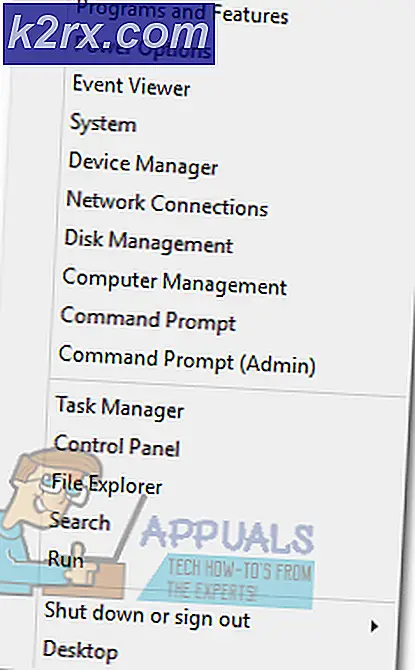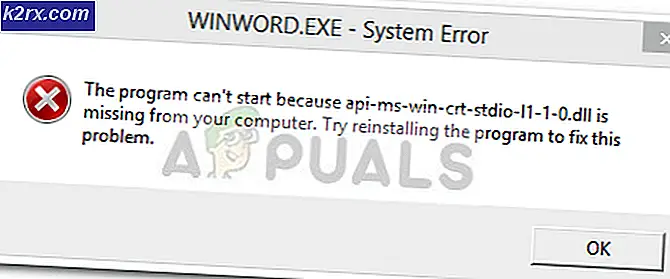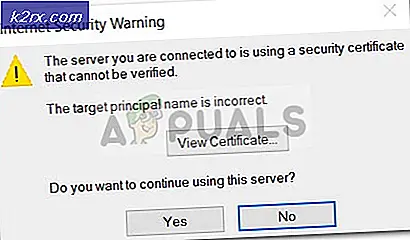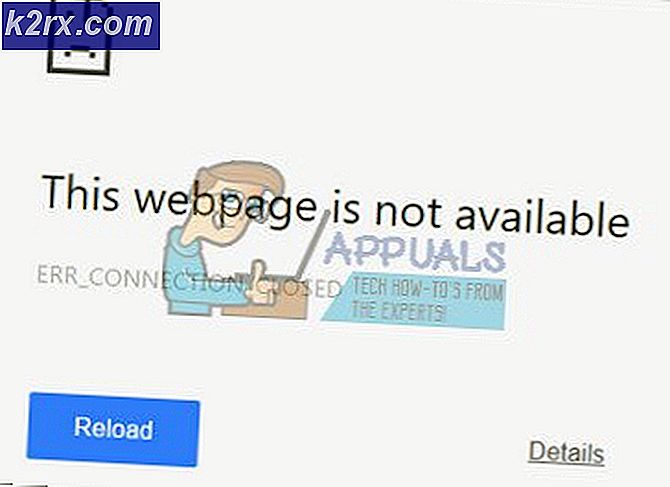Fehlerbehebung bei Windows 10 Setup konnte den Produktschlüssel nicht validieren
Das „Setup konnte den Produktschlüssel nicht validieren“ Fehler tritt normalerweise auf, wenn Benutzer versuchen, von einer älteren Windows-Version wie Windows 7 oder Windows 8.1 mithilfe einer ISO-Datei auf Windows 10 zu aktualisieren.
Was verursacht den Fehler „Setup konnte den Produktschlüssel nicht validieren“?
Methode 1: Deaktivieren von Drittanbieter-AV (falls zutreffend)
Wenn Sie eine Sicherheitssuite von Drittanbietern verwenden, die zu übermäßigem Schutz neigt, ist es durchaus möglich, dass die Verbindung zwischen dem Upgrade-Setup mit den externen Servern unterbrochen wird.
Falls dieses Szenario auf Sie zutrifft und Sie eine Drittanbieter-Suite verwenden, die das Upgrade beeinträchtigen könnte, sollten Sie das Upgrade nach dem Deaktivieren oder Deinstallieren des potenziellen Antivirus-Täters erneut versuchen.
Wenn Sie sich in dieser Situation befinden, deaktivieren Sie zunächst den Echtzeitschutz und prüfen Sie, ob das Upgrade erfolgreich ist. Greifen Sie dazu einfach auf das Ihrem AV zugeordnete Taskleistensymbol zu und suchen Sie nach einer Option, die den Echtzeitschutz deaktiviert.
Wenn dies nicht funktioniert oder Sie die entsprechende Option in Ihren AV-Menüs nicht gefunden haben, versuchen Sie, das Sicherheitsprogramm vollständig zu deinstallieren, um sicherzustellen, dass es keine Sicherheitsregeln gibt, die diesen Upgrade-Prozess beeinflussen könnten. Reichen Sie dazu diesen Artikel ein (Hier) – es zeigt Ihnen, wie Sie Ihr Sicherheitsprogramm installieren und stellen sicher, dass Sie auch übrig gebliebene Dateien entfernen, die dieses Verhalten noch verursachen könnten.
Falls diese Methode nicht anwendbar war oder das zugrunde liegende Problem nicht behoben wurde, fahren Sie mit der nächsten möglichen Lösung unten fort.
Methode 2: Ausführen der Datenträgerbereinigung auf dem Laufwerk
Wie sich herausstellt, ist in den meisten Fällen die „Setup konnte den Produktschlüssel nicht validieren“ Fehler wird aufgrund eines Fehlers auftreten, der von der AppData\Local\Temp.Es ist möglich, dass die Upgrade-Software diesen Fehler auslöst, da sie bereits entpackte Installationsdateien im temporären Ordner findet, sodass sie entscheidet, dass es Hinweise auf eine Sicherheitsbedrohung gibt, und den Upgrade-Prozess abbricht.
Wenn dieses Szenario zutrifft, sollten Sie das Problem beheben können, indem Sie das Dienstprogramm zur Datenträgerbereinigung auf Ihrem Windows-Laufwerk ausführen und sicherstellen, dass der Prozess den Temp-Ordner löscht. Nachdem Sie dies getan und den Computer neu gestartet haben, sollte der Aktualisierungsvorgang ohne Probleme abgeschlossen werden.
Hier ist, was Sie tun müssen:
- Drücken Sie Windows-Taste + R um ein Ausführen-Dialogfeld zu öffnen. Geben Sie als Nächstes ein ‘Cleanmgr’in das Textfeld und drücken Sie Eingeben um das Dienstprogramm zur Datenträgerbereinigung zu öffnen. Wenn Sie vom . dazu aufgefordert werden Benutzerkontensteuerung (User Account Control, UAC) Fenster, klick Ja Administratorzugriff zu gewähren.
- Sobald Sie am . ankommen Datenträgerbereinigung: Laufwerksauswahl Bühne, verwenden Sie das Dropdown-Menü unter Fährt um Ihr Betriebssystemlaufwerk auszuwählen. Es ist typisch C: Sie können es aber am Windows-Logo erkennen. Klicken Sie bei Auswahl des richtigen Laufwerks auf OK um die Änderungen zu speichern.
- Wenn Sie sich im Fenster Datenträgerbereinigung befinden, stellen Sie sicher, dass die Kontrollkästchen für Temporäre Internetdateien und Temporäre Dateien überprüft werden.
- Wenn alles eingerichtet ist, klicken Sie auf Systemdateien bereinigen und bestätigen Sie dann an der UAC-Eingabeaufforderung.
- Sie werden dann von einem anderen Datenträgerbereinigungssymbol aufgefordert, wo Sie erneut Temporäre Internetdateien und Temporäre Dateien auswählen müssen, bevor Sie auf OK klicken.
- Klicken Sie bei der letzten Eingabeaufforderung auf Dateien löschen um diesen Prozess zu starten.
- Warten Sie, bis der Vorgang abgeschlossen ist, starten Sie dann Ihren Computer neu und prüfen Sie, ob das Problem beim nächsten Systemstart behoben ist.
- Nachdem die nächste Bootsequenz abgeschlossen ist, wiederholen Sie den Upgrade-Vorgang und prüfen Sie, ob Sie dies ohne die Fehlermeldung tun können.
Falls Sie das immer noch sehen „Setup konnte den Produktschlüssel nicht validieren“ Fehler, fahren Sie mit der nächsten Methode fort.
Methode 3: Manuelles Anwenden der P-Taste
Falls das Problem tatsächlich mit Daten zusammenhängt, die in Protokolldateien gespeichert sind, liegt es wahrscheinlich an der Datei setuperr.log, die bekanntermaßen dafür bekannt ist, die „Setup konnte den Produktschlüssel nicht validieren“ Fehler bei Upgrade-Versuchen mit lokal gespeicherten Installationsmedien.
Wenn dieses Szenario zutrifft, sollten Sie das Problem beheben können, indem Sie eine Eingabeaufforderung öffnen und einen Befehl ausführen, der den Lizenzschlüssel dem Ordner hinzufügt, in dem das Installationsmedium gespeichert ist.
Mehrere betroffene Benutzer, bei denen dieses Problem ebenfalls aufgetreten ist, haben gemeldet, dass das Problem vollständig behoben wurde, nachdem sie die folgenden Anweisungen ausgeführt haben. Hier ist, was Sie tun müssen:
- Drücken Sie Windows-Taste + R um ein Ausführen-Dialogfeld zu öffnen. Geben Sie als Nächstes ein 'cmd' in das Textfeld und drücken Sie Strg + Umschalt + Eingabetaste um eine erhöhte Eingabeaufforderung zu öffnen. Wenn Sie die Benutzerkontensteuerung sehen, klicken Sie auf Ja Administratorrechte zu erteilen.
- Sobald Sie sich in der erhöhten Eingabeaufforderung befinden, geben Sie den folgenden Befehl ein, um zu dem Speicherort zu navigieren, an dem das Medieninstallationstool seine Dateien speichert:
CD: C: \ ESD \
Hinweis: Wenn Sie das Medienerstellungstool gezwungen haben, es an einem benutzerdefinierten Speicherort zu speichern, navigieren Sie stattdessen dorthin.
- Geben Sie als Nächstes den folgenden Befehl ein und drücken Sie Eingeben So hängen Sie den Produktschlüssel an das Medieninstallationstool an, das das Upgrade durchführt:
Setup / pkey xxxxx-xxxxx-xxxxx-xxxxx-xxxxx
Hinweis: *X* ist einfach ein Platzhalter. Ersetzen Sie ihn durch den tatsächlichen Lizenzschlüssel, den Sie für den Upgrade-Prozess verwenden möchten.
- Schließen Sie das CMD mit erhöhten Rechten, starten Sie den Upgrade-Prozess erneut und prüfen Sie, ob Sie immer noch auf das stoßen „Setup konnte den Produktschlüssel nicht validieren“ Error.
Falls Sie immer noch auf das gleiche Problem stoßen, fahren Sie mit der nächsten Methode unten fort.
Methode 4: Ausführen eines DISM-Scans
Einige betroffene Benutzer haben bestätigt, dass sie das Problem beheben konnten, nachdem sie a . ausgeführt haben DISM (Bereitstellungs-Image-Wartung und -Verwaltung) auf ihrem Computer scannen. Der Erfolg dieser Methode legt die Möglichkeit nahe, dass dieses Problem auch durch ein zugrunde liegendes Systemkorruptionsproblem verursacht werden kann, das sich auf den Aktualisierungsprozess auswirkt.
DISM ist ein integriertes Dienstprogramm, das sehr gut darin ist, Abhängigkeiten zu beheben, die kritische Aufgaben des Betriebssystems wie das Upgrade auf eine neuere Version beeinträchtigen könnten.
Hier ist eine Kurzanleitung zum Ausführen eines DISM-Scans, um das Problem zu beheben „Setup konnte den Produktschlüssel nicht validieren“ Error:
- Öffne a Lauf Dialogbox durch Drücken von Windows-Taste + R. Geben Sie im neu geöffneten Fenster 'cmd' und drücke Strg + Umschalt + Eingabetaste um eine Eingabeaufforderung mit erhöhten Rechten zu öffnen. Wenn Sie vom . dazu aufgefordert werden UAC (Benutzerkontensteuerung), klicken Ja Administratorrechte zu erteilen.
- Sobald Sie sich in der CMD-Eingabeaufforderung mit erhöhten Rechten befinden, geben Sie die folgenden Befehle der Reihe nach ein und drücken Sie nach Abschluss jedes Scans die Eingabetaste, um eine vollständige DISM-Dose auszuführen:
Dism /Online /Cleanup-Image /CheckHealth Dism /Online /Cleanup-Image /ScanHealth Dism /Online /Cleanup-Image /RestoreHealth
- Sobald jeder Scan abgeschlossen ist, starten Sie Ihren Computer neu und prüfen Sie, ob das Problem behoben ist, wenn Sie das nächste Mal versuchen, das Upgrade-Dienstprogramm auszuführen.
Falls das gleiche Setup konnte den Produktschlüssel nicht validierenFehler immer noch auftritt, fahren Sie mit der letzten Methode unten fort.
Methode 5: Erstellen einer EI.cfg-Datei für die ISO-Datei
Wenn Sie mit keiner der oben genannten Methoden das Problem beheben konnten Setup konnte den Produktschlüssel nicht validierenFehler, liegt dies wahrscheinlich daran, dass das Upgrade-Medium, das Sie verwenden möchten, keine Konfigurationsdatei enthält, die beim Upgrade von einer älteren Windows-Version obligatorisch ist.
In diesem Fall müssen Sie ein Dekomprimierungsprogramm verwenden, um die Windows 10-ISO zu extrahieren und eine .cfg-Datei hinzuzufügen, mit der dieses Problem behoben wird. Sobald Sie dies tun und die ISO wieder zusammensetzen, sollten Sie nicht mehr auf dasselbe Problem stoßen.
Hier eine Schritt-für-Schritt-Anleitung durch das Ganze:
- Verwenden Sie WinRar, WinZip, 7Zip oder ein anderes ähnliches Dienstprogramm, um die ISO-Datei mit dem Installationsmedium in einen Ordner zu extrahieren.
- Drücken Sie Windows-Taste + R zu öffnen a Lauf Dialog Box. Geben Sie als Nächstes ein 'notepad.exe' und drücke Strg + Umschalt + Eingabetaste um ein erhöhtes Notepad-Fenster zu öffnen.
- Wenn Sie sich im Notizblockfenster befinden, fügen Sie den folgenden Inhalt ein:
[EditionID] [Kanal] Einzelhandel [VL] 0
- Sobald die Inhalte hinzugefügt wurden, gehen Sie zu Datei > Speichern unter.Sobald Sie drinnen sind, stellen Sie die Speichern unter zu Alle Dateien.Nennen Sie es ei und stellen Sie sicher, dass Sie die.cfg„Verlängerung am Ende. Bevor Sie jedoch auf Speichern klicken, stellen Sie sicher, dass die neue Datei im Quellen Ordner der ISO-Installation.
- Führen Sie die Datei setup.exe vom gleichen Installationsmedium aus und prüfen Sie, ob Sie den Vorgang abschließen können, ohne auf das Setup konnte den Produktschlüssel nicht validierenError.