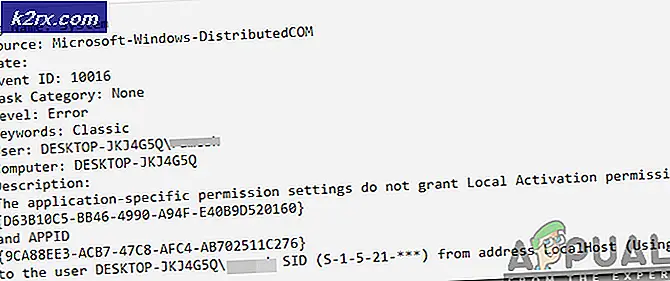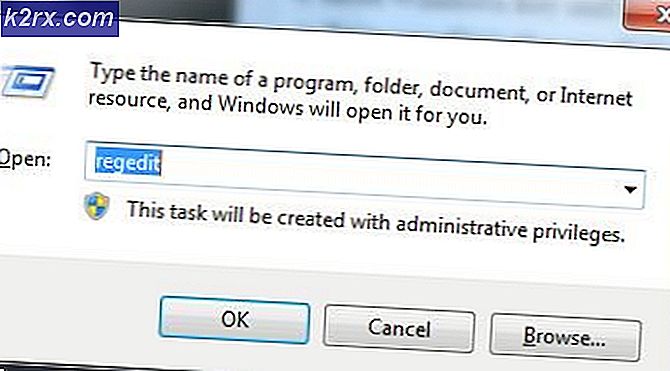Fix: Outlook blieb bei der Verarbeitung hängen
Wenn Sie bis jetzt nicht an die Sorglosigkeit der Unternehmen geglaubt haben, ist hier ein gutes Beispiel, das Ihre Meinung ändern könnte. Ich spreche von dem Kopf-Kratzen-Bug, der alle Microsoft Outlook-Versionen von Outlook 2007 bis Outlook 2016 geplagt hat.
Der Fehler manifestiert sich normalerweise wie folgt: Sie öffnen Outlook und Sie erhalten einen Begrüßungsbildschirm, der Ihnen mitteilt, dass Add-Ins geladen werden. Nach einer Weile sagt das Fenster Processing, und dort friert es ein. Sie können es für Tage laden lassen, es wird nicht über den anfänglichen Begrüßungsbildschirm hinausgehen.
Einige Benutzer haben es geschafft, dieses Problem zu umgehen, indem sie Outlook im Task-Manager schließen und erneut öffnen. Diese Methode ist jedoch nur eine vorübergehende Lösung und hat sich für die große Mehrheit der Benutzer, die sich mit diesem Problem befassen, als ineffektiv erwiesen.
Da es nur ein winziges Prozent der großen Outlook-Benutzerbasis betrifft, hat Microsoft noch keinen festen Fix veröffentlicht, der dieses Problem vollständig behandelt. Glücklicherweise gibt es viele Methoden, die sich als erfolgreich erwiesen haben. Sie müssen sich jedoch auf eine umfangreiche Fehlersuche vorbereiten.
Aber bevor wir zu den Fixes kommen, lassen Sie uns die häufigsten Ursachen durchgehen, die diesen Fehler verursachen:
- Eine Lizenzvereinbarung vom letzten Office-Update wurde nicht akzeptiert
- Microsoft Office verfügt nicht über die neuesten Updates
- Glitched Microsoft Office
- Beschädigtes Outlook-Profil
- Die Hardwarebeschleunigung führt dazu, dass der Begrüßungsbildschirm nicht mehr angezeigt wird (Outlook 2013)
- Outlook ist nicht konfiguriert, um maximiert zu starten
- Outlook Frame-Wert muss aus der Registrierung gelöscht werden (Outlook 2016)
Also hängt Ihr Outlook bei Processing, wenn Sie es öffnen? Es gibt viele mögliche Korrekturen für dieses Problem. Unten finden Sie eine Sammlung von Methoden, mit denen Sie den Verarbeitungsfehler in Outlook beheben können.
Hinweis: Beachten Sie, dass einige Methoden für bestimmte Outlook-Versionen spezifisch sind und bei Ihnen möglicherweise nicht funktionieren.
Bitte folgen Sie den Leitfäden in der Reihenfolge, wie sie nach Erfolgswahrscheinlichkeit geordnet sind. Lass uns anfangen.
Methode 1: Schließen jedes Outlook-Dialogfelds (alle Outlook-Versionen)
Je mehr Sie über Technologie wissen, desto anfälliger ist es, die einfachsten Dinge zu verpassen. Dialogfelder sind leicht zu übersehen, aber können Ihr Outlook unbrauchbar machen, wenn Sie nicht zu ihnen neigen.
Outlook hat die Angewohnheit, einige Ihrer Entscheidungen zu überprüfen, indem Sie über ein Dialogfeld bestätigen. Solange Sie mit ihnen interagieren, sind Sie in Ordnung, aber wenn Sie keine Optionen aus dem Dialogfeld auswählen, wird Outlook Sie daran hindern, etwas anderes zu tun.
Wenn Sie das Schließen Ihres Outlooks erzwingen, während ein Dialogfeld geöffnet ist, können Sie das Dialogfeld so beeinträchtigen, dass es in der Taskleiste verbleibt. Wenn Sie das nächste Mal versuchen, Outlook zu öffnen, bewirkt das Dialogfeld, dass das Programm beim ersten Startbildschirm angezeigt wird.
Sie können schnell nach Dialogfeldern suchen, indem Sie Alt + Tab drücken. Dadurch werden Ihnen alle Fenster angezeigt und Sie können sich frei zwischen ihnen bewegen. Wenn Sie ein zu Outlook gehörendes Dialogfeld sehen, schließen Sie es sofort. Wenn nicht, gehen Sie zur nächsten Methode über.
Methode 2: Installieren Sie die neuesten Microsoft Office-Updates (alle Outlook-Versionen)
Microsoft hat Ende 2016 einige Hotfixes veröffentlicht, die den Verarbeitungsfehler in einigen Fällen beseitigen. Der Hotfix scheint jedoch nur Probleme zu beheben, die sich auf die Lizenzvereinbarung und die Fenstergröße beziehen. Es lohnt sich jedoch, auf die neueste Version zu aktualisieren, falls Sie dies noch nicht getan haben.
Da einige Dateien in Ihrem Office-Ordner ersetzt werden, besteht eine geringe Chance, dass die beschädigte Datei, die das Problem verursacht, entfernt wird. So aktualisieren Sie Ihre Office-Suite auf die neueste Version:
- Öffnen Sie ein anderes Programm aus der Office-Suite wie Excel, Word usw.
- Klicken Sie auf Datei und wählen Sie Konto . Wenn Sie keinen Kontoeintrag sehen, klicken Sie auf Office-Konto. Sobald Sie dort sind, klicken Sie auf Kontoeinstellungen.
- Klicken Sie nun auf Update Options (unter Produktinformation ) und wählen Sie Update Options . Starten Sie den Update-Vorgang, indem Sie auf Jetzt aktualisieren klicken .
Hinweis: Beachten Sie, dass dadurch alle Ihre Office-Suite und nicht nur Outlook aktualisiert werden. Es kann mehr als 10 Minuten dauern. - Wenn das Update abgeschlossen ist, schließen Sie den Einrichtungsassistenten und versuchen Sie, Outlook erneut zu starten. Wenn Sie weiterhin den Verarbeitungsfehler erhalten, fahren Sie mit der nächsten Methode fort.
Methode 3: Akzeptieren der Lizenzvereinbarung aus dem abgesicherten Modus (Outlook 2016, Outlook 2013)
Stimmt. Eine sinnlose Lizenzvereinbarung kann Sie dazu bringen, Ihren Computer aus dem Fenster zu werfen. Offenbar ist es zwingend erforderlich, jede neue Lizenzvereinbarung zu akzeptieren, die Microsoft bei Ihnen auswirft. Wenn Sie dem ersten Outlook-Start nach dem Update nicht zugestimmt haben, besteht die Möglichkeit, dass Ihr Outlook seither unbrauchbar geworden ist.
Die einzige Möglichkeit, die Lizenzvereinbarung zu akzeptieren, die Ihr Outlook nicht zugänglich gemacht hat, besteht darin, es im abgesicherten Modus zu starten. Microsoft hat sich seitdem entschuldigt und eingeräumt, dass es sich um einen Fehler gehandelt hat. Die aufrichtige Entschuldigung wird nicht die Funktionalität von Outlook wiederherstellen, aber die folgenden Schritte werden:
Hinweis: Die folgenden Schritte funktionieren möglicherweise nicht für Sie, wenn Sie bereits mit der neuesten Lizenzvereinbarung einverstanden waren. Aber da es keine Chance gibt, Ihr Gerät zu verletzen, können Sie es selbst ausprobieren.
- Schließen Sie Outlook vollständig.
- Jetzt müssen wir Outlook im abgesicherten Modus starten. Die Schritte unterscheiden sich in den verschiedenen Windows-Versionen:
Unter Windows 10 - Klicken Sie auf die Suchleiste und geben Sie Outlook.exe / safe ein. Drücken Sie die Eingabetaste, um Outlook im abgesicherten Modus zu starten.
Unter Windows 8 - Klicken Sie auf das Startmenü und wählen Sie Ausführen . Geben Sie Outlook / sicher ein, und wählen Sie dann OK, um das Programm zu starten.
Unter Windows 10 - Wählen Sie Start, und geben Sie im Feld Programme und Dateien suchen Outlook / Safe ein, und drücken Sie die Eingabetaste.
- Warten Sie, bis Outlook im abgesicherten Modus gestartet wird. Sie werden möglicherweise aufgefordert, Ihr E-Mail-Profil erneut zu bestätigen. Fügen Sie Ihre Anmeldeinformationen ein und fahren Sie fort.
- Wenn Sie der neuen Lizenzvereinbarung nicht zugestimmt haben, werden Sie in der unteren rechten Ecke des Bildschirms eine Schaltfläche Akzeptieren bemerken. Klicken Sie darauf und warten Sie, bis Outlook geladen ist.
- Wenn Ihr Outlook vollständig im abgesicherten Modus geladen werden kann, schließen Sie es und öffnen Sie es dann normal, indem Sie auf die ausführbare Datei doppelklicken. Falls diese Schritte Ihr Problem nicht behoben haben, fahren Sie mit Methode 4 fort.
Methode 4: Reparieren Ihrer Office-Suite (Outlook 2016, 2013, 2010)
Wenn das Office-Update keine Ergebnisse erbracht hat, versuchen wir eine allgemeine Reparatur Ihrer Office-Programme. Das Reparatur-Tool in Office wurde speziell für Fälle entwickelt, in denen einige Programme aus der Suite hängen, einfrieren und nicht reagieren. Bevor Sie eine der folgenden manuellen Fehlerbehebungen ausprobieren, versuchen wir eine automatische Reparatur. Hier ist wie:
- Schließen Sie Outlook und alle anderen Office-Programme, die Sie möglicherweise ausgeführt haben.
- Gehen Sie zu Systemsteuerung> Programme und wählen Sie Programme und Funktionen.
- Jetzt sollten Sie eine Liste mit allen installierten Programmen sehen. Scrollen Sie nach unten und finden Sie Ihren Microsoft Office-Eintrag. Wenn Sie mehrere Office-Suiten haben, wählen Sie diejenige aus, die bisher aktiv war.
- Klicken Sie mit der rechten Maustaste auf die Microsoft Office-Suite, die das fehlerhafte Outlook enthält, und wählen Sie Ändern.
- Wählen Sie die Option Reparieren, klicken Sie auf Weiter und warten Sie, bis der Vorgang abgeschlossen ist.
- Sobald die Reparatur abgeschlossen ist, starten Sie Ihr Outlook-Programm neu und sehen Sie, ob sich das Problem wiederholt.
Methode 5: Starten von Outlook im Flugmodus (alle Outlook-Versionen)
Dies ist eine vorübergehende Lösung, aber Sie können Outlook öffnen und Ihre E-Mails laden. Das Update umfasst das Starten von Outlook, während keine aktive Internetverbindung besteht. Der einfachste Weg ist, den Flugmodus zu aktivieren. Einige Benutzer haben sogar gemeldet, dass das Problem dauerhaft behoben wurde. Folgendes müssen Sie tun:
- Schließen Sie Outlook und die zugehörigen Dialogfelder.
- Klicken Sie auf das Netzwerk-Symbol in der unteren rechten Ecke Ihres PCs.
- Klicken Sie auf Flugmodus, um es zu aktivieren.
- Starten Sie Outlook und sehen Sie, ob es geladen wird. Wenn der Begrüßungsbildschirm nicht mehr angezeigt wird, klicken Sie erneut auf den Flugmodus, um ihn zu deaktivieren. Ihre E-Mails, Kalender, Kontakte und andere Daten sollten in Kürze hochgeladen werden.
Methode 6: Erzwingen, dass Outlook maximiert ausgeführt wird (alle Outlook-Versionen)
Ob Sie es glauben oder nicht, das Hängen an der Verarbeitungsphase wird möglicherweise dadurch verursacht, dass Outlook nicht ordnungsgemäß in einer benutzerdefinierten Größe gestartet wird. Wie sich herausstellt, können Sie durch das Erzwingen, immer maximiert zu laufen, den Begrüßungsbildschirm überspringen. Hier sind die Schritte zum manuellen Konfigurieren von Outlook für die Ausführung im Maximized-Modus :
- Schließen Sie Outlook und alle zugehörigen Dialogfelder.
- Klicken Sie mit der rechten Maustaste auf die ausführbare Datei, mit der Sie Outlook starten, und klicken Sie auf Eigenschaften .
- Klicken Sie auf die Registerkarte Verknüpfung, um sie nach vorne zu bringen. Klicken Sie dann neben Ausführen auf das Dropdown-Menü und klicken Sie auf Maximiert . Klicken Sie zum Bestätigen auf Übernehmen.
- Öffnen Sie Outlook aus der ausführbaren Datei, die Sie gerade geändert haben, und prüfen Sie, ob das Problem behoben wurde.
Methode 7: Ausführen des Befehls / resetnavpane (alle Outlook-Versionen)
Der Navigationsbereich befindet sich im linken Teil Ihres Outlook-Bildschirms. Es ermöglicht Benutzern, problemlos zwischen E-Mails, Kalendern, Personen und Aufgaben zu wechseln. Es kann aber auch so einfach aussetzen und Outlook nicht richtig starten. Es gibt jedoch einen Befehl, mit dem der Navigationsbereich bei jeder Störung zurückgesetzt werden kann. So verwenden Sie es:
PRO TIPP: Wenn das Problem bei Ihrem Computer oder Laptop / Notebook auftritt, sollten Sie versuchen, die Reimage Plus Software zu verwenden, die die Repositories durchsuchen und beschädigte und fehlende Dateien ersetzen kann. Dies funktioniert in den meisten Fällen, in denen das Problem aufgrund einer Systembeschädigung auftritt. Sie können Reimage Plus herunterladen, indem Sie hier klicken- Schließen Sie Outlook.
- Drücken Sie die Windows-Taste + R.
- Tippe Outlook.exe / resetnavpane ein und drücke Ok .
Methode 8: Reparieren von Outlook-Datendateien (alle Outlook-Versionen)
Jede Outlook-Version wird von einem effizienten Reparaturwerkzeug namens Inbox Repair Tool ( ScanPST.exe ) begleitet. Wenn sich die Durchführung einer allgemeinen Reparatur als ineffektiv erwiesen hat, kann das Problem von Ihrem persönlichen Ordnerprofil (PST) stammen.
Wenn Korruption in Ihrer PST-Datei den Verarbeitungsfehler verursacht, können Sie Ihre Outlook-Datendateien mit dem Tool zum Reparieren des Posteingangs scannen, um das Problem vollständig zu beheben . Folgendes müssen Sie tun:
- Schließen Sie Outlook und alle zugehörigen Dialogfelder.
- Navigieren Sie zu C: \ Programme oder C: \ Programme (x86) (abhängig von der verwendeten Architektur).
- Suchen Sie nach SCANPST.exe mit der Box in der oberen rechten Ecke.
Hinweis: Wenn Sie die ausführbare SCANPST- Datei nicht über die Suchleiste finden, können Sie zum genauen Speicherort navigieren. Im Folgenden finden Sie eine Liste der Standardspeicherorte der beliebtesten Outlook-Versionen:
2016: C: \ Programme (x86) \ Microsoft Office \ root \ Office16
2013: C: \ Programme (x86) \ Microsoft Office \ Office15
2010: C: \ Programme (x 86) \ Microsoft Office \ Office14
2007: C: \ Programme (X 86) \ Microsoft Office \ Office12 - Doppelklicken Sie auf SCANPST.exe und klicken Sie auf Durchsuchen, um den Pfad Ihrer PST-Datei festzulegen . Der Standardspeicherort der PST-Datei befindet sich in Dokumente \ Outlook-Dateien. Sobald Sie die PST-Datei erfolgreich geladen haben, klicken Sie auf Start, um nach Beschädigungen zu suchen.
- Wenn der Vorgang abgeschlossen ist, wird ein Dialogfeld angezeigt, in dem alle gefundenen Fehler oder Inkonsistenzen angezeigt werden. Stellen Sie sicher, dass Sie das Kontrollkästchen neben Sicherungskopie der gescannten Datei vor der Reparatur aktivieren, und klicken Sie auf Reparieren.
- Nachdem die Reparatur abgeschlossen ist, öffnen Sie Outlook erneut und sehen Sie, ob es gelingt, über den anfänglichen Begrüßungsbildschirm hinaus zu gelangen. Wenn nicht, fahren Sie mit der nächsten Methode fort.
Methode 9: Erstellen eines neuen Outlook-Profils (alle Outlook-Versionen)
Bevor wir ein beschädigtes Profil vollständig von der Täterliste überprüfen können, sehen wir, ob das Erstellen eines neuen Outlook-Profils den Verarbeitungsfehler beseitigt. Ihr Outlook-Profil enthält eine Vielzahl von Einstellungen, die bestimmen, wie sich Ihr Outlook verhält. Wenn Sie Ihr E-Mail-Konto in ein neues Profil verschieben, können Sie möglicherweise den anfänglichen Begrüßungsbildschirm überspringen. Folgendes müssen Sie tun:
- Stellen Sie sicher, dass Outlook geschlossen ist sowie alle zugehörigen Dialogfelder.
- Öffnen Sie das Steuerungsfeld und verwenden Sie das Suchfeld in der oberen rechten Ecke, um nach den E-Mail- Einstellungen zu suchen.
- Klicken Sie auf Profile anzeigen.
- Erstellen Sie ein neues Profil, indem Sie auf die Schaltfläche Hinzufügen klicken. Gib einen Namen ein und drücke Ok.
Hinweis: Vermeiden Sie das Löschen des ursprünglichen Profils. - Verwenden Sie das automatische E-Mail-Konto, um die Anmeldeinformationen für Ihre E-Mail-Adresse einzugeben und die Konfigurationsschritte abzuschließen.
- Sobald die E-Mail mit Ihrem neuen Outlook-Profil eingerichtet wurde, kehren Sie zum ursprünglichen Mail- Fenster zurück und stellen Sie sicher, dass es dort aufgeführt ist. Wenn dies der Fall ist, klicken Sie auf Immer dieses Profil verwenden und Ihr neues Profil als Standard auswählen.
- Starten Sie Outlook erneut und überprüfen Sie, ob es den Verarbeitungsbildschirm erreicht .
Methode 10: Deaktivieren der Hardwarebeschleunigung (Outlook 2013, 2016)
Wenn Sie ohne eine brauchbare Lösung so weit gekommen sind, besteht die große Chance, dass das Problem von Ihren Outlook-Registrierungsdateien herrührt. Sowohl in Outlook 2013 als auch in Outlook 2016 tritt ein häufiger Fehler auf, der sich auf die Hardwarebeschleunigung bezieht, die den Verarbeitungsfehler oder den Fehler " Prozess wurde geschlossen" auslösen kann. Probieren Sie diese Schritte aus und prüfen Sie, ob Sie ein Ergebnis erhalten:
- Schließen Sie Outlook zusammen mit allen zugehörigen Dialogfeldern.
- Drücken Sie die Windows-Taste + R, um einen Startbefehl zu öffnen. Geben Sie regedit ein und drücken Sie zum Öffnen die Eingabetaste .
- Wechseln Sie im Registrierungseditor zu HKEY_CURRENT_USER \ Software \ Microsoft \ Office \ 15.0 \ Common, wenn Sie Outlook 2013 verwenden. Wechseln Sie für Outlook 2016 zu HKEY_CURRENT_USER \ Software \ Microsoft \ Office \ 16.0 \ Common.
- Klicken Sie mit der rechten Maustaste auf den Ordner Allgemein und navigieren Sie zu Neu> Schlüssel .
- Benennen Sie den neuen Ordner Graphics .
- Wählen Sie den Grafikordner und klicken Sie mit der rechten Maustaste darauf. Wechseln Sie im rechten Bereich zu Neu und klicken Sie auf DWORD (32-Bit).
- Nennen Sie es DisableHardwareAcceleration und drücken Sie die Eingabetaste, um zu speichern.
- Doppelklicken Sie auf DisableHarwareAcceleration, setzen Sie die Basis auf Hexadezimal und fügen Sie 1 in das Feld unter Wert ein. Klicken Sie auf OK, um zu speichern.
- Öffnen Sie Outlook erneut und überprüfen Sie, ob Sie den Verarbeitungsfehler behoben haben.
Methode 11: Erstellen einer neuen Outlook-Datendatei (alle Outlook-Versionen)
Einige Benutzer haben berichtet, dass sie das Problem beheben konnten, indem sie die Erstellung einer neuen Outlook-Datendatei erzwangen. Die folgenden Schritte zwingen Ihr Outlook, eine neue Datendatei zu erstellen und zu verwenden. Wenn die Datendatei, die Sie gerade verwenden, beschädigt ist, können Sie damit das Verarbeitungsproblem beheben. Folgendes müssen Sie tun:
- Schließen Sie Outlook und zugehörige Dialoge.
- Öffnen Sie den Datei-Explorer und navigieren Sie zu C: \ Users \ * YourUsername * \ AppData \ Local \ Microsoft \ Outlook .
Hinweis: Wenn Sie den AppData-Ordner nicht sehen können, liegt das daran, dass er standardmäßig ausgeblendet ist. Um es anzuzeigen, erweitern Sie die Registerkarte Ansicht im Datei-Explorer und aktivieren Sie das Kontrollkästchen neben Ausgeblendete Elemente . - Klicken Sie mit der rechten Maustaste auf Ihre Outlook-Datendatei und klicken Sie auf Umbenennen. Behalten Sie den gleichen Namen bei, aber fügen Sie Backup am Ende hinzu.
- Nachdem Ihre Datendatei als Sicherung identifiziert wurde, erstellt Outlook automatisch eine neue Datei. Starten Sie Outlook erneut und überprüfen Sie, ob es gestartet werden kann, ohne auf dem Verarbeitungsbildschirm hängen zu bleiben .
Methode 12: Löschen des Outlook Frame-Werts aus der Registrierung (Outlook 2016)
Wenn Sie so weit ohne Ergebnisse gekommen sind, gibt es noch eine weitere Möglichkeit, die Sie ausprobieren können, bevor Sie Ihren Computer einem Microsoft-Techniker überlassen. Dies funktioniert jedoch nur für Outlook 2016. Es wurde gemeldet, dass der Frame- Wert mit dem Registrierungs-Editor gelöscht wird. Folgendes müssen Sie tun:
- Beenden Sie Outlook 2016, und schließen Sie alle zugeordneten Dialogfelder.
- Drücken Sie die Windows-Taste + R, um einen Startbefehl zu öffnen. Geben Sie regedit ein und drücken Sie zum Öffnen die Eingabetaste .
- Navigieren Sie im Registrierungseditor zu HKEY_CURRENT_USER \ SOFTWARE \ Microsoft \ Office \ 16.0 \ Outlook \ Office Explorer
- Klicken Sie im Detailbereich auf den Frame- Wert, um ihn auszuwählen, und rufen Sie dann das Menü Bearbeiten auf und klicken Sie auf Löschen .
- Klicken Sie auf Ja, um zu bestätigen, und beenden Sie den Registrierungseditor.
- Öffnen Sie Outlook erneut und überprüfen Sie, ob das Verarbeitungsproblem behoben ist.
PRO TIPP: Wenn das Problem bei Ihrem Computer oder Laptop / Notebook auftritt, sollten Sie versuchen, die Reimage Plus Software zu verwenden, die die Repositories durchsuchen und beschädigte und fehlende Dateien ersetzen kann. Dies funktioniert in den meisten Fällen, in denen das Problem aufgrund einer Systembeschädigung auftritt. Sie können Reimage Plus herunterladen, indem Sie hier klicken