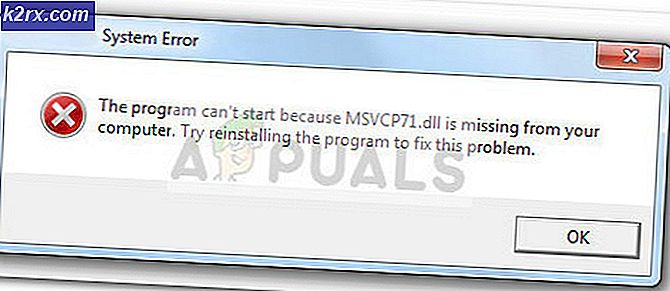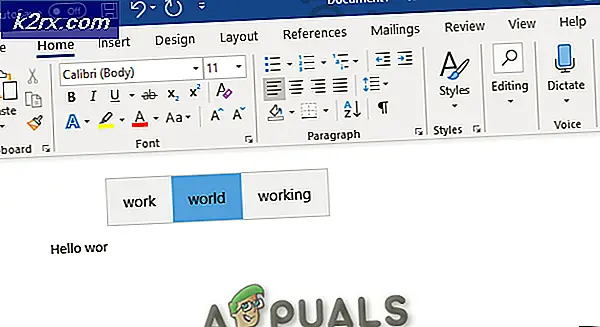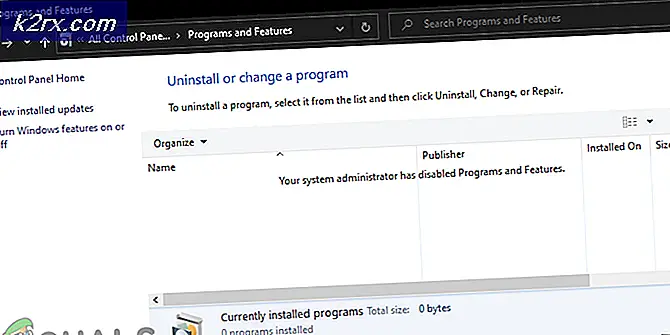Was ist USOCLIENT.EXE und wie kann ich es deaktivieren?
Die meisten Benutzer interessieren sich für den Prozess usoclient.exe, nachdem sie bei jedem Start von Windows 10 ein kurzes CMD-Popup bemerkt haben. Aufgrund dieses seltsamen Verhaltens sind einige Benutzer verwirrt, ob die ausführbare UsoClient-Datei ein legitimer Systemprozess oder ausführbare Malware ist. Der Grund, warum Sie die kurze CMD-Eingabeaufforderung von UsoClient sehen, ist, dass der Prozess über den Taskplaner aufgerufen wird.
Während eine kurze (unter 1 Sekunde) uscoclient.exe-CMD-Eingabeaufforderung normal ist, gibt es auch einen WU- Fehler (Windows Update), der dazu führt, dass er auf dem Bildschirm des Benutzers für unbestimmte Zeit bleibt.
Dieser Artikel ist als erklärende Anleitung gedacht, um den Zweck des Clients " usoclient.exe" zu erklären, wie Sicherheitsbedrohungen von legitimen Komponenten unterschieden werden können und wie das Programm insgesamt deaktiviert werden kann.
Was ist eine usoclient.exe-Datei?
Die legitime usoclient.exe ist eine echte Windows Update (WU) -Komponente, mit der automatisch nach Updates gesucht wird. Das Akronym USO steht für Update Session Orchestrator und ersetzt Windows Update Agent unter Windows 10 . Sein Hauptzweck (ähnlich wie sein Vorgänger) besteht darin , Aufgaben auszuführen, die Windows-Updates scannen, installieren oder fortsetzen .
Mögliche Sicherheitsbedrohung
Wir konnten kein damit verbundenes Malware-Programm identifizieren, das sich als UsoClient- Programm ausgeben könnte . Wenn man sich jedoch andere ähnliche Szenarien anschaut, ist es durchaus möglich, dass ein Malware-Programm sich als Systemdatei mit erhöhten Rechten ausgibt, um nicht durch Sicherheitsscans entdeckt zu werden.
Zum Glück können wir dieses Szenario leicht überprüfen, indem wir den Speicherort der ausführbaren UsoClient- Datei ermitteln. Um dies zu tun, öffnen Sie den Task-Manager (Strg + Umschalt + Esc) und suchen Sie die Datei usoclient.exe, indem Sie durch die Liste Prozesse scrollen. Klicken Sie dann mit der rechten Maustaste auf usoclient.exe und klicken Sie auf Dateispeicherort öffnen.
Wenn sich der offenbarte Standort irgendwo anders befindet als in C: / Windows / System32 /, besteht eine hohe Wahrscheinlichkeit, dass Ihr System mit einer Systeminfektion zu kämpfen hat. In diesem Fall ist es ratsam, einen leistungsstarken Scanner zu verwenden, um die Virusinfektion zu entfernen. Wenn Sie nicht über eines verfügen, können Sie unseren ausführlichen Artikel (hier) über Malwarebytes verwenden, um Ihr System von Malware-Infektionen zu säubern.
Wenn der aufgedeckte Standort tatsächlich in C: / Windows / System32 / enthalten ist, können Sie sich sicher sein, dass Sie sich nicht mit einer ausführbaren Malware befassen. Wenn Sie jedoch noch mehr Sicherheit wünschen, können Sie dennoch einen Sicherheitsscan auf der ausführbaren Datei auslösen, um sicher zu gehen. Wenn Sie Zeit sparen möchten, laden Sie einfach die ausführbare Datei in VirusTotal hoch und lassen Sie die Software analysieren.
Ist es in Ordnung, die ausführbare UsoClient-Datei zu löschen?
Das Löschen des Programms " usoclient.exe " ist sicherlich nicht ratsam, da Sie möglicherweise unerwünschtes Verhalten auslösen können. Mehr noch, da es sich um eine Systemdatei handelt, die häufig von Windows verwendet wird, werden Sie wahrscheinlich feststellen, dass Ihr Betriebssystem die Datei beim nächsten Start sofort neu erstellt.
Eine bessere Lösung wäre, das Programm zu deaktivieren, oder noch besser, indem Sie die Windows- Problembehandlung den Fehler beheben lassen, der dazu führt, dass die CMD-Eingabeaufforderung von UsoClient auf dem Bildschirm unbestimmt bleibt . Führen Sie die folgenden Schritte in der angegebenen Reihenfolge aus, bis Sie auf einen Fix stoßen, mit dem die Aufforderung " usoclient.exe CMD" entfernt werden kann.
Hinweis: Wenn Sie die usoclient.exe deaktivieren, werden Sie wahrscheinlich verhindern, dass Ihr System mit den neuesten Updates auf dem neuesten Stand bleibt.
Methode 1: Ausführen von Windows-Problembehandlung
Einige Benutzer haben berichtet, dass das Problem durch Ausführen der Windows Update-Problembehandlung behoben werden konnte . Beachten Sie jedoch, dass diese Methode nur wirksam ist, wenn die CMD-Eingabeaufforderung usoclient.exe unbegrenzt auf dem Bildschirm angezeigt wird.
Hinweis: Wenn Sie die folgenden Schritte ausführen, wird usoclient.exe nicht deaktiviert. Sie können weiterhin Windows-Updates erhalten. Der Patch zielt nur darauf ab, den Fehler zu beheben, der dazu führt, dass die usoclient.exe CMD-Eingabeaufforderung so lange angezeigt wird, bis sie manuell geschlossen wird.
Im Folgenden finden Sie eine Kurzanleitung zur Behebung des Fehlers mit der Windows Update-Problembehandlung :
- Drücken Sie die Windows-Taste + R, um ein Ausführungsfenster zu öffnen. Geben Sie ms-settings ein oder fügen Sie sie ein : Fehlerbehebung und drücken Sie die Eingabetaste, um die Registerkarte " Problembehandlung" in den Windows 10-Einstellungen zu öffnen.
- Klicken Sie auf der Registerkarte Fehlerbehebung auf Windows Update, und wählen Sie die Problembehandlung aus .
- Warten Sie, bis die Fehlerbehebungskomponente nach Problemen sucht, und folgen Sie dann den Anweisungen auf dem Bildschirm, um die Reparaturstrategien auszulösen. Sie müssen wahrscheinlich auf " Dieses Update anwenden" klicken. Wenn der Vorgang abgeschlossen ist, starten Sie den Computer manuell neu, wenn Sie nicht dazu aufgefordert werden.
Wenn diese Methode das Problem nicht behoben hat oder wenn Sie nach einer dauerhaften Fehlerbehebung suchen, um die ausführbare UsoClient- Datei zu deaktivieren, fahren Sie mit den anderen folgenden Methoden fort.
PRO TIPP: Wenn das Problem bei Ihrem Computer oder Laptop / Notebook auftritt, sollten Sie versuchen, die Reimage Plus Software zu verwenden, die die Repositories durchsuchen und beschädigte und fehlende Dateien ersetzen kann. Dies funktioniert in den meisten Fällen, in denen das Problem aufgrund einer Systembeschädigung auftritt. Sie können Reimage Plus herunterladen, indem Sie hier klickenMethode 2: Deaktivieren Sie usoclient.exe im Gruppenrichtlinien-Editor
Obwohl wir dies ohne einen offensichtlichen Grund nicht empfehlen, ist es möglich, zu verhindern, dass die Popup-CMD-Eingabeaufforderung von UsoClient.exe angezeigt wird, indem Sie den Prozess im Gruppenrichtlinien-Editor deaktivieren.
Hinweis: Beachten Sie jedoch, dass dies auch dazu führt, dass Ihr System nicht mit den neuesten Windows-Updates auf dem neuesten Stand bleibt. Denken Sie auch daran, dass der Zugriff auf den Gruppenrichtlinieneditor in der Home-Version von Windows 10 nicht möglich ist. Wenn Sie nicht über Windows 10 Pro verfügen, können Sie direkt mit Methode 3 fortfahren .
Im Folgenden finden Sie eine Kurzanleitung zum Deaktivieren des usoclient.exe-Popups aus dem Gruppenrichtlinien-Editor:
- Drücken Sie die Windows-Taste + R, um einen Startbefehl zu öffnen. Geben Sie gpedit.msc ein und drücken Sie die Eingabetaste, um den Editor für lokale Gruppenrichtlinien zu öffnen.
- Navigieren Sie im Fenster Gruppenrichtlinien-Editor im linken Bereich zur Taskplanerbibliothek> Microsoft> Windows> UpdateOrchestrator .
- Nachdem Sie den Ordner UpdateOrchestrator geöffnet haben, wechseln Sie zum mittleren Bereich und wählen Sie die Aufgabe Scan planen .
- Wenn der Zeitplan Scan ausgewählt ist, wechseln Sie in den rechten Bereich und klicken Sie auf Deaktivieren (unter Ausgewähltes Element ).
- Schließen Sie den Editor für lokale Gruppenrichtlinien und starten Sie Ihren Computer neu. Beim nächsten Neustart sollten Sie feststellen, dass der CMD von UsoClient.exe nicht mehr angezeigt wird. Beachten Sie jedoch, dass die Deaktivierung dieser Task die WU- Komponente (Windows Update) nicht mit den neuesten verfügbaren Updates informiert.
Hinweis: Falls Sie sich jemals wieder für die normale Funktionalität der Update Orchestrator- Komponente entscheiden, führen Sie die obigen Schritte zurück und wählen Sie im letzten Schritt Aktivieren, um zum normalen Verhalten zurückzukehren.
Wenn Sie in Ihrer Windows 10-Version nicht auf den Editor für lokale Gruppenrichtlinien zugreifen können, deaktivieren Sie usoclient.exe mit Methode 3.
Methode 3: Deaktivieren von usoclient.exe mithilfe des Registrierungseditors
Wenn die erste Methode nicht auf Ihr System anwendbar ist, können Sie auch den Registrierungs-Editor verwenden, um zu verhindern, dass das Popup-Popup-Popup "usoclient.exe" Sie jemals wieder belästigt. Bei dieser Methode wird ein Dword-32-Bit-Wert namens NoAutoRebootWithLoggedOnUsers in älteren Versionen erstellt, um die automatische Neustartfunktion der ausführbaren UsoClient- Anwendung zu deaktivieren.
Hier finden Sie eine kurze Anleitung zum Deaktivieren von usoclient.exe im Registrierungs-Editor:
- Drücken Sie die Windows-Taste + R, um ein Ausführungsfenster zu öffnen. Geben Sie regedit ein und drücken Sie die Eingabetaste, um den Registrierungs-Editor zu öffnen .
- Navigieren Sie im Registrierungseditor im linken Bereich zu HKEY_LOCAL_MACHINE \ SOFTWARE \ Policies \ Microsoft \ Windows \ WindowsUpdate \ AU.
- Wenn der AU- Ordner ausgewählt ist, wechseln Sie zum rechten Bereich und klicken Sie mit der rechten Maustaste auf einen freien Bereich, und wählen Sie Neu> Dword (32-Bit). Benennen Sie den neu erstellten Wert anschließend in NoAutoRebootWithLoggedOnUsers um.
- Doppelklicken Sie auf NoAutoRebootWithLoggedOnUsers, und legen Sie den Wert auf 1 fest .
- Schließen Sie den Registrierungseditor und starten Sie Ihren Computer neu. Die von usoclient.exe verursachten CMD- Popups sollten nach dem Neustart nicht mehr sichtbar sein.
Falls Sie jemals wieder zum normalen Verhalten zurückkehren möchten, kehren Sie zum Registrierungs-Editor zurück, navigieren Sie zu HKEY_LOCAL_MACHINE \ SOFTWARE \ Policies \ Microsoft \ Windows \ WindowsUpdate \ AU und löschen Sie den Eintrag NoAutoRebootWithLoggedOnUsers oder setzen Sie den Wert auf 0 .
PRO TIPP: Wenn das Problem bei Ihrem Computer oder Laptop / Notebook auftritt, sollten Sie versuchen, die Reimage Plus Software zu verwenden, die die Repositories durchsuchen und beschädigte und fehlende Dateien ersetzen kann. Dies funktioniert in den meisten Fällen, in denen das Problem aufgrund einer Systembeschädigung auftritt. Sie können Reimage Plus herunterladen, indem Sie hier klicken