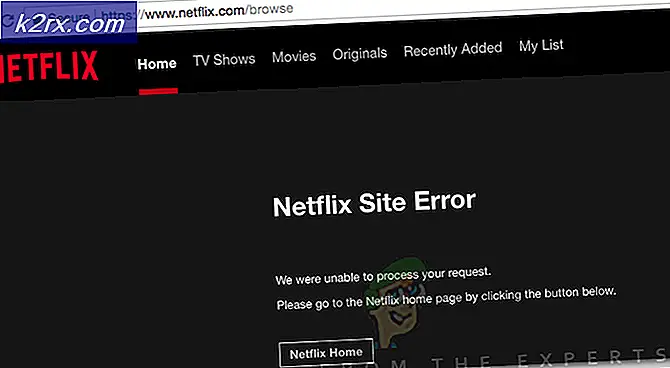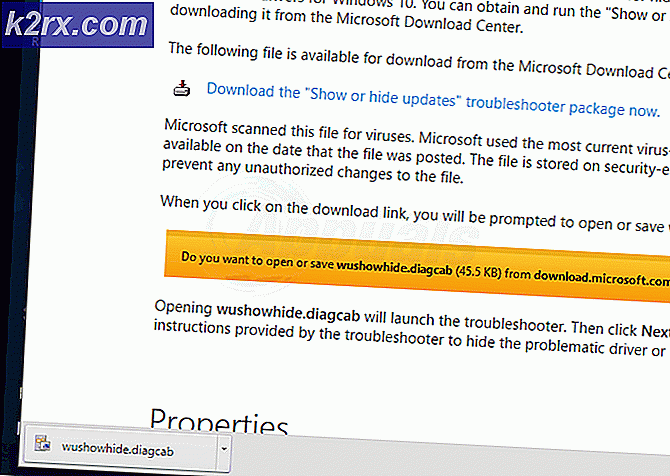VirtualBox-Fehler NS_ERROR_FAILURE
Der VirtualBox-Fehler NS_ERROR_FAILURE Wird häufig angezeigt, wenn Sie versuchen, VirtualBox zu starten. Der Fehler ist zusammen mit einigen Linux-Benutzern auf MacOS-Benutzer beschränkt. Berichten zufolge stoßen die Benutzer manchmal auf den Fehler, nachdem sie entweder ihr System aktualisiert haben, aber das ist nicht das ganze Bild.
Virtuelle Maschinen sind eine effektive, kostengünstige Lösung für die gleichzeitige Verwendung verschiedener Betriebssysteme. Wir haben eine Liste der möglichen Ursachen des Problems zusammengestellt, die von verschiedenen Benutzern gemeldet wurden. Einige der Schuldigen des besagten Fehlers sind wie folgt:
Nachdem wir die möglichen Ursachen des genannten Fehlers untersucht haben, gehen wir zu den Lösungen über, die Sie anwenden können, um den Fehler zu beseitigen. Bitte folgen Sie durch.
Methode 1: Verwerfen des gespeicherten VM-Status
Wie sich herausstellt, ist ein gespeicherter Status eine Funktion, die Teil der verschiedenen Virtualisierungssoftware ist. Grundsätzlich können Sie damit den aktuellen Status Ihrer virtuellen Maschine speichern, sodass Sie bei Ihrer Rückkehr schnell zu diesem gespeicherten Status zurückkehren können. Wenn Sie mit dem Ruhezustand auf Laptops vertraut sind, betrachten Sie ihn als dieselbe Lösung, jedoch für virtuelle Maschinen.
Dies kann manchmal zu dem Problem führen, mit dem Sie konfrontiert wurden, und die Behebung ist sehr einfach. Führen Sie die folgenden Schritte aus, um das Problem zu beheben:
- Öffnen Sie zunächst die VirtualBox Manager.
- Klicken Sie nach dem Start des VirtualBox-Managers auf die virtuelle Maschine, die sich im gespeicherten Zustand befindet. Sie können unterscheiden, wie es heißt Gerettet unter dem Namen der virtuellen Maschine.
- Klicken Sie nach der Auswahl unter der Menüleiste auf das Verwerfen Option, die ein Abwärtspfeil ist.
- Alternativ können Sie mit der rechten Maustaste auf die virtuelle Maschine klicken und auswählen Gespeicherten Status verwerfen aus dem Dropdown-Menü.
- Dies wird hoffentlich das Problem beheben.
Methode 2: Deinstallation von Duet Display
Es ist offensichtlich, dass mehrere Displays Ihre Produktivität erheblich steigern können. Duet Display ist eine Software, mit der Sie Ihr iPad usw. in ein sekundäres Display verwandeln können. Dies hat zwar seine eigenen Vorteile, kann jedoch manchmal zu Problemen mit Ihrem macOS wie diesem führen. Wenn dieser Fall auf Sie zutrifft, sollten Sie die Software von Ihrem System entfernen.
Führen Sie die folgenden Schritte aus, um die Software zu deinstallieren:
- Starten Sie zunächst die Duett-Anzeige Software.
- Nach dem Start sehen Sie das Logo in der oberen rechten Ecke Ihres Bildschirms.
- Klicken Sie dort auf das Logo und dann auf das die Einstellungen Symbol in der unteren rechten Ecke des Dropdown-Felds.
- Klicken Sie anschließend im Dropdown-Menü auf Deinstallieren Duett um die Software zu entfernen.
- Gehen Sie alle Folgeaufforderungen durch, um die Entfernung abzuschließen.
- Überprüfen Sie, ob Ihr Problem behoben wurde.
Methode 3: VirtualBox neu installieren
In einigen Fällen wird das Problem durch beschädigte Dateien verursacht, die sich im Installationsverzeichnis von VirtualBox befinden. Dies geschieht, wenn die Anwendung nicht korrekt installiert wurde oder das Update die Dateien durcheinander gebracht hat. Dies ist kein großes Problem und kann leicht gelöst werden. Um das Problem zu beheben, müssen Sie die VirtualBox-Software von Ihrem System deinstallieren und dann erneut installieren.
Dies kann einfach über das VirtualBox_uninstall.tool erfolgen, das mit der Paketdatei der Software geliefert wird. Befolgen Sie dazu die folgenden Anweisungen:
- Zunächst müssen Sie das neueste verfügbare VirtualBox-Installationsprogramm herunterladen. Gehen Sie dazu zum Download-Bereich der VirtualBox-Website und laden Sie das OSX-Installationsprogramm herunter.
- Sobald der Download abgeschlossen ist, müssen Sie den heruntergeladenen bereitstellen .dmg Datei.
- Gehen Sie dann mit zum installierten Installationsprogramm Finder und doppelklicken Sie dort auf die Datei namens VirtualBox_Uninstall.tool.
- Dies öffnet ein neues Terminalfenster, in dem Sie gefragt werden, ob Sie mit der Deinstallation fortfahren möchten. Art Ja im Terminalfenster, um das Entfernen abzuschließen.
- Sie können das Terminalfenster schließen, sobald die Deinstallation erfolgreich abgeschlossen wurde.
- Gehen Sie danach erneut zum Finder und installieren Sie die Software. Wenn während der Installation ein Fehler auftritt, müssen Sie den Zugriff auf VirtualBox über das Fenster "Sicherheit und Richtlinien" zulassen.
- Machen Sie sich dazu auf den Weg nach Systemeinstellungen> Sicherheit und Richtlinien.
- Dort unten sehen Sie eine Meldung, dass die Anwendung blockiert wurde. Klick auf das ermöglichen Knopf und Sie werden gut zu gehen sein.
Methode 4: Aktualisieren des VirtualBox-Hostmodulpakets (Linux)
Wenn Sie mit dem Problem einer Linux-Distribution konfrontiert sind, liegt dies höchstwahrscheinlich an dem veralteten Hostmodulpaket für VirtualBox. Wie sich herausstellt, kann dies leicht gelöst werden, indem nur wenige Befehle ausgeführt werden. Dieses Modul enthält die Host-Kernel-Module von VirtualBox für Ihre Linux-Distribution.
Gehen Sie wie folgt vor, um das Paket zu aktualisieren:
- Öffnen Sie ein Terminalfenster in Ihrer Linux-Distribution.
- Stellen Sie dann vor dem Aktualisieren des Pakets sicher, dass Sie die Paketdatenbanken aktualisieren. Der folgende Befehl richtet sich an Arch-Benutzer.
Sudo Pacman -Syyu
- Dies entspricht dem folgenden Befehl in Ubuntu:
sudo apt update
- Führen Sie danach den folgenden Befehl aus:
sudo /sbin/rcvboxdrv-Setup
- Dadurch werden die alten Kernelmodule deinstalliert und anschließend die neuen VirtualBox-Kernelmodule neu kompiliert.
- Dies sollte Ihr Problem beheben.