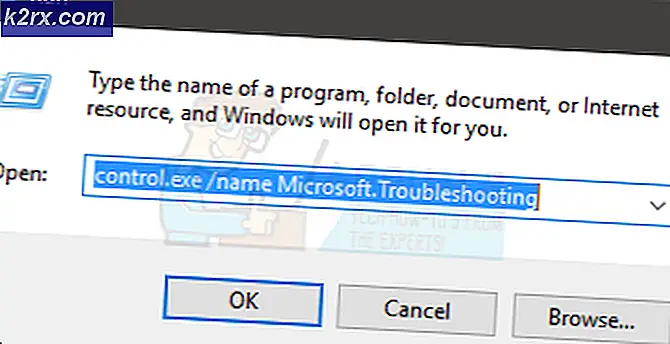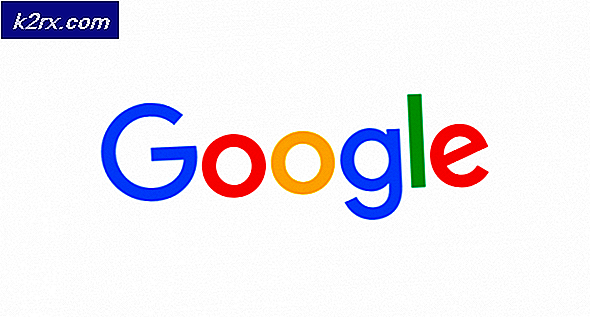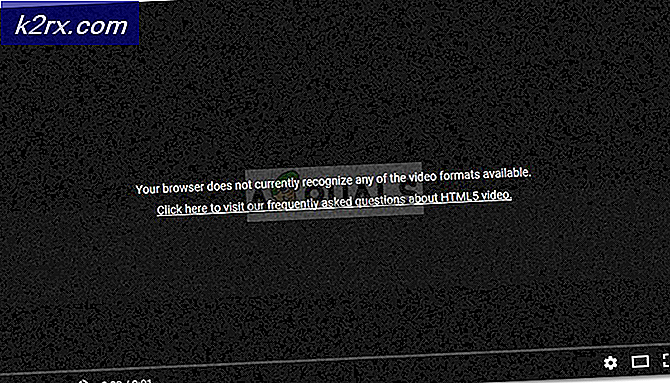Wie kann ich beheben, dass in Windows 10 kein Akku erkannt wurde?
Die Mehrheit der Windows-Benutzer besitzt im Vergleich zu PC-Besitzern auf der ganzen Welt normalerweise einen Laptop. Mit Laptops erhalten Benutzer die Flexibilität, Windows drahtlos und unterwegs zu verwenden. Aber wie bei allen anderen tragbaren Geräten gibt es im Laufe der Zeit zahlreiche Probleme. Eine davon ist, wenn auf dem Laptop kein Akku erkannt wird.
Dies wird als Fehlermeldung angezeigt, wenn Sie auf das Akkusymbol Ihres Laptops klicken. Das bedeutet nun zwei Dinge; Entweder liegt ein Hardwareproblem vor, d. h. Ihr Akku ist defekt oder zu alt, um verwendet zu werden, oder Ihre Software verursacht Probleme. In diesem Artikel werden alle Gründe untersucht, warum dies auftritt und welche möglichen Problemumgehungen zur Behebung des Problems bestehen.
Wie behebe ich, dass auf Ihrem Computer kein Akku erkannt wurde?
Nachdem wir zahlreiche Berichte von Benutzern erhalten hatten, begannen wir mit der Untersuchung und nachdem wir alle Anwendungsfälle und unsere Forschung kombiniert hatten, kamen wir zu dem Schluss, dass das Problem auch hauptsächlich mit Software zusammenhängt, obwohl es den Anschein hat, dass es sich um Hardware handelt. Einige der Gründe, warum dieses Problem auftritt, sind unter anderem:
Bevor wir mit den Lösungen beginnen, stellen Sie sicher, dass Sie als Administrator angemeldet sind. Speichern Sie Ihre Arbeit auch im Voraus, da wir Ihren Computer häufig neu starten werden.
Hinweis: Bevor wir fortfahren, stellen Sie sicher, dass der Akku ordnungsgemäß an Ihren Computer angeschlossen ist. Die Anschlüsse an der Batterie und am Computer sollten übereinstimmen und Sie sollten ein Klicken hören, wenn Sie die Batterie an ihren Platz einlegen.
Lösung 1: Schalten Sie Ihren Computer aus und wieder ein
Bevor wir mit anderen Lösungen beginnen, werden wir versuchen, Ihren Computer aus- und wieder einzuschalten. Beim Aus- und Einschalten wird der Computer vollständig heruntergefahren, alle Peripheriegeräte werden abgeschaltet und der Computer wird entladen. Durch den Stromverbrauch können Sie alle temporären Konfigurationen Ihres Computers zurücksetzen und kleine Hardwareprobleme beheben. Führen Sie die folgenden Schritte aus, um Ihren Computer aus- und wieder einzuschalten:
- Ausschalten Fahren Sie Ihren Computer vollständig herunter, und ziehen Sie das Netzkabel ab.
- Jetzt, Nehmen Sie die Batterie heraus Schieben Sie die Hebel oder drücken Sie sie je nach Modell.
- drücken und halten Drücken Sie den Netzschalter für ca. 5-8 Sekunden. Der gesamte Strom wird von Ihrem Computer abgezogen. Lassen Sie den Laptop ca. 4-5 Minuten ruhen.
- Schließen Sie jetzt alles wieder an und starten Sie Ihren Computer. Überprüfen Sie, ob das Problem behoben ist und der Akku erkannt wurde.
Lösung 2: Aktivieren der Batterie im Geräte-Manager
Wie bei allen anderen an Ihren Computer angeschlossenen Hardwaregeräten wird auch der Akku über den Treiber gesteuert. Der Geräte-Manager gewährt dem Benutzer auch die Möglichkeit, den Akku manuell zu deaktivieren, indem er den Treiber deaktiviert. Wenn Sie den Treiber deaktiviert haben, wird der Akku nicht erkannt. Hier navigieren wir zum Geräte-Manager, aktivieren den Akku und prüfen, ob das Problem dadurch behoben wird.
- Drücken Sie Windows + R und geben Sie „devmgmt.msc”Im Dialogfeld und drücken Sie die Eingabetaste.
- Suchen Sie im Geräte-Manager nach der Registerkarte von Batterien. Es ausweiten.
- Klicken Sie nun mit der rechten Maustaste auf den Treiber und klicken Sie auf Aktivieren (wenn es deaktiviert ist).
- Starten Sie Ihren Computer vollständig neu und prüfen Sie, ob der Akku richtig erkannt wurde.
Hinweis: Sie können auch Lösung 1 ausführen, nachdem Sie diese Schritte ausgeführt haben.
Lösung 3: Überprüfen des Netzteils
Normalerweise ist die Mehrheit der Benutzer der Meinung, dass das Netzteil, das Ihren Computer mit Strom versorgt, in keiner Weise mit dem Akku zusammenhängt, außer ihn aufzuladen. Dies ist eine falsche Annahme; Das Netzteil lädt Ihren Akku auf und versorgt gleichzeitig Ihren Computer mit Strom. Wenn das Netzteil Ihren Akku nicht auflädt, wird es möglicherweise vollständig entladen und auf Ihrem Computer möglicherweise nicht angezeigt.
Bei dieser Lösung sollten Sie sicherstellen, dass Sie tatsächlich den erforderlichen Adapter für Ihren Computer verwenden. Es ist zu beachten, dass Adapter mit demselben Stift wie Ihr Original (der mit dem Laptop geliefert wurde) nicht unbedingt bedeuten, dass beide gleich sind. Jedes Netzteil hat eine andere Nennleistung, die für bestimmte Laptops ausgelegt ist. Wenn Sie ein Netzteil eines Drittanbieters verwenden, sollten Sie es ändern und prüfen, ob das Problem dadurch behoben wird.
Lösung 4: Aktualisieren der Batterietreiber
Wenn alle oben genannten Methoden nicht funktionieren, können wir versuchen, die Batterietreiber manuell zu aktualisieren. Normalerweise ist Windows dafür verantwortlich, Ihre Batterietreiber automatisch zu aktualisieren, wenn ein Windows Update veröffentlicht wird. Auch wenn Windows als zuverlässiges Betriebssystem erscheint, kann man sich bei der Treiberaktualisierung nicht darauf verlassen.
Das Windows Update-Modul ist bekannt dafür, dass Treiber, insbesondere Batterietreiber, nicht aktualisiert werden. Führen Sie die folgenden Schritte aus, um sicherzustellen, dass die aktualisierten Treiber verfügbar sind. Bevor wir den Treiber aktualisieren, werden wir versuchen, die Standardtreiber zu installieren. Wenn die Standardeinstellungen nicht funktionieren, werden wir sie aktualisieren.
- Drücken Sie Windows + R und geben Sie „appwiz.cpl”Im Dialogfeld und drücken Sie die Eingabetaste.
- Öffnen Sie im Anwendungsmanager die Kategorie von BatterienKlicken Sie mit der rechten Maustaste auf den Treiber und klicken Sie auf Gerät deinstallieren.
- Jetzt deinstalliert Windows den Treiber automatisch und der Eintrag verschwindet. Klicken Sie mit der rechten Maustaste auf eine leere Stelle und klicken Sie auf Nach Hardwaregerät suchen. Jetzt installiert das Betriebssystem automatisch die neuesten Treiber für Ihren Computer.
Führen Sie Lösung 1 durch und überprüfen Sie den Batteriestatus erneut. Wenn es immer noch nicht erkannt wird, führen Sie die folgenden Schritte aus, um die Treiber zu aktualisieren.
- Navigieren Sie wie zuvor in Ihrem Geräte-Manager zum Batterieeintrag.
- Klicken Sie nun mit der rechten Maustaste auf den Treiber und klicken Sie auf Treiber aktualisieren. Jetzt haben Sie zwei Möglichkeiten. entweder um automatisch oder manuell zu aktualisieren, wo Sie die Treiberdatei auswählen. Wir werden beide abdecken.
- Um die Treiber automatisch zu aktualisieren, klicken Sie einfach auf die Option und der Vorgang wird gestartet. Stellen Sie sicher, dass Sie Lösung 1 ausführen, nachdem dies abgeschlossen ist.
- Um den Treiber manuell zu installieren, können Sie entweder auf die zweite Option oder klicken herunterladen den Treiber von der Website des Herstellers und installieren Sie ihn, indem Sie die ausführbare Datei ausführen.
Überprüfen Sie nach dem Aktualisieren der Treiber, ob der Akku auf Ihrem Computer erkannt wird.
Lösung 5: Reinigen der Batterieverbindungspunkte
Wenn keine der oben genannten Methoden funktioniert und Sie den Akku Ihres Computers immer noch nicht erkennen können, können wir fortfahren und versuchen, die Verbindungspunkte zu reinigen. Die Verbindungspunkte an Ihrem Laptop sind für den Anschluss und die Übertragung von Strom von Ihrem Akku zu Ihrem Laptop verantwortlich. Wenn diese verschmutzt sind oder sich Staub ansammelt, funktioniert der Verbindungsvorgang nicht. Befolgen Sie die nachstehenden Schritte, um die Verbindungspunkte zu reinigen. Wenn Sie sich dabei unwohl fühlen, suchen Sie jemanden, der dies tut.
- Ausschalten Ihren Computer und ziehen Sie das Netzkabel heraus. Entfernen Sie nun den Akku entsprechend Ihrem Modell.
- Sie werden sofort feststellen, welche Verbindungspunkte vorhanden sind. Nehmen Sie etwas Alkohol und tragen Sie ihn auf die Ohrhörer auf. Tragen Sie es nun vorsichtig auf die Anschlüsse auf und stellen Sie sicher, dass sich kein Staub ansammelt.
- Wenn die Anschlüsse sauber sind, setzen Sie alles wieder ein und schalten Sie Ihren Computer ein.
- Überprüfen Sie, ob das Problem behoben ist. Ist dies nicht der Fall, fahren Sie mit der nächsten Lösung fort.
Lösung 6: Überprüfen des Batteriezustands
Wenn Sie den Akku längere Zeit auf Ihrem Computer verwenden, wird empfohlen, den Zustand zu überprüfen, ob er überhaupt funktioniert. Normalerweise sollte eine Originalbatterie (Standardbatterie, die mit dem Laptop geliefert wird) etwa 2-3 Jahre lang funktionieren. Nach dieser Zeit beginnt es langsam an Wert zu verlieren, was die Batterielebensdauer jeden Tag verkürzt, bis es vollständig aufgebraucht ist.
Wenn Sie Ihren Akku längere Zeit verwenden, wird empfohlen, den Akku auszutauschen und zu prüfen, ob das Problem behoben ist. Sie können versuchen, einen anderen funktionierenden Akku in Ihren Computer einzulegen, um festzustellen, ob er erkannt wird. Wenn dies der Fall ist, hilft es uns bei der Fehlerbehebung, ob das Problem tatsächlich bei der Batterie liegt. Wenn dies nicht der Fall ist, liegt wahrscheinlich ein Problem mit Ihrem Laptop vor.
Hinweis: Stellen Sie sicher, dass Sie einen Akku einlegen, der von Ihrem Laptop verwendet werden soll. Wenn Sie einen anderen Akku eines anderen Modells einsetzen, kann dies schädlich sein und sogar Ihren Computer beschädigen.
Lösung 7: Aktualisieren / Zurücksetzen des BIOS auf die Standardeinstellungen
Wir haben das Zurücksetzen des BIOS am Ende des Artikels beibehalten, da es sehr technisch ist und Ihren Computer unbrauchbar machen kann, wenn es falsch gemacht wird. Das BIOS ist die Hauptkomponente Ihres Computers, die Ihre Eingabe- / Ausgabegeräte verbindet und dann das Betriebssystem lädt.
Wir sind auf Fälle gestoßen, in denen das BIOS nicht aktualisiert wurde oder nicht ordnungsgemäß funktionierte. Aus diesem Grund konnten Benutzer nicht erkennen, dass der Akku erkannt wurde. Wir empfehlen, diese Lösung durchzuführen, nachdem alle Alternativen ausgeschöpft sind. Wenn Sie sich nicht sicher sind, können Sie sich von einem technischen Freund helfen lassen.
Hinweis: Stellen Sie sicher, dass Sie den Aktualisierungsvorgang nicht unterbrechen, da Ihr Computer sonst möglicherweise blockiert wird und möglicherweise überhaupt nicht verwendet werden kann. Im Folgenden finden Sie einige unserer Artikel, die Ihnen den Einstieg erleichtern sollen. Es ist ratsam, vorher alle Ihre Einstellungen und Daten zu sichern.
So aktualisieren Sie das Gateway Desktop- oder Laptop-BIOS
So aktualisieren Sie das Dell BIOS
So aktualisieren Sie das BIOS auf einem HP Desktop / Laptop