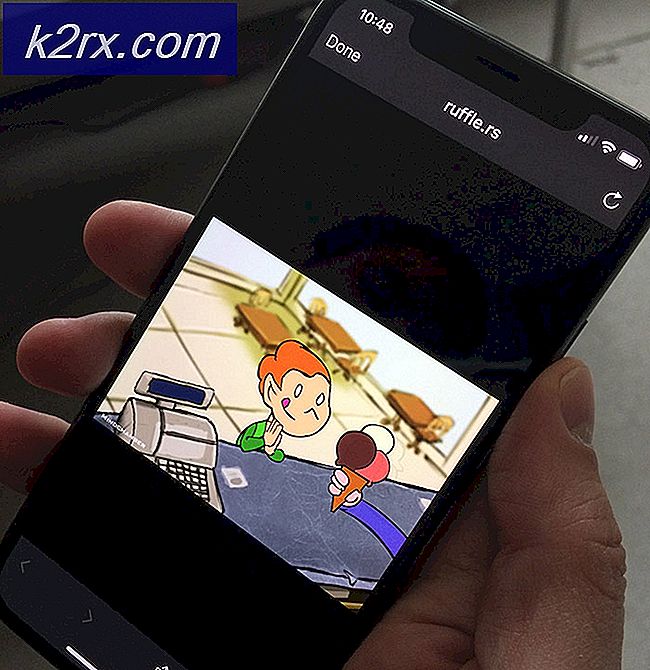Erstellen Sie Ihre erste virtuelle Maschine in Oracle VM VirtualBox
Im vorherigen Artikel über Installieren von Oracle VM VirtualBox Unter Windows 10 haben wir Ihnen gezeigt, wie Sie Oracle VirtualBox auf Ihrem Windows 10-Computer installieren. In diesem Artikel werden wir Sie durch den Prozess der Erstellung Ihrer ersten virtuellen Maschine in Oracle VM VirtualBox führen. Bitte befolgen Sie die unten beschriebenen Schritte.
- Anmeldung auf Ihrem Windows 10-Computer
- Öffnen Oracle VM VirtualBox Manager
- Klicken Sie oben im Fenster auf Neu um eine neue virtuelle Maschine zu erstellen
- Unter Name und Betriebssystem Wählen Sie einen beschreibenden Namen und einen Zielordner für die neue virtuelle Maschine aus, wählen Sie den Typ des Betriebssystems aus, das Sie darauf installieren möchten, und klicken Sie dann auf Nächster. Der von Ihnen gewählte Name wird in der gesamten VirtualBox verwendet, um diesen Computer zu identifizieren. In unserem Fall lautet der Name der virtuellen Maschine Windows 10 Pro, wir behalten den Standardspeicherort bei. Der Typ und die Version des Betriebssystems ändern sich automatisch basierend auf Ihrem beschreibenden Namen. Wenn es nicht geändert wird, machen Sie es bitte selbst.
- Unter Speichergröße Wählen Sie die Speichermenge (RAM) aus, die der virtuellen Maschine zugewiesen werden soll, und klicken Sie dann auf Nächster. Bitte benutzen Sie den Schieberegler, um RAM zu konfigurieren. In unserem Fall weisen wir 8 GB RAM-Speicher zu. Falls Sie aufgrund der Ressourcen Ihres Hosts keine 8 GB zuweisen können, weisen Sie bitte die 4 GB zu.
- Unter Festplatte wählen Erstellen Sie jetzt eine virtuelle Festplatte und dann klicken Erstellen. In diesem Fenster können Sie auch eine vorhandene virtuelle Festplatte verwenden oder das Erstellen einer neuen Festplatte überspringen. Da wir keine virtuelle Festplatte haben, erstellen wir eine neue.
- Unter Festplattendateityp wählen VDI (VirtualBox Disk Image) und dann klicken Nächster. Wie Sie sehen, gibt es drei verschiedene Festplattentypen, darunter VDI, VHD und VMDK. VDI wird von Oracle VirtualBox verwendet, VHD wird von Hyper-V verwendet und CMDK wird von VMware verwendet.
- Unter Speicher auf der physischen Festplatte wählen Feste Größe und dann klicken Nächster. Wie Sie sehen können, gibt es zwei Speichertypen, darunter dynamisch zugewiesene und feste Größe. Eine dynamisch zugewiesene Festplattendatei verwendet nur Speicherplatz auf Ihrer physischen Festplatte, wenn sie abgelegt wird (bis zur maximalen festen Größe), obwohl sie nicht automatisch wieder verkleinert wird, wenn Speicherplatz auf der Festplatte freigegeben wird. Das Erstellen einer Festplattendatei mit fester Größe kann auf einigen Systemen länger dauern, ist jedoch häufig schneller zu verwenden.
- Unter Speicherort und Größe der Datei Wählen Sie den Speicherort, an dem Sie Ihre virtuelle Festplatte speichern möchten, und wählen Sie die Dateigröße. Wir behalten die Standardgröße der virtuellen Festplatte bei, die 50 GB beträgt, und klicken dann auf Erstellen.
- Warten bis die Festplatte erstellt wird.
- Glückwunsch. Sie haben Ihre erste virtuelle Maschine erfolgreich in der Oracle VM VirtualBox erstellt.
Wie Sie sehen können, ist die neu erstellte virtuelle Maschine ausgeschaltet. Um das Betriebssystem zu installieren und die virtuelle Maschine zu konfigurieren, müssten wir die virtuelle Maschine starten. Wenn wir diesen Artikel fertiggestellt haben, sehen wir uns im nächsten Artikel, in dem wir über die Erstkonfiguration und Installation von Windows 10 sprechen.