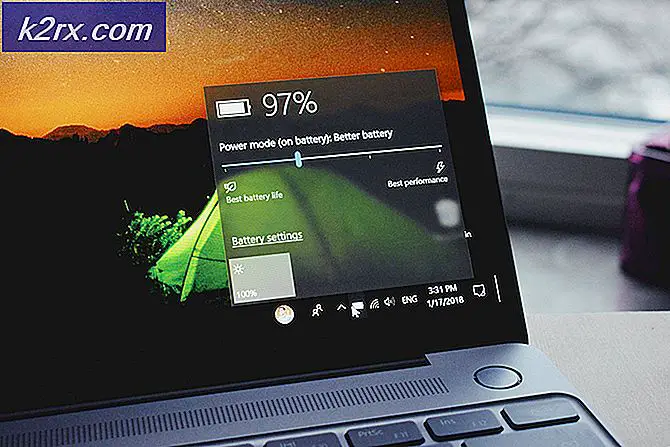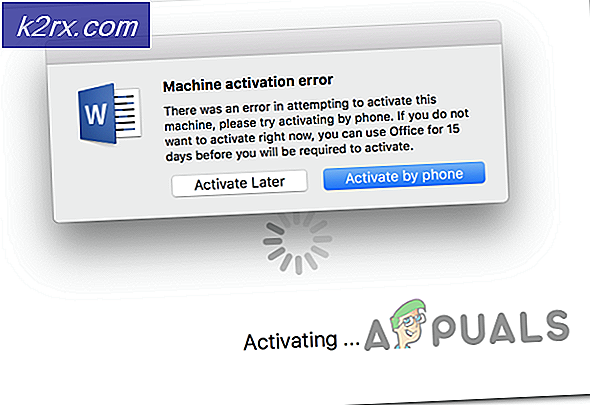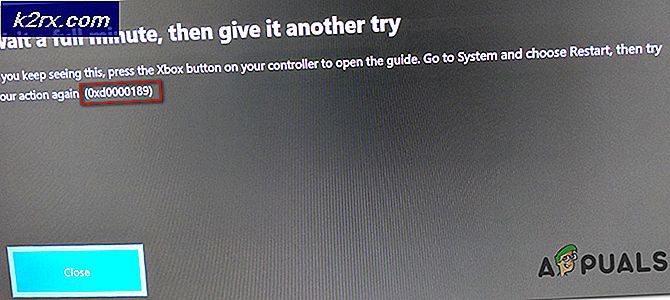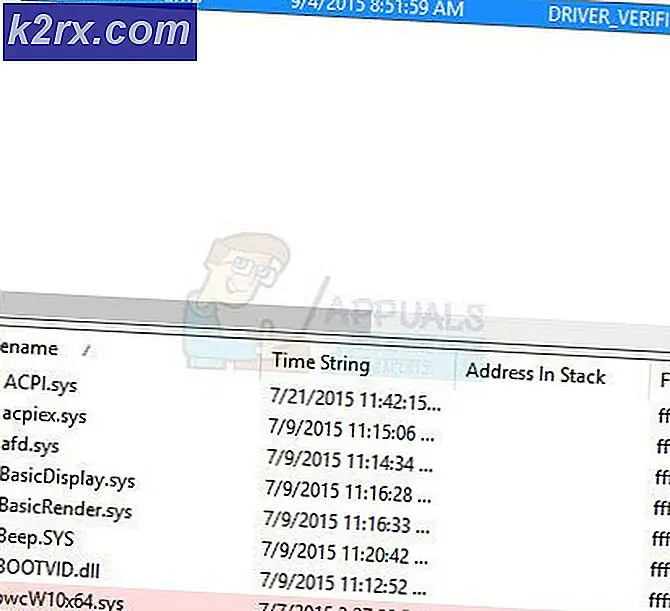Was ist Bootsect.exe und wie man es benutzt
Mit dem Dienstprogramm bootsect.exe wird der Bootsektorcode der Partition aktualisiert, der für das Laden und Ausführen des Bootloaders verantwortlich ist. Abhängig von den Umständen kann das Dienstprogramm auch verwendet werden, um den Master Boot Record-Code einer Festplattenpartition zu aktualisieren, ohne die Partitionstabelle zu bearbeiten. Das Bootsect.exe- Dienstprogramm ist in Windows XP, Vista, 7, 8, 8.1 und 10 verfügbar .
Dieses Dienstprogramm wird hauptsächlich verwendet, wenn der Boot-Code für den Datenträger (der sich auf dem Windows-Laufwerk befindet) beschädigt wurde oder versehentlich für die Verwendung des falschen Boot-Managers programmiert wurde. Dies löst eine ganze Reihe von Systemhaltungsfehlern aus, die unter Windows Vista, 7, 8 und 10 als hal.dll -Fehler bekannt sind.
Hinweis: Bootsect.exe wird auch verwendet, um den Fehler Boot-Konfigurationsdatendatei zu starten, oder um ein bootfähiges USB-Laufwerk zu erstellen.
Zum Glück ist das bootsect.exe- Dienstprogramm sehr effizient, wenn es um Volumen Boot Code Fehler zu korrigieren ist. Dieses Tool zum Wiederherstellen des Bootsektors steht jedoch nur über die Eingabeaufforderung zur Verfügung, auf die Sie über die erweiterten Startoptionen oder die Systemwiederherstellungsoptionen zugreifen können (abhängig von Ihrer Windows-Version).
Im Folgenden finden Sie eine Sammlung von Schritt-für-Schritt-Anleitungen zum Zugriff auf das Bootsect-Dienstprogramm. Beachten Sie, dass die genauen Schritte zum Ausführen von bootsect.exe je nach Ihrer Windows-Version unterschiedlich sind. Bitte folgen Sie den Anweisungen für Ihre Windows-Version.
So verwenden Sie das Bootsect-Dienstprogramm unter Windows 7
Es gibt zwei verschiedene Möglichkeiten, auf Bootsect unter Windows 7 zuzugreifen. Der ideale Weg wäre die Verwendung eines Installationsmediums. Wenn auf Ihrem Computer jedoch die Systemwiederherstellungsoptionen vorinstalliert sind, können Sie möglicherweise das Dienstprogramm Bootsect ohne das Installationsmedium ausführen.
Wenn Sie über Ihr Windows-Installationsmedium verfügen, befolgen Sie die Anleitung direkt unterhalb ( Methode 1 ), um bootsect.exe auszuführen. Wenn Sie nicht über das Installationsmedium verfügen, befolgen Sie die zweite Anleitung ( Methode 2 ), um auf das Dienstprogramm Bootsect zuzugreifen.
Methode 1: Zugriff auf Bootsect mit dem Installationsmedium unter Windows 7
- Legen Sie Ihren Windows Media-Datenträger oder Ihr bootfähiges Flash-Laufwerk ein, um von diesem zu booten. Wenn Ihr System nicht automatisch von den neu eingelegten Medien startet, müssen Sie möglicherweise auf Ihre BIOS / UEFI-Einstellungen zugreifen und die Reihenfolge der Startreihenfolge ändern.
- Beim ersten Windows-Installationsbildschirm klicken Sie auf " Weiter" und dann auf " Computer reparieren". Sie können auch die R-Taste für das gleiche Ergebnis drücken.
- Wählen Sie Wiederherstellungswerkzeuge verwenden, mit denen Sie Probleme beim Starten von Windows beheben können. Stellen Sie dann sicher, dass Windows 7 ausgewählt ist, und klicken Sie auf Weiter .
Hinweis: Unter Betriebssystem werden nur zwei Einträge angezeigt, wenn Sie Ihren Computer dual booten. - Klicken Sie in den Systemwiederherstellungsoptionen auf Eingabeaufforderung .
- Geben Sie den folgenden Befehl in die Eingabeaufforderung ein und drücken Sie die Eingabetaste, um das Bootsect-Dienstprogramm auszuführen:
bootsect / nt60 sys
Hinweis: Der Befehl bootsect / nt60 sys wird für den neueren BOOTMGR unter Windows Vista, 7, 8 und 10 verwendet. Bei älteren Windows-Versionen wird stattdessen der Befehl bootsect / nt52 sys verwendet. - Wenn auf allen Zielvolumes die Meldung angezeigt wird, dass der Bootcode erfolgreich aktualisiert wurde, sollte der von BOOTMGR verwendete Startcode des Volumes jetzt aktualisiert werden.
Hinweis: Wenn Sie nach dem Einfügen des Befehls einen Fehler erhalten, versuchen Sie, bootsect / nt60 all auszuführen . Dieser Befehl löst die meisten mit Berechtigungen verbundenen Probleme. Bedenken Sie jedoch, dass bei einem Dual-Boot-Setup auch das andere Betriebssystem betroffen ist. - Schließen Sie die Eingabeaufforderung und entfernen Sie das Installationsmedium. Klicken Sie dann in den Systemwiederherstellungsoptionen auf die Schaltfläche Neu starten . Nach dem Neustart sollte Windows normal gestartet werden.
Methode 2: Zugriff auf Bootsect ohne die Installationsmedien unter Windows 7
Wenn Sie nicht über die Windows-Installationsmedien verfügen, haben Sie mehrere Möglichkeiten. Sie können entweder ein Windows-Installationsmedium erstellen und der oben stehenden Anleitung folgen oder auf die vorinstallierten Wiederherstellungstools auf der Festplatte zugreifen.
Falls Sie sich entscheiden, ein eigenes Installationsmedium zu erstellen, können Sie unsere vollständige Anleitung zum Erstellen einer bootfähigen Windows 7-DVD oder eines USB-Laufwerks befolgen. Gehen Sie dann zurück zum oben genannten Handbuch und verwenden Sie es, um das Bootsect-Dienstprogramm auszuführen.
Andernfalls führen Sie die folgenden Schritte aus, um auf die vorinstallierten Wiederherstellungstools zuzugreifen. Bedenken Sie jedoch, dass nicht alle Computer mit vorinstallierten Wiederherstellungstools ausgestattet sind. Wenn die folgenden Schritte nicht funktionieren, haben Sie keine andere Wahl als ein Windows-Installationsmedium zu erstellen.
- Starten / starten Sie Ihren Computer neu. Sobald der Computer hochfährt, drücken Sie wiederholt die Taste F8, um die erweiterten Bootoptionen zu öffnen.
- Verwenden Sie in den erweiterten Startoptionen die Pfeiltasten, um Computer reparieren zu markieren, und drücken Sie die Eingabetaste.
- Die Systemwiederherstellungsoptionen sollten in Kürze erscheinen. Wählen Sie Eingabeaufforderung aus der Liste.
- Geben Sie den folgenden Befehl in die Eingabeaufforderung ein und drücken Sie die Eingabetaste, um das Bootsect-Dienstprogramm auszuführen:
bootsect / nt60 sys
Hinweis: Der Befehl bootsect / nt60 sys wird für den neueren BOOTMGR verwendet, der unter Windows Vista, 7, 8 und 10 vorhanden ist. Für ältere Windows-Versionen ist der Der Befehl bootsect / nt52 sys wird stattdessen verwendet. - Wenn auf allen Zielvolumes die Meldung angezeigt wird, dass der Bootcode erfolgreich aktualisiert wurde, sollte der von BOOTMGR verwendete Startcode des Volumes jetzt aktualisiert werden.
Hinweis: Wenn Sie nach dem Einfügen des Befehls einen Fehler erhalten, versuchen Sie, bootsect / nt60 all auszuführen . Es ist bekannt, dass dies mehrere mit der Berechtigung zusammenhängende Probleme löst. Bedenken Sie jedoch, dass bei einem Dual-Boot-Setup auch das andere Betriebssystem betroffen ist. - Schließen Sie die Eingabeaufforderung und klicken Sie in den Systemwiederherstellungsoptionen auf die Schaltfläche Neu starten . Nach dem Neustart sollte Windows normal gestartet werden.
Wie benutze ich das Bootsect Utility unter Windows 8.1 und 10?
Ähnlich wie bei Windows 7 können Sie das Dienstprogramm Bootsect unter Windows 8 und Windows 10 auf verschiedene Arten ausführen. Die einfachste Methode besteht darin, das Windows-Installationsmedium zu verwenden. Es gibt jedoch verschiedene andere Methoden, mit denen Sie auf das Dienstprogramm bootsect.exe zugreifen können, wenn Sie nicht über das Installationsmedium verfügen.
PRO TIPP: Wenn das Problem bei Ihrem Computer oder Laptop / Notebook auftritt, sollten Sie versuchen, die Reimage Plus Software zu verwenden, die die Repositories durchsuchen und beschädigte und fehlende Dateien ersetzen kann. Dies funktioniert in den meisten Fällen, in denen das Problem aufgrund einer Systembeschädigung auftritt. Sie können Reimage Plus herunterladen, indem Sie hier klickenWenn Sie ein Windows 10-Installationsmedium besitzen, befolgen Sie Methode 3, um das Dienstprogramm bootsect auszuführen. Wenn Sie das Installationsmedium nicht verwenden können, folgen Sie Methode 4, um verschiedene Möglichkeiten zum Ausführen von bootsect.exe zu untersuchen.
Methode 3: Ausführen von Bootsect mit dem Installationsmedium unter Windows 8.1 und 10
- Legen Sie das Installationsmedium ein und stellen Sie sicher, dass der Computer von diesem Computer startet.
Hinweis: Wenn Sie nicht von der Installations-DVD / USB booten können, greifen Sie auf Ihre BIOS / UEFI-Einstellungen zu und ändern Sie die Boot-Reihenfolge. - Klicken Sie im Windows-Setup-Bildschirm auf Weiter und anschließend auf Computer reparieren .
- Auf dem folgenden Bildschirm klicken Sie auf Problembehandlung, um auf die erweiterten Optionen zuzugreifen.
- Klicken Sie unter Erweiterte Optionen auf Eingabeaufforderung.
- Geben Sie den folgenden Befehl in die Eingabeaufforderung ein und drücken Sie die Eingabetaste, um das Bootsect-Dienstprogramm auszuführen:
bootsect / nt60 sys
Hinweis: Wenn nach dem Drücken der Eingabetaste ein Fehler auftritt , versuchen Sie, den Befehl bootsect / nt60 all auszuführen. Beachten Sie jedoch, dass dies auch den Boot-Code des anderen Betriebssystems aktualisiert, wenn Sie ein Dual-Boot-Setup haben. - Wenn auf allen Zielvolumes die Meldung angezeigt wird, dass der Bootcode erfolgreich aktualisiert wurde, können Sie die Eingabeaufforderung sicher schließen, das Installationsmedium entfernen und auf " PC ausschalten" klicken. Der Datenträger-Boot-Code ist jetzt aktualisiert.
Methode 4: Ausführen von Bootsect ohne die Installationsmedien unter Windows 8.1 und 10
Wenn Sie nicht über die Installationsmedien für Windows 8 oder Windows 10 verfügen, können Sie mehrere Problemumgehungen verwenden, um auf das Menü " Erweitertes Starten" zuzugreifen und das Dienstprogramm bootsect.exe auszuführen:
- Folgen Sie dieser Anleitung (hier), um ein bootfähiges USB-Laufwerk für Windows 10 mit Rufus zu erstellen, und folgen Sie dann Methode 3 .
- Erzwingt zwei (oder drei) aufeinanderfolgende fehlgeschlagene Versuche, Windows zu starten. Sie können dies tun, indem Sie Ihren Computer ausschalten, während er gerade hochgefahren ist. Dies ist keineswegs elegant, aber es wird Windows zwingen, das erweiterte Startmenü beim Hochfahren automatisch zu starten.
- Wenn Ihr Computer erfolgreich gestartet werden kann, können Sie erzwingen, dass Windows 8 oder Windows 10 automatisch in den erweiterten Systemstart neu gestartet wird. Öffnen Sie dazu ein Ausführungsfenster ( Windows-Taste + R ), geben Sie ms-settings ein und drücken Sie die Eingabetaste. Wählen Sie im Menü Einstellungen die Registerkarte Wiederherstellung, scrollen Sie nach unten zu Erweitert Start und klicken Sie auf Jetzt neu starten .
Wenn Sie eine der oben genannten Anweisungen befolgt haben, sollten Sie sich im Menü " Erweitertes Startmenü" befinden. Dort angekommen, folgen Sie den Anweisungen unten:
- Klicken Sie auf Problembehandlung, um auf die erweiterten Optionen zuzugreifen.
- Klicken Sie unter Erweiterte Optionen auf Eingabeaufforderung.
- Geben Sie den folgenden Befehl in die Eingabeaufforderung ein und drücken Sie die Eingabetaste, um das Bootsect-Dienstprogramm auszuführen:
bootsect / nt60 sys
Hinweis: Wenn nach dem Drücken der Eingabetaste ein Fehler auftritt , versuchen Sie, den Befehl bootsect / nt60 all auszuführen. Beachten Sie jedoch, dass dies auch den Boot-Code des anderen Betriebssystems aktualisiert, wenn Sie ein Dual-Boot-Setup haben. - Wenn die Nachricht angezeigt wird, dass der Bootcode erfolgreich auf allen Zielvolumes aktualisiert wurde, können Sie die Eingabeaufforderung sicher schließen und auf " PC ausschalten" klicken. Der Datenträger-Boot-Code ist jetzt aktualisiert.
PRO TIPP: Wenn das Problem bei Ihrem Computer oder Laptop / Notebook auftritt, sollten Sie versuchen, die Reimage Plus Software zu verwenden, die die Repositories durchsuchen und beschädigte und fehlende Dateien ersetzen kann. Dies funktioniert in den meisten Fällen, in denen das Problem aufgrund einer Systembeschädigung auftritt. Sie können Reimage Plus herunterladen, indem Sie hier klicken