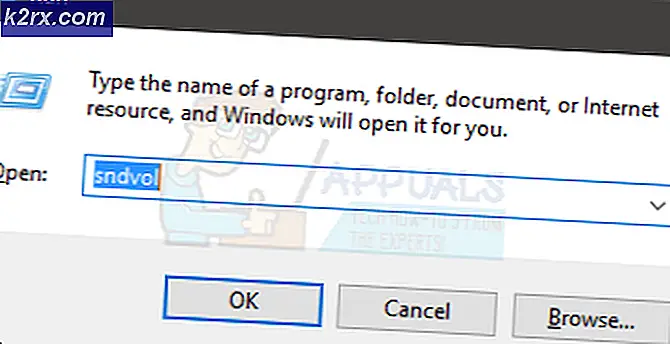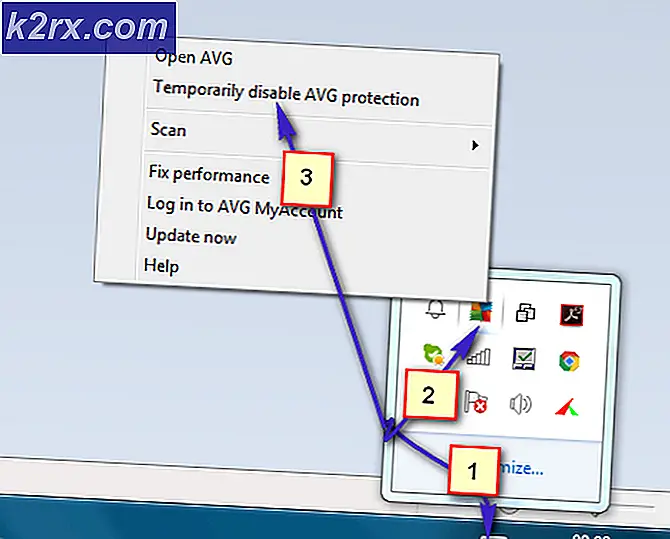Wie behebt man den Windows Update-Fehler 0x800703e3?
Einige Windows-Benutzer haben uns mit Fragen erreicht, nachdem sie das gesehen haben Fehler 0x800703e3wenn Sie versuchen, eine bestimmte Aktion auszuführen. Einige Benutzer sehen dies, wenn sie versuchen, ihr Betriebssystem zu aktualisieren, während andere es sehen, wenn sie mit einem anderen Dienst (z. B. der Webcam-App oder einem mit dem Netzwerk verbundenen Drucker) interagieren. Das Problem tritt unter Windows 10 viel häufiger auf, unter Windows 7 und Windows 8.1 treten jedoch einige Probleme auf.
Was verursacht das? 0x800703e3Fehlercode unter Windows?
Wir haben dieses spezielle Problem untersucht, indem wir uns verschiedene Benutzerberichte angesehen und die verschiedenen Reparaturstrategien getestet haben, die von ähnlichen Benutzern empfohlen werden, die es geschafft haben, diesem Problem auf den Grund zu gehen. Wie sich herausstellt, gibt es verschiedene Szenarien mit dem Potenzial, die auszulösen 0x800703e3Fehlercode. Hier ist eine Auswahlliste möglicher Schuldiger:
Methode 1: Manuelles Ersetzen des Kameratreibers (falls zutreffend)
Wenn dieses Problem beim Zugriff auf Ihre Kamera-App oder beim Aktualisieren des Treibers auftritt, treten wahrscheinlich Treiberprobleme auf. In diesem Fall sollten Sie in der Lage sein, das Problem zu beheben, indem Sie die Webcam-Treibersoftware mit dem kompatiblen generischen Äquivalent aktualisieren.
Mehrere Windows-Benutzer, die ebenfalls mit diesem Problem zu kämpfen hatten, haben bestätigt, dass sie mit diesem Verfahren endlich den Kameratreiber aktualisieren oder die Anwendung starten konnten, ohne auf das Problem zu stoßen 0x800703e3Fehlercode. Wie sich herausstellt, ist der generische Treiber bekanntermaßen viel stabiler und verursacht nicht dieselben Probleme.
Hier ist eine Kurzanleitung zum manuellen Aktualisieren des Kameratreibers, indem Sie ihn über den Geräte-Manager durch das allgemeine Äquivalent ersetzen:
- Drücken Sie Windows-Taste + R. zu öffnen a Lauf Dialogbox. Geben Sie als Nächstes ein ‘Devmgmt.msc’ in das Textfeld und drücken Sie Eingeben öffnen Gerätemanager.
- Innerhalb GerätemanagerScrollen Sie durch die Liste der installierten Geräte nach unten und erweitern Sie das zugehörige Dropdown-Menü Bildaufnahmegerät. Klicken Sie dann mit der rechten Maustaste auf Ihre Webcam und wählen Sie Treibersoftware aktualisierenaus dem neu erscheinenden Kontextmenü.
- Wenn Sie am ersten Bildschirm angekommen sind, klicken Sie auf Durchsuchen Sie meinen Computer nach Treibersoftware.
- Wenn Sie als Nächstes aufgefordert werden, einen Speicherort des Treibers auszuwählen, den Sie installieren möchten, klicken Sie auf Lassen Sie mich aus einer Liste von Gerätetreibern auf meinem Computer auswählen.
- Aktivieren Sie im nächsten Bildschirm zunächst das Kontrollkästchen für Kompatible Hardware anzeigen, dann wählen Sie die USB-Videogerät aus der Liste der verfügbaren Treiber. Klicken Sie bei Auswahl des richtigen Treibers auf Nächster.
- Starten Sie Ihren Computer nach Abschluss des Installationsvorgangs neu und prüfen Sie, ob das Problem beim nächsten Start des Computers behoben ist.
Wenn diese Methode nicht anwendbar war oder Sie die obigen Anweisungen ohne Erfolg befolgt haben, fahren Sie mit der nächsten Methode fort.
Methode 2: Manuelles Installieren des Windows-Updates
Eine andere Möglichkeit besteht darin, dass das Problem auftritt, weil die WU-Komponente (Windows Update) vorübergehend nicht auf die Server zugreifen kann oder weil einige lokale Abhängigkeiten beschädigt wurden.
Wenn dieses Szenario zutrifft, können Sie das Problem wahrscheinlich vollständig umgehen, indem Sie das Update installieren, das manuell fehlschlägt. Dieses Verfahren wurde von mehreren betroffenen Benutzern als erfolgreich bestätigt, und wir haben Probleme, das Problem zu beheben 0x800703e3Error.
Hier ist eine Kurzanleitung zur manuellen Installation des fehlgeschlagenen Updates mithilfe von Microsoft Update-Katalog:
- Klicken Sie zunächst auf diesen Link (Hier), um die Webadresse der zu besuchen Microsoft Update-Katalog.
- Wenn Sie dort angekommen sind, verwenden Sie die Suchfunktion in der oberen rechten Ecke, um nach dem Update zu suchen, das fehlschlägt, wenn Sie versuchen, es mithilfe der Windows Update-Komponente zu installieren.
- Wenn Sie die Ergebnisse sehen, suchen Sie nach dem entsprechenden Download entsprechend Ihrer CPU-Architektur und Windows-Version.
- Wenn Sie sich für die richtige Version entschieden haben, klicken Sie auf Herunterladen Schaltfläche, um den Vorgang zu starten.
- Extrahieren Sie nach Abschluss des Downloads den Inhalt des Updates in einen Ordner, den Sie nur für diesen Zweck verwenden. Klicken Sie anschließend mit der rechten Maustaste auf .inf Datei und wählen Installieren aus dem neu erscheinenden Kontextmenü.
- Befolgen Sie die Anweisungen auf dem Bildschirm, um die Installation abzuschließen. Starten Sie dann Ihren Computer neu und prüfen Sie, ob das Problem beim nächsten Systemstart behoben ist.
Methode 3: Zurücksetzen jeder WU-Komponente
Eine weitere mögliche Ursache, die das auslösen wird 0x800703e3Ein Fehler ist ein WU-Fehler, der letztendlich die Fähigkeit Ihres PCs verhindert, neue Updates zu installieren. In diesem Fall besteht die bequemste Möglichkeit zur Behebung des Problems darin, alle Komponenten und Abhängigkeiten zurückzusetzen, die am Aktualisierungsprozess beteiligt sind.
Mehrere betroffene Benutzer haben bestätigt, dass sie das Problem beheben und die Updates ohne Fehlermeldung installieren konnten, nachdem sie ein Verfahren befolgt hatten, mit dem jede WU-Komponente und Abhängigkeit manuell zurückgesetzt werden konnte (über eine erhöhte CMD-Eingabeaufforderung).
Hier finden Sie eine Schritt-für-Schritt-Anleitung mit den erforderlichen Maßnahmen zum Zurücksetzen jeder WU-Komponente an einer Eingabeaufforderung mit erhöhten Rechten:
- Öffnen Sie a Lauf Dialogfeld durch Drücken von Windows-Taste + R.. Geben Sie als Nächstes ein "Cmd" in das Textfeld und drücken Sie Strg + Umschalt + Eingabetaste um eine Eingabeaufforderung mit erhöhten Rechten zu öffnen. Wenn Sie von der aufgefordert werden UAC (Benutzerkontensteuerung), klicken Ja Administratorzugriff gewähren.
- Wenn Sie sich in der Eingabeaufforderung mit erhöhtem CMD befinden, geben Sie die folgenden Befehle der Reihe nach ein und drücken Sie Eingeben nach jedem:
net stop wuauserv net stop cryptSvc net stop bits net stop msiserver
Hinweis: Diese Befehle beenden vorübergehend den Windows Update-Dienst, das MSI-Installationsprogramm, den Kryptografiedienst und den BITS-Dienst.
- Wenn alle beteiligten Dienste deaktiviert sind, führen Sie die folgenden Befehle im selben CMD-Fenster aus und drücken Sie Eingeben nach jedem Befehl umbenennen Softwareverteilung und Catroot2 Ordner:
ren C: \ Windows \ SoftwareDistribution SoftwareDistribution.old ren C: \ Windows \ System32 \ catroot2 Catroot2.old
Hinweis: Beachten Sie, dass diese beiden Ordner für das Speichern von Aktualisierungsdateien verantwortlich sind, die von der Windows-Aktualisierungskomponente verwendet werden. Wenn Sie sie umbenennen, zwingen Sie Ihr Betriebssystem, neue Ordner zu erstellen, die ihren Platz einnehmen.
- Nachdem die beiden Ordner aufgelöst wurden, geben Sie diese letzten Befehlssätze der Reihe nach ein und drücken Sie nach jedem Befehl die Eingabetaste, um dieselben Dienste zu starten, die Sie zuvor deaktiviert haben:
net start wuauserv net start cryptSvc net startbits net start msiserver
- Versuchen Sie, das zuvor fehlgeschlagene Update erneut zu installieren, und prüfen Sie, ob das Problem jetzt behoben ist.
Wenn das gleiche Problem weiterhin auftritt, fahren Sie mit der folgenden Methode fort.
Methode 4: Reparatur oder Neuinstallation reparieren
Wenn Sie mit keiner der oben genannten Anweisungen das Problem beheben konnten, besteht eine sehr hohe Wahrscheinlichkeit, dass Sie mit beschädigten Betriebssystemdaten zu tun haben, die auf herkömmliche Weise nicht behoben werden können. In diesem Fall besteht die beste Möglichkeit zur Behebung des Problems darin, jede Windows-Komponente einschließlich aller Bootvorgänge zurückzusetzen.
Sie können dies entweder tun, indem Sie a ausführen sauber installieren oder über a Reparatur installieren (Reparatur an Ort und Stelle) Verfahren.
EIN sauber installieren ist die schnellste und bequemste Lösung, aber der größte Nachteil ist, dass Sie Ihre Daten nur dann speichern können, wenn Sie sie im Voraus sichern. Wenn Sie kein Sicherungsprogramm verwenden, gehen Ihre Medien, Apps, Spiele und alle Benutzereinstellungen verloren.
Wenn Sie nach einem fokussierteren Ansatz suchen, a Reparatur installieren (Reparatur vor Ort) ist Ihre beste Wahl. Dieses Verfahren wirkt sich nur auf Ihre Betriebssystemkomponenten und Bootdaten aus. Alle Apps, Spiele, persönlichen Medien und Benutzereinstellungen bleiben unberührt.