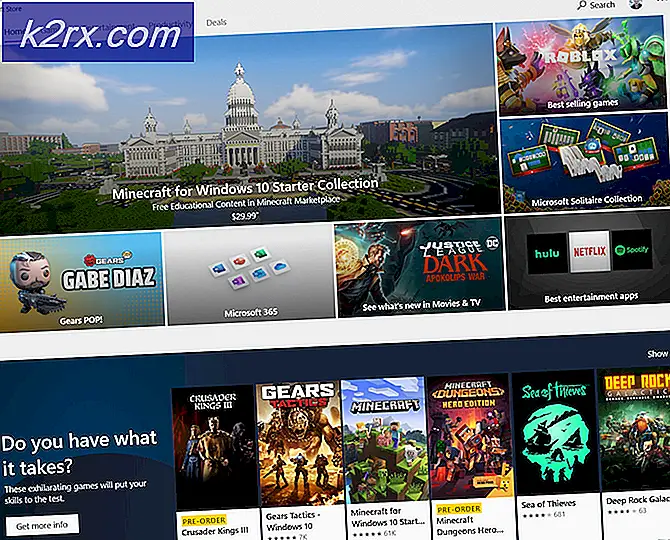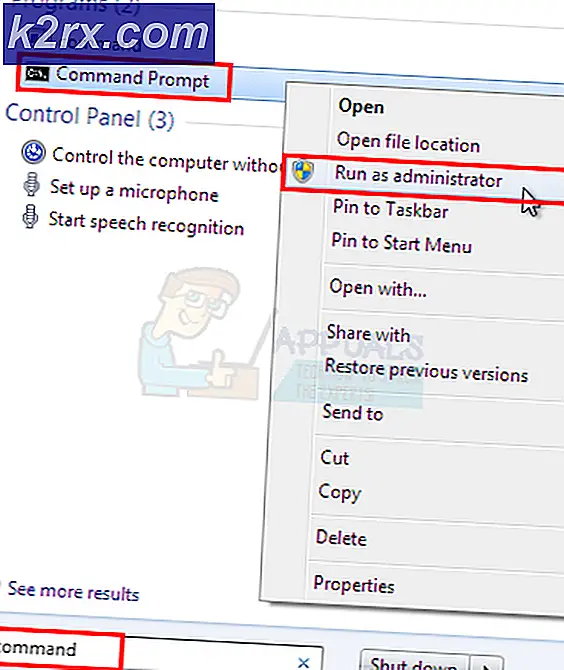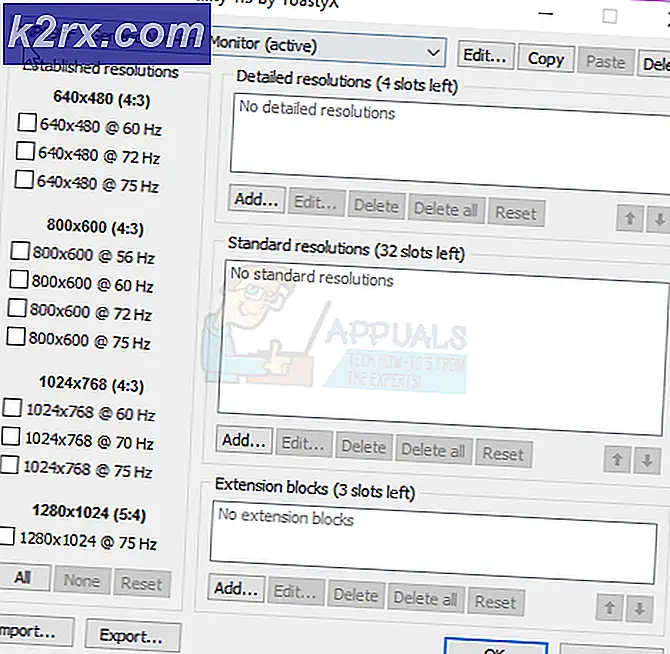Was ist DDC / CI und wie wird es verwendet?
Die meisten Monitore unterstützen heute eine nette Funktion namensDDC / CI, aber nicht viele Leute haben davon gehört, geschweige denn wissen, wofür es ist oder wie man es benutzt. Dies liegt zum Teil daran, dass die meisten Hersteller von Monitoren nicht geneigt sind, proprietäre Software dafür zu entwickeln.
Was ist DDC / CI?
Datenkanal (DDC) / Befehlsschnittstelle (CI) anzeigenist eine Art der Kommunikation zwischen dem Computer und dem Monitor. Es enthält eine Sammlung von Protokollen, die verwendet werden, um die Übertragung von Anzeigeinformationen zwischen der Computeranzeige und dem Anzeigeadapter zu erleichtern.
Mit DDC kann der Monitor den Computer im Wesentlichen über die unterstützten Anzeigemodi informieren. Noch wichtiger ist jedoch, dass ein Anzeigedatenkanal es dem Benutzer ermöglicht, Monitorfunktionen wie Helligkeit, Kontrast und Farbpalette direkt von seinem Computer aus zu überwachen und zu ändern.
Auf einer sehr einfachen Ebene bietet DDC / CI dem Monitor die Plug & Play-Funktionalität. Viele Monitormodelle verfügen über weniger als intuitive Benutzeroberflächen. Daher ist es verständlich, warum einige Benutzer nach Möglichkeiten suchen, die Verwendung der klobigen Tasten vieler Monitormodelle zu vermeiden.
Der Befehl Befehlsschnittstelle (CI) ist der Kanal, über den die beiden beteiligten Parteien (der Computer und der Monitor) Befehle aneinander senden und empfangen. Einige DDC / CI-Monitore können sogar das unterstützen Auto-Pivot-Technologie - Ein im Monitor eingebauter Rotationssensor ermöglicht es, das Display gerade zu halten, selbst wenn sich der Monitor physisch in horizontaler und vertikaler Position bewegt.
Verwendung von DDC / CI
Um zu verwendenDDC / CI,Sie müssen zunächst sicherstellen, dass Ihr Monitor dies unterstützt. Wenn Sie Ihre Monitore jedoch in den letzten drei bis vier Jahren gekauft haben, DDC / CI sollte unterstützt werden.
Es gibt einige Monitorhersteller, die ihre eigene proprietäre Software entwickelt haben, mit der sie arbeitenDDC / CI (wie Samsung MagicTune), aber das funktioniert offensichtlich nicht mit Monitoren außerhalb der Sphäre von Samsung.
Wenn Sie nach einem universellen Programm suchen, mit dem Sie DDC / CI unabhängig von Ihrem Monitorhersteller verwenden können, sind Sie bei uns genau richtig. Dies ist ideal in Fällen, in denen Sie ein Setup mit mehreren Monitoren (von verschiedenen Herstellern) verwenden. Mit DDC / CI können Sie die Kontrolle über alle Ihre aktiven Anzeigen erlangen.
ClickMonitorDDC ist ein tragbares Freeware-Tool, mit dem Sie die Helligkeit und den Kontrast jedes DDC-kompatiblen Monitors einstellen können, indem Sie einfach eine Reihe von Schiebereglern einstellen. Sie haben jederzeit einfachen Zugriff auf die Steuerelemente Ihres Monitors, indem Sie einfach auf das Benachrichtigungssymbol der Software klicken (in der Taskleistenablage Bereich).
Hier finden Sie eine Kurzanleitung zum Aktivieren, Installieren und Konfigurieren von DDC / CI mithilfe von ClickMonitorDDC:
- Drücken Sie die physische die Einstellungen Überprüfen Sie anhand der Schaltfläche auf Ihrem Monitor die Einstellungen, um festzustellen, ob DDC / CI aktiviert ist. Wenn dies nicht der Fall ist, stellen Sie sicher, dass Sie es drehen Auf. Wie Sie sich vorstellen können, unterscheiden sich die genauen Schritte von Hersteller zu Hersteller.
Hinweis: Bei den meisten Modellen ist DDC / CI standardmäßig aktiviert. Stellen Sie jedoch sicher, dass die Option aktiviert ist, bevor Sie mit den folgenden Schritten fortfahren.
- Besuchen Sie diesen Link hier und klicken Sie auf Laden Sie die Setup-Version herunter um die neuesten herunterzuladen ClickMonitorDDC Ausführung.
Hinweis: Sie können die tragbaren Versionen auch herunterladen, aber unsere Tests haben gezeigt, dass die Installation über Windows Install viel stabiler ist.
- Doppelklicken Sie nach Abschluss des Downloads auf ClickMonitorDDC Installationsdatei ausführbar und klicken Sie auf Ja Bei der UAC (Benutzerkontensteuerung) Eingabeaufforderung, ihm Administratorrechte zu erteilen.
Hinweis: Da das Installationsprogramm nicht bei einem verifizierten Herausgeber signiert ist, müssen Sie möglicherweise auf klicken Weitere Details anzeigen und klicken Sie auf Ja Bei der UAC-Eingabeaufforderung. - Befolgen Sie die Anweisungen auf dem Bildschirm, um die Installation abzuschließen. Sie müssen nichts ändern. Behalten Sie einfach die Standardeinstellungen bei und klicken Sie auf Installieren um die Installation abzuschließen.
- Starten Sie nach Abschluss der Installation ClickMonitorDDC.
Wenn Sie die Anwendung zum ersten Mal starten, werden automatisch alle an Ihren Computer angeschlossenen Monitore erkannt. Wir haben es auf einem Dual-Monitor-Setup (Asus + Acer) getestet und es hat einwandfrei funktioniert. Sie können alle angeschlossenen Monitore oben sehen und jeden einzeln steuern.
Neben der Einstellung von Helligkeit, Kontrast und Lautstärke der eingebauten Lautsprecher können Sie auch die Eingangsquellen ausschalten oder ausschalten, ohne den Netzschalter drücken zu müssen.
Sie können auch in die Einstellungen von eintauchenClickMonitorDDCum Ihren Monitoren benutzerdefinierte Namen zuzuweisen und den einfachen Zugriff zu erleichtern.
Hinweis: Beachten Sie, dass Sie nicht auf allen Monitoren den Kontrast ändern können. Basierend auf unseren Untersuchungen tritt dies normalerweise bei Laptop-Displays auf.
Wenn Sie die Benutzeroberfläche von ClickMonitorDDC nicht mögen, haben wir auch einige andere kostenlose Alternativen für Sie gefunden:
- Display-Tuner (nur 32 Bit)
- softMCCS
- MagicTune (nur Samsung)
Beachten Sie jedoch, dass diese Programme entweder nur einem bestimmten Hersteller vorbehalten sind oder dass eine technische Person für die Erstkonfiguration erforderlich ist. Wenn Sie also nach etwas Einfachem suchen, mit dem Sie es in wenigen Minuten einrichten können, bleibe ich dabeiClickMonitorDDC.