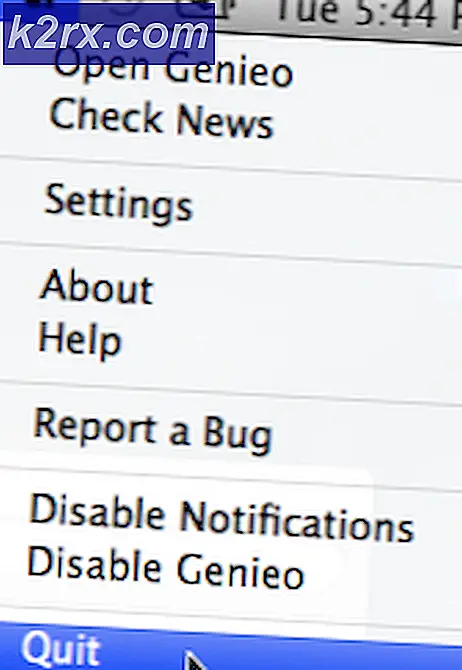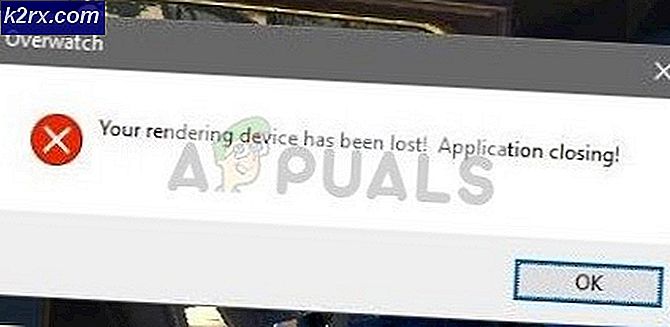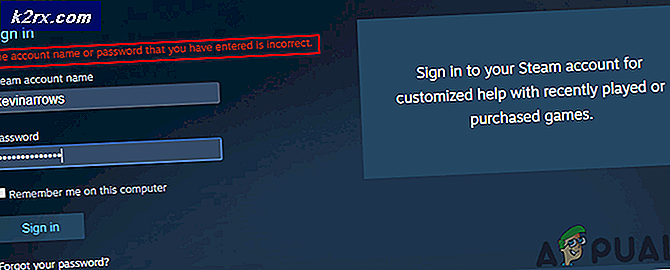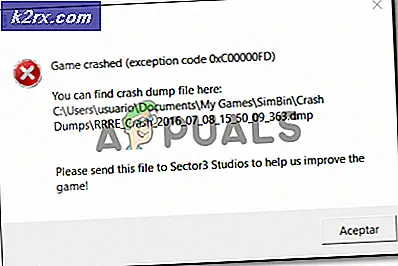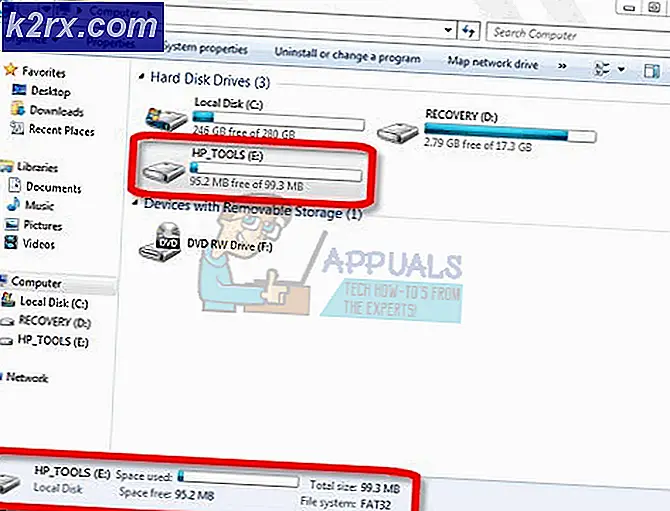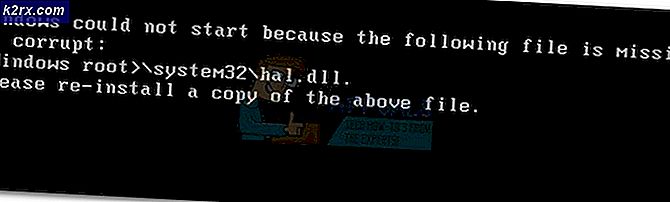LIVE-Spiele unter Windows konnten nicht initialisiert werden? Versuchen Sie diese Korrekturen
Das "Live-Spiele unter Windows konnten nicht initialisiert werden" Der Fehler wird sofort angezeigt, nachdem Windows-Benutzer versucht haben, Halo 2 oder eine andere ausführbare Datei zu starten, die zu einem von einem Microsoft-Spielestudio entwickelten Spiel gehört. Dies ist ein bahnbrechendes Problem, das betroffene Benutzer daran hindert, das Spiel zu spielen (Einzelspieler oder Mehrspieler).
Was verursacht den Fehler "Live-Spiele unter Windows konnten nicht initialisiert werden"?
Methode 1: Installieren der Games for Windows-App
Wie sich herausstellt, tritt das Problem in den meisten Fällen aufgrund der Tatsache auf, dass die GFW (Spiele für Windows) Anwendung fehlt auf dem Computer. Beachten Sie, dass diese Anwendung erforderlich ist, damit das Spiel auf Online-Funktionen zugreifen und eine Verbindung zu dedizierten Servern herstellen kann.
Unter Windows 10 ist diese Funktionalität standardmäßig installiert. Wenn Sie jedoch Windows 8.1 oder Windows 7 verwenden, müssen Sie den neuesten Games for Windows-Client auf Ihrem Computer installieren. Sie funktioniert jedoch nur, solange Sie einen verwenden Offline-Profil.
Hier ist eine Kurzanleitung zur Installation und Verwendung der Game for Windows-Anwendung mit einem Offline-Profil, um dies zu vermeiden "Live-Spiele unter Windows konnten nicht initialisiert werden" Fehler unter Windows 7 und Windows 8.1:
- Besuchen Sie diesen Link (Hier) und warten Sie, bis die ausführbare Datei vollständig heruntergeladen ist.
- Doppelklicken Sie nach Abschluss des Downloads auf die ausführbare Datei, um sie zu öffnen. Wenn Sie vom UAC-Fenster (User Account Control) dazu aufgefordert werden, klicken Sie auf Ja Administratorzugriff gewähren.
- Warten Sie geduldig, bis die erforderlichen Voraussetzungen heruntergeladen sind.
- Klicken Sie nach Abschluss der Installation auf Starten das öffnen Microsoft Games für Windows App.
- Nachdem die Games for Windows-App geöffnet ist, lassen Sie sie im Hintergrund laufen (keine Anmeldung erforderlich).
- Starten Sie Halo 2 oder das Spiel, das zuvor den Fehlercode ausgelöst hat, und prüfen Sie, ob das Problem jetzt behoben ist.
Wenn das gleiche "Live-Spiele unter Windows konnten nicht initialisiert werden" Es tritt immer noch ein Fehler auf. Fahren Sie mit der folgenden Methode fort.
Methode 2: Aktivieren der sekundären Anmeldung
Wie sich herausstellt, besteht ein weiteres potenzielles Problem mit dem Potenzial, das auszulösen "Live-Spiele unter Windows konnten nicht initialisiert werden" Fehler ist eine Instanz, in der ein für diesen Vorgang kritischer Dienst (Secondary Logon) zwangsweise deaktiviert wird.
Mehrere betroffene Benutzer, die sich in einer ähnlichen Situation befanden, haben es geschafft, das Problem zu beheben und das Spiel ohne dieselbe Fehlermeldung zu starten, nachdem sie auf den Bildschirm "Dienste" zugegriffen und den Status von "Geändert" geändert haben Zweit-LogOn Service zu Handbuch.
Hier ist eine Kurzanleitung, wie Sie sicherstellen können, dass der sekundäre Anmeldedienst aktiviert ist:
Hinweis: Diese Methode sollte unabhängig vom Täter, der das Problem verursacht, anwendbar sein.
- Drücken Sie Windows-Taste + R. zu öffnen a Lauf Dialog Box. Geben Sie als Nächstes ein ‘Services.cpl’ und drücke Eingeben das öffnen Dienstleistungen Fenster. Wenn Sie von der Eingabeaufforderung zur Benutzerkontensteuerung dazu aufgefordert werden, stimmen Sie dem Administratorzugriff zu, indem Sie auf klicken Ja.
- Wenn Sie sich im Fenster "Dienste" befinden, gehen Sie zur rechten Seite und scrollen Sie durch die Liste der Dienste, bis Sie die finden Zweit-LogOn Bedienung. Wenn Sie es sehen, klicken Sie mit der rechten Maustaste darauf und wählen Sie Eigenschaften aus dem neu erscheinenden Kontextmenü.
- In der Eigenschaften der sekundären Anmeldung Bildschirm, wählen Sie die Allgemeines Registerkarte aus dem horizontalen Menü oben. Scrollen Sie dann nach unten und ändern Sie die Starttyp zu Handbuch.
- Klicken Anwenden Um die Änderungen zu speichern, starten Sie Ihren Computer neu.
- Wiederholen Sie die Aktion, die zuvor die Fehlermeldung verursacht hat, und prüfen Sie, ob das Problem jetzt behoben ist.
Wenn das gleiche "Live-Spiele unter Windows konnten nicht initialisiert werden" Der Fehler wird weiterhin angezeigt. Fahren Sie mit dem nächsten möglichen Fix fort.
Methode 3: Spiel im Kompatibilitätsmodus ausführen
Wie sich herausstellt, weist Windows 8.1 ein Inkompatibilitätsproblem auf, das zur Erscheinung von Windows 8.1 beitragen kann "Live-Spiele unter Windows konnten nicht initialisiert werden" Error. Mehrere betroffene Benutzer haben es geschafft, das Problem zu beheben, indem sie die ausführbare Spieldatei gezwungen haben, im Kompatibilitätsmodus mit Windows 7 ausgeführt zu werden.
Hier ist eine Kurzanleitung dazu:
- Klicken Sie mit der rechten Maustaste auf die ausführbare Datei des Spiels, die den Fehler verursacht, und klicken Sie auf Eigenschaften aus dem Kontextmenü.
- Sobald du drinnen bist Eigenschaften Bildschirm, verwenden Sie das Menü oben, um auszuwählen Kompatibilität.
- Wenn Sie drinnen sind, gehen Sie zum Kompatibilität Modus Abschnitt und aktivieren Sie das Kontrollkästchen für Führen Sie diesen Programmkompatibilitätsmodus für aus.Wählen Sie anschließend Windows 7 aus der Liste der verfügbaren Optionen aus und klicken Sie auf Anwenden um die Änderungen zu speichern.
- Starten Sie das Spiel mit derselben ausführbaren Datei und prüfen Sie, ob das Problem jetzt behoben ist.
Wenn Sie immer noch auf dasselbe stoßen "Live-Spiele unter Windows konnten nicht initialisiert werden" Fehler unmittelbar nachdem Sie auf die ausführbare Datei doppelklicken, fahren Sie mit dem nächsten möglichen Fix fort.
Methode 4: Überprüfen des Status von Xbox Live-Diensten
Wie von mehreren betroffenen Benutzern berichtet wurde, kann dieses Problem auch aufgrund der Tatsache auftreten, dass ein oder mehrere Live-Dienste von dem Spiel verwendet werden, das das Spiel auslöst "Live-Spiele unter Windows konnten nicht initialisiert werden" Fehler sind derzeit ausgefallen oder werden gerade gewartet.
Wenn dieses Szenario zutrifft, haben Sie keine anderen Reparaturstrategien als zu warten, bis die betroffenen Dienste wieder online sind, bevor Sie versuchen, das Spiel neu zu starten.
Besuchen Sie diesen Link, um den Status des Xbox Live-Dienstes zu überprüfen (Hier) und suchen Sie nach Warnzeichen im Zusammenhang mit dem Statusdienst.
Wenn Sie bestätigen, dass bei einigen Xbox-Diensten derzeit Probleme auftreten, warten Sie einige Stunden, bevor Sie versuchen, das Spiel erneut zu starten.