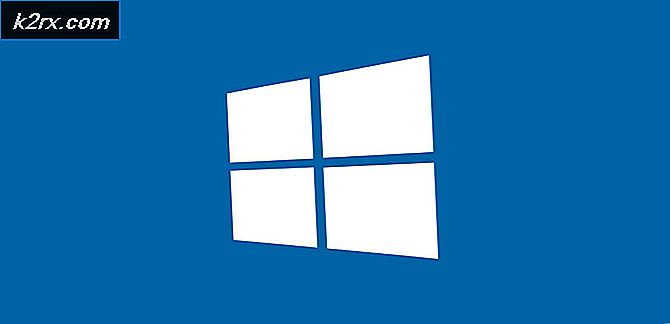Was ist HP_Tools Drive und wie kann es behoben werden, wenn es voll ist?
Hewlett Packard (HP) stellt sehr zuverlässige Computer her und ist dafür bekannt. Zusammen mit ihrem Windows-Betriebssystem verwendet HP in der Regel mehrere Benutzer-Dienstprogramm-Software, um ihren Kunden zu helfen, ihren Computer reibungslos zu führen. Ein solches Dienstprogramm ist die HP Tools. Bei einigen Gelegenheiten erhalten HP-Benutzer auf ihrem Computer eine Meldung, dass das HP_Tools-Laufwerk voll ist. Diese Nachricht wird zum Ärgernis, wenn sie jede Minute erscheint. Es wird noch frustrierender, wenn sie das erwähnte HP_Tools-Laufwerk nicht finden können.
In diesem Artikel erfahren Sie, warum Ihre HP_Tools voll sind und wie Sie den Speicherplatz freigeben können, um die Meldung "Laufwerk voll" zu stoppen.
Warum ist Ihre HP Tools-Partition voll?
Das HP_Tools-Laufwerk wird vom System erstellt, wenn das HP Tools-Dienstprogramm auf Ihrem HP Computer installiert ist. Dieses Laufwerk hat normalerweise den Laufwerksbuchstaben (E :). Auf der Partition befinden sich die Diagnosetools Ihres Computers. Diese Tools werden verwendet, um nach defekten Festplatten, Speicher usw. zu suchen, auf die normalerweise zugegriffen wird, indem während des Bootens F11 gedrückt wird. Die Partition ist ungefähr 100 MB und nur 20 MB werden zum Speichern der Dienstprogramme verwendet.
Das Laufwerk HP_Tools sollte im schlimmsten Fall immer weniger als ein Viertel oder halb voll sein. Was würde es in einen voll besetzten Staat treiben? Das Problem bezieht sich immer auf Daten, die nicht für dieses Laufwerk bestimmt sind. Hier sind einige Ursachen, die in Ihrem Fall die HP Tools-Partition füllen könnten.
- Sie haben persönliche Daten auf der HP Tools-Partition gespeichert : - Wenn Sie Ihre persönlichen Daten auf dieser Partition speichern, wird die Partition früher oder später voll werden. Dies bedeutet, dass der Fehler " HP_Tools-Laufwerk ist voll " angezeigt wird, wenn das HP Tools-Dienstprogramm versucht, Daten auf dieser Partition zu speichern.
- Windows Recovery oder das Dienstprogramm zum Sichern und Wiederherstellen speichert Daten in den HP Tools-Partitionen : - Dies ist der wahrscheinlichste Grund für die Nachricht. Das HP Tools-Dienstprogramm ist nicht mit " Windows Recovery " zu verwechseln, das Daten basierend auf einem Wiederherstellungspunkt auf Ihrem PC erstellt. Ein anderes Windows-Systemdienstprogramm, das Daten speichert, ist die Funktion " Sichern und Wiederherstellen" . was enorm viel Platz beansprucht. Ein wahrscheinlicher Fall besteht darin, dass diese beiden Dienstprogramme oder beide Dienstprogramme Daten auf dem HP_Tools-Laufwerk speichern. Backup-Dienstprogramme werden nie auf Laufwerk C gesichert, und im Falle eines HP-Computers gleiten sie über D hinaus, welches das DVD-Laufwerk ist, und landen auf E, der Tools-Partition. Auf dem Computer ist möglicherweise nicht mehr genügend Speicherplatz vorhanden, wenn Sie versuchen, diese Daten über die Funktion zum Wiederherstellen, Sichern und Wiederherstellen oder das HP Tools-Tool automatisch auf der HP Tools-Partition zu speichern. Sie erhalten daher die Nachricht, dass Ihre Festplatte voll ist.
Auf die möglichen Ursachen des Fehlers hingewiesen, hier sind die Lösungen für Ihr Problem.
PRO TIPP: Wenn das Problem bei Ihrem Computer oder Laptop / Notebook auftritt, sollten Sie versuchen, die Reimage Plus Software zu verwenden, die die Repositories durchsuchen und beschädigte und fehlende Dateien ersetzen kann. Dies funktioniert in den meisten Fällen, in denen das Problem aufgrund einer Systembeschädigung auftritt. Sie können Reimage Plus herunterladen, indem Sie hier klickenMethode 1: Verhindern Sie, dass Windows Daten sichert und entfernen Sie bereits gesicherte und persönliche Daten von der HP_Tools-Partition
Schritt 1: Stoppen Sie die Fenster wieder
Dies verhindert, dass Windows die Sicherungsdateien in Zukunft auf der HP_Tools-Partition speichert.
- Drücken Sie Windows / Starttaste + R, um das Ausführungsfenster zu öffnen
- Geben Sie " sdclt" in das Feld " Ausführen" ein und drücken Sie die Eingabetaste, um das Fenster zum Sichern und Wiederherstellen zu öffnen. Wenn der Speicherort für die Sicherung auf (E :) festgelegt ist, speichert Windows wahrscheinlich Daten auf Ihrem HP_Tools-Laufwerk.
- Um die automatische Systemwiederherstellung zu deaktivieren, klicken Sie im linken Bereich des Fensters auf Zeitplan deaktivieren .
- So ändern Sie den Ordner, in dem Windows gesichert wird:
- Klicken Sie unter den Sicherungsoptionen auf Einstellungen ändern .
- Warten Sie, bis die Windows-Sicherung gestartet wurde, und wählen Sie dann den Speicherort / die Partition für die Sicherung aus (nicht das HP_Tools-Laufwerk), indem Sie darauf klicken, und klicken Sie auf Weiter.
- Wählen Sie, was Sie sichern möchten, oder lassen Sie Windows dies für Sie tun, und klicken Sie auf Weiter.
- Klicken Sie schließlich auf "Einstellungen speichern und Backup ausführen", um Ihre Änderungen zu speichern.
Schritt 2: Löschen Sie persönliche Daten und bereits gesicherte Daten
Dadurch wird der bereits belegte Speicherplatz auf Ihrer Festplatte gelöscht
- Öffnen Sie die Partition "HP_Tool (E :)" unter "Arbeitsplatz". Wenn Sie diese Partition nicht sehen können, geben Sie " E: " in die Adressleiste des Dateipfads ein und drücken Sie die Eingabetaste.
- Löschen Sie die Sicherungsdatei mit Ihrem Benutzernamen, z. B. USERNAME-HP oder YOURNAME-HP. Löschen Sie die Datei mit dem Namen "MediaID". Diese Dateien sind die Sicherungsdaten.
- Verschieben Sie alles andere außer dem Ordner Hewlett-Packard und den Dateien HP_WSD.dat und HPSF_Rep . Alles andere sind wahrscheinlich persönliche Daten, also verschiebe es aus diesem Ordner in einen anderen Ordner.
Wenn Sie wirklich eine Sicherungskopie Ihres Computers erstellen müssen, ist es ratsam, die Daten auf einer externen Festplatte oder einer Partition / einem Laufwerk zu speichern, die sich nicht auf dem Laufwerk befinden, auf dem sich Ihr Betriebssystem befindet. Dadurch wird die Sicherung sicherer, wenn Ihre primäre Festplatte ausfällt.
PRO TIPP: Wenn das Problem bei Ihrem Computer oder Laptop / Notebook auftritt, sollten Sie versuchen, die Reimage Plus Software zu verwenden, die die Repositories durchsuchen und beschädigte und fehlende Dateien ersetzen kann. Dies funktioniert in den meisten Fällen, in denen das Problem aufgrund einer Systembeschädigung auftritt. Sie können Reimage Plus herunterladen, indem Sie hier klicken