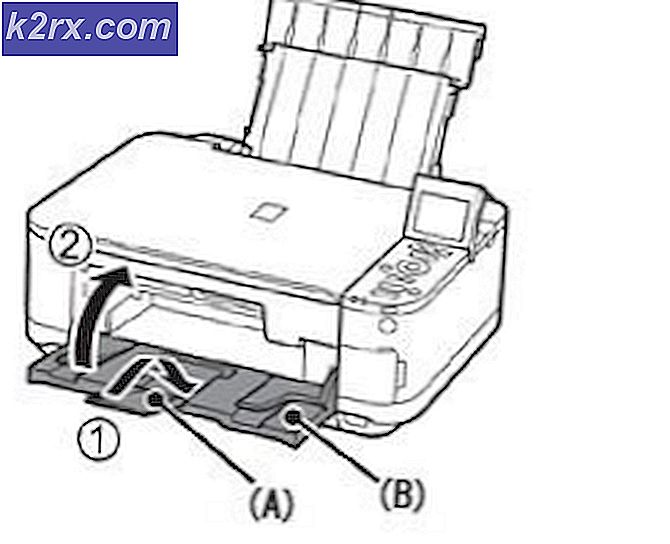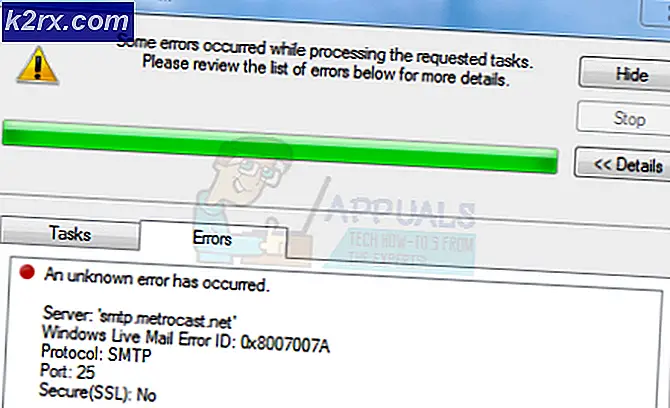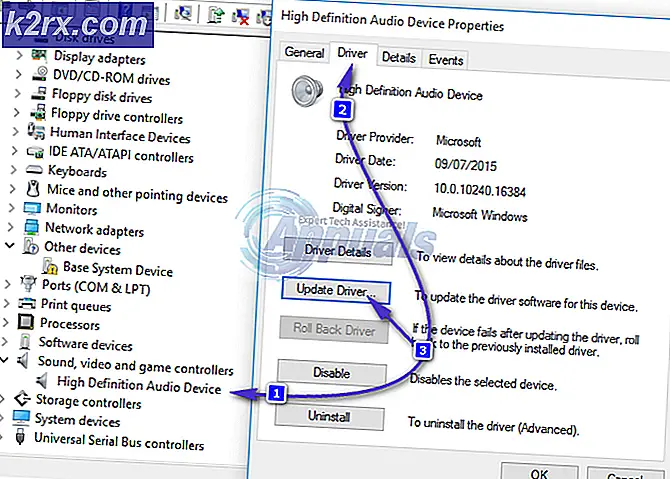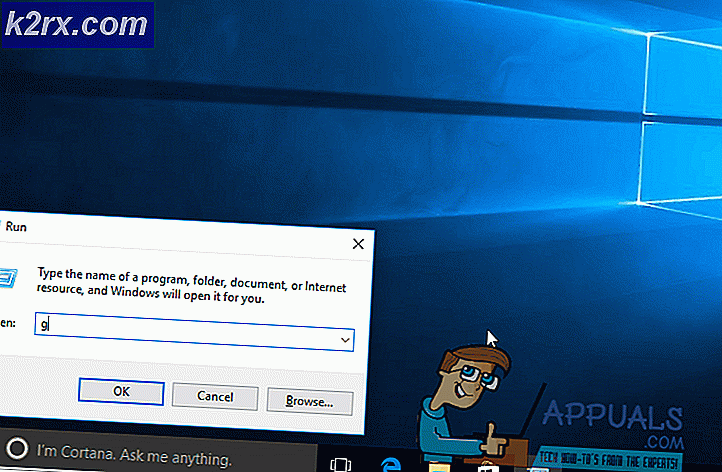Fix: Ein an das System angeschlossenes Gerät funktioniert nicht
Die Fehlermeldung Ein an das System angeschlossenes Gerät funktioniert nicht, sodass Ihr Computer nicht ordnungsgemäß kommunizieren und Daten übertragen kann. Das Gerät ist möglicherweise nicht richtig angeschlossen, die Treiber sind möglicherweise nicht kompatibel, der USB-Anschluss funktioniert möglicherweise nicht oder es kann sein, dass ein anderes USB-Gerät den Übertragungsvorgang behindert.
Viele Benutzer haben dieses Problem in ihrem täglichen Leben, wenn sie Daten / Medien von ihren Smartphones, Kameras, Tablets, USB-Geräten oder sogar Daten von einer Festplatte auf eine andere übertragen. Dies ist ein sehr häufiges Problem, so dass Sie sich keine Sorgen machen müssen. Sehen Sie sich die unten aufgeführten Schritte an.
Lösung 1: Erneute Verbindung und Versuch eines anderen USB-Anschlusses
Dieser Fehler kann auftreten, wenn eine falsche Verbindung zwischen dem USB-Speicher und Ihrem Computer besteht. Es ist möglich, dass der Anschluss nicht richtig an den Anschluss angeschlossen ist oder dass das von Ihnen verwendete Kabel defekt ist. Sie können versuchen, das Gerät erneut anzuschließen, und wenn Sie ein Kabel verwenden, vergewissern Sie sich, dass das Kabel nicht defekt ist und die Datenübertragung problemlos unterstützt. Verwenden Sie ein anderes Kabel und versuchen Sie, das Gerät an einen anderen USB-Anschluss anzuschließen .
Wenn Sie andere USB-Geräte an Ihren Computer angeschlossen haben, entfernen Sie alle. In einem Fall tauchte der Fehler auf und nach dem Trennen eines Joysticks verschwand er automatisch und die Übertragung war erfolgreich. Probieren Sie alle Möglichkeiten aus, bevor Sie fortfahren, da dies der Hauptschritt zur Fehlerbehebung ist.
Lösung 2: Neustart des Computers
In vielen Fällen hat das Neustarten des Computers das Problem für viele Benutzer behoben. Es ist möglich, dass es einige Module mit falschen Konfigurationen gibt oder dass Ihr Computer nach der Installation einiger Programme einen Neustart benötigt. In einigen Fällen wie Windows Update ist ein Neustart erforderlich, da die erforderlichen Änderungen implementiert werden. Starten Sie Ihren Computer ordnungsgemäß neu und stellen Sie sicher, dass das Gerät nicht verbunden ist. Nachdem der Computer ordnungsgemäß neu gestartet wurde, schließen Sie das Gerät an und überprüfen Sie, ob das Problem behoben wurde.
Lösung 3: Formatieren Ihres Geräts
Dieser Fehler tritt auch bei vielen USB-Geräten auf, wenn das Gerät nicht ordnungsgemäß formatiert ist. Falsche Formatierung bedeutet, dass die Sektoren / Blöcke in Ihrem Speichergerät nicht richtig zugeordnet sind und dies möglicherweise die Ursache des Fehlers ist.
- Drücken Sie Windows + E, um den Datei-Explorer zu starten. Klicken Sie im linken Navigationsbereich auf Diesen PC vorhanden. Jetzt könnten Sie Ihr USB-Gerät verbunden sehen.
- Klicken Sie mit der rechten Maustaste darauf und wählen Sie Format .
- Es öffnet sich ein neues Fenster mit allen Einstellungen. Wenn Sie nicht sicher sind, was Sie auswählen sollen, lassen Sie es einfach und klicken Sie auf Start .
- Versuchen Sie nach dem Formatieren das USB-Gerät zu verwenden und überprüfen Sie, ob das Problem behoben ist.
Lösung 4: Ausführen von SFC- und DISM-Befehlen
Es besteht auch die Möglichkeit, dass auf Ihrem Computer einige beschädigte Dateien vorhanden sind, die zu diesem Fehler führen. Dazu können wir versuchen, SFC auszuführen, und wenn Fehler vorhanden sind, führen Sie den DISM-Befehl aus.
System File Checker (SFC) ist ein Dienstprogramm in Microsoft Windows, mit dem die Benutzer ihre Computer nach beschädigten Dateien in ihrem Betriebssystem scannen können und ein sehr nützliches Werkzeug ist, um das Problem zu diagnostizieren und zu überprüfen, ob ein Problem auf beschädigte Dateien in Windows zurückzuführen ist .
Wir können versuchen, SFC auszuführen und zu sehen, ob unser Problem gelöst wird. Sie erhalten eine der drei Antworten beim Ausführen von SFC.
PRO TIPP: Wenn das Problem bei Ihrem Computer oder Laptop / Notebook auftritt, sollten Sie versuchen, die Reimage Plus Software zu verwenden, die die Repositories durchsuchen und beschädigte und fehlende Dateien ersetzen kann. Dies funktioniert in den meisten Fällen, in denen das Problem aufgrund einer Systembeschädigung auftritt. Sie können Reimage Plus herunterladen, indem Sie hier klicken- Windows hat keine Integritätsverletzungen gefunden
- Der Windows-Ressourcenschutz hat beschädigte Dateien gefunden und repariert
- Windows Resource Protection hat beschädigte Dateien gefunden, konnte jedoch einige (oder alle) nicht reparieren
- Drücken Sie Windows + R, um die Anwendung Ausführen zu starten. Geben Sie taskmgr in das Dialogfeld ein und drücken Sie die Eingabetaste, um den Task-Manager Ihres Computers zu starten.
- Klicken Sie nun auf Dateioption oben links im Fenster und wählen Sie Neue Aufgabe aus der Liste der verfügbaren Optionen.
- Geben Sie nun powershell in das Dialogfeld ein und aktivieren Sie die Option, unter der die Option Diese Aufgabe mit Administratorrechten erstellen angezeigt wird .
- Geben Sie in Windows Powershell sfc / scannow ein und drücken Sie die Eingabetaste . Dieser Vorgang kann einige Zeit dauern, da Ihre gesamten Windows-Dateien vom Computer gescannt und auf beschädigte Phasen überprüft werden.
- Wenn ein Fehler auftritt, bei dem Windows angibt, dass ein Fehler gefunden wurde, dieser aber nicht behoben werden konnte, geben Sie in der PowerShell DISM / Online / Cleanup-Image / RestoreHealth ein. Dadurch werden die beschädigten Dateien von den Windows-Update-Servern heruntergeladen und die beschädigten ersetzt. Beachten Sie, dass dieser Vorgang je nach Internetverbindung auch etwas Zeit in Anspruch nehmen kann. Brechen Sie nicht ab und lassen Sie es laufen.
Wenn ein Fehler erkannt wurde und mit den oben genannten Methoden behoben wurde, starten Sie Ihren Computer neu und prüfen Sie, ob der Fehler behoben ist.
Lösung 5: Aktualisieren von Gerätetreibern
Dieser Fehler wird möglicherweise auch angezeigt, weil Ihre Gerätetreiber nicht auf dem neuesten Stand sind und der Computer Schwierigkeiten beim Übertragen von Daten hat. In diesem Fall können Sie versuchen, die Gerätetreiber zu aktualisieren und prüfen, ob das Problem behoben wurde. Es gibt zwei Möglichkeiten, die Treiber zu aktualisieren: automatisch und manuell. Bei der automatischen Methode wählen Sie die erste Option, wenn die Wahl kommt. Hier müssen Sie nichts tun und Windows sucht automatisch nach dem besten Treiber und installiert es auf Ihrem Computer.
Wenn Sie kein Glück haben, die Treiber automatisch zu aktualisieren, können Sie auf die Website Ihres Herstellers gehen, die erforderlichen Treiber herunterladen und manuell aktualisieren. Im Folgenden finden Sie die Methode zur manuellen Aktualisierung.
- Drücken Sie Windows + R, um den Run Type devmgmt.msc im Dialogfeld zu starten, und drücken Sie die Eingabetaste. Dies startet den Gerätemanager Ihres Computers.
- Navigieren Sie durch die gesamte Hardware und klicken Sie mit der rechten Maustaste auf das Gerät, auf dem der Fehler auftritt, und wählen Sie Treiber aktualisieren aus .
- Jetzt öffnet Windows ein Dialogfeld, in dem Sie gefragt werden, auf welche Weise Sie Ihren Treiber aktualisieren möchten. Wählen Sie die zweite Option ( Durchsuchen Sie meinen Computer nach Treibersoftware ) und fahren Sie fort.
Wählen Sie die Treiberdatei, die Sie heruntergeladen haben, mit der Schaltfläche "Durchsuchen", wenn sie angezeigt wird, und aktualisieren Sie sie entsprechend.
- Starten Sie Ihren Computer neu und prüfen Sie, ob das Problem behoben ist.
Lösung 6: Reparieren von Windows
Wenn ein Fehler im Computer auftritt, dh dieser Fehler auftritt, wenn Sie versuchen, Daten zu / von einem Laufwerk zu verschieben, können Sie versuchen, Ihr Windows zu reparieren. Es wird empfohlen, dass Sie Ihre Daten sichern und Ihre gesamte Arbeit speichern, bevor Sie mit diesem Prozess fortfahren. Dieser Prozess kann auch einige Zeit in Anspruch nehmen, daher sollten Sie ihn starten, wenn Sie absolut sicher sind, dass keine Unterbrechungen auftreten. Folgen Sie unseren Anweisungen in unserem Artikel, der erklärt, wie Sie Ihr Windows 10 reparieren.
Hinweis: Führen Sie diese Lösung aus, wenn Sie absolut sicher sind, dass alle oben genannten Schritte zur Fehlerbehebung fehlgeschlagen sind und das Problem im Betriebssystem liegt.
PRO TIPP: Wenn das Problem bei Ihrem Computer oder Laptop / Notebook auftritt, sollten Sie versuchen, die Reimage Plus Software zu verwenden, die die Repositories durchsuchen und beschädigte und fehlende Dateien ersetzen kann. Dies funktioniert in den meisten Fällen, in denen das Problem aufgrund einer Systembeschädigung auftritt. Sie können Reimage Plus herunterladen, indem Sie hier klicken