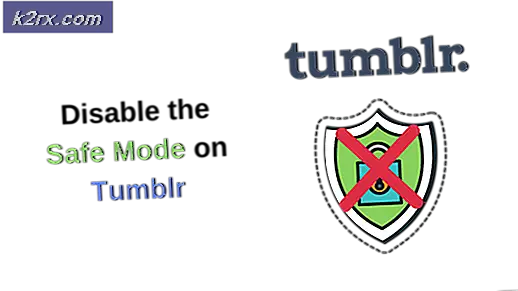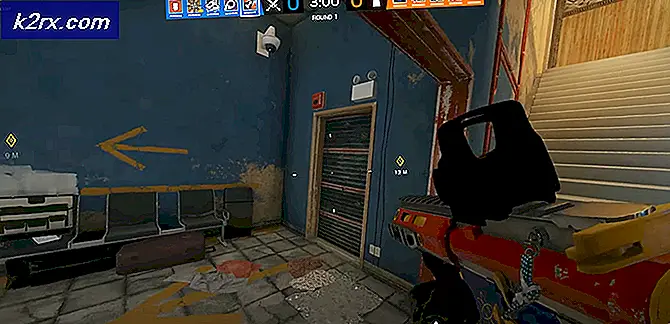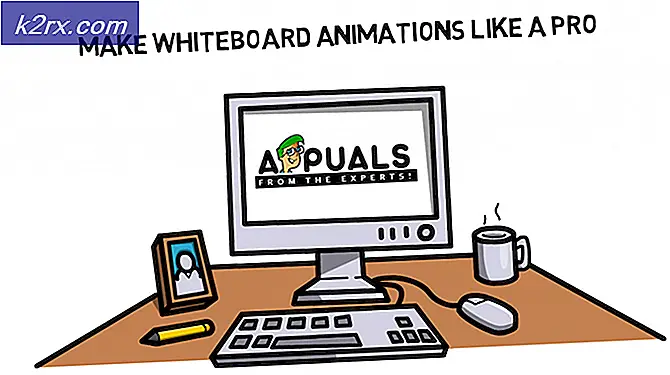Was ist wisptis.exe und sollte es deaktiviert werden?
Einige Benutzer haben gemeldet, dass der Prozess wisptis.exe nicht dauerhaft deaktiviert werden kann. WISPTIS ist ein Stifteingabe-Tool, das für das Tablet Input Subsystem von Windows Ink Services Platform steht .
Benutzer beschweren sich, dass der Prozess sich selbst nach mehreren Minuten wieder öffnet, selbst wenn der Prozess vom Task-Manager beendet wird. Wenn die Datei gelöscht wird, wird die ausführbare Datei beim nächsten Start automatisch wiederhergestellt.
Was ist die wisptis.exe-Datei?
Die Datei wisptis.exe ist die ausführbare Datei für die Handschriftfunktion von Microsoft Office. Bei diesem Vorgang handelt es sich um eine Microsoft Pen and Touch-Eingabekomponente, von der bekannt ist, dass sie auch dann aktiv bleibt, wenn Ihr Computer keinen Touchscreen oder Stift verwendet. Das Löschen oder Umbenennen von wisptis.exe ist nicht möglich, da Windows File Protection sofort die Neuinstallation beim nächsten Systemstart oder beim Öffnen von Microsoft Office oder Adobe Acrobat plant .
Die wisptis.exe wurde höchstwahrscheinlich auf Ihrem System installiert, wenn Sie Microsoft Office 2003 (oder neuer), Journal Viewer oder ein anderes Adobe-Produkt installierten .
Auch wenn das Löschen der ausführbaren Wispis-Datei nur vorübergehend ist, wird die Stabilität von Windows nicht beeinträchtigt. Die einzigen betroffenen Anwendungen sind diejenigen, die diesen Prozess benötigen: Das Snipping-Tool wird bis zum nächsten Start (wenn die ausführbare Datei neu initialisiert wird) und allen anderen Anwendungen mit einer Handschrift- oder Touchscreen-Funktion, die keinen dedizierten Treiber verwenden, nicht mehr funktionieren.
Legitime Komponente oder Sicherheitsbedrohung?
Bevor Sie die entsprechenden Schritte ausführen, um den Prozess wisptis.exe zu entfernen, ist es wichtig, dass Sie sich nicht mit einer Malware-Infektion befassen. Einige Malware kann als Prozess mit erweiterten Berechtigungen tarnen und wisptis.exe ist das perfekte Ziel.
Sie können schnell überprüfen, ob Sie mit einer Virusinfektion zu tun haben, indem Sie den Pfad zum Prozesspfad anzeigen. Um dies zu tun, öffnen Sie den Task-Manager (Strg + Umschalt + Esc) und suchen Sie wisptis.exe auf der Registerkarte Prozesse . Klicken Sie dann mit der rechten Maustaste auf " wisptis.exe" und wählen Sie " Standortpfad öffnen" .
Wenn sich der offenbarte Speicherort irgendwo anders als im Ordner C: \ Windows \ System32 befindet, können Sie davon ausgehen, dass Sie mit einer Virusinfektion zu tun haben. In diesem Fall empfehlen wir, Ihr System mit einem leistungsstarken Malware-Entferner wie Malwarebytes zu scannen. Wenn Sie Hilfe benötigen, folgen Sie unserer ausführlichen Anleitung zum Entfernen von Malware mit Malwarebytes .
So stellen Sie sicher, dass wisptis.exe deaktiviert bleibt
Wenn Sie derzeit durch das ständige Auftreten von wisptis.exe gestört werden, könnte das Problem durch die folgenden Korrekturen behoben werden . Im Folgenden finden Sie eine Sammlung von Methoden, die Benutzern in einer ähnlichen Situation geholfen haben, das Problem zu beheben. Bitte folgen Sie jeder Fehlerbehebung der Reihe nach, bis Sie auf eine Methode stoßen, die Ihre Situation behebt.
Methode 1: Wisptis.exe von gpedit.msc nicht zulassen
Eine der besten Möglichkeiten, um sicherzustellen, dass die WISPTIS-Programmdatei Ihre Systemressourcen nicht verwenden kann, besteht darin, sie über den lokalen Gruppenrichtlinien-Editor zu deaktivieren . Im Folgenden finden Sie eine Kurzanleitung zur Verwendung des Editors für lokale Gruppenrichtlinien, um zu verhindern, dass sich wisptis.ex erneut öffnet:
- Drücken Sie die Windows-Taste + R, um ein Ausführungsfenster zu öffnen. Geben Sie gpedit.msc ein und drücken Sie die Eingabetaste, um den Editor für lokale Gruppenrichtlinien zu öffnen.
- Navigieren Sie im Editor für lokale Gruppenrichtlinien durch Computerkonfiguration> Windows-Einstellungen> Sicherheitseinstellungen> Richtlinien für Softwareeinschränkung> Weitere Regeln .
- Klicken Sie mit der rechten Maustaste auf Zusätzliche Regeln und wählen Sie Neue Pfadregel .
- Klicken Sie im Fenster Neue Pfadregel auf die Schaltfläche Durchsuchen, und navigieren Sie zum Speicherort von wisptis.exe ( C: \ Windows \ System32 \ wisptis.exe ). Sobald der Pfad festgelegt ist, rufen Sie das Dropdown-Menü unter Sicherheitsstufe auf, und legen Sie es auf Nicht erlaubt fest . Klicken Sie schließlich auf Übernehmen, um Ihre Änderungen zu speichern.
Wenn diese Methode nicht effektiv war oder nicht auf Ihre Situation anwendbar war, fahren Sie mit Methode 2 fort.
PRO TIPP: Wenn das Problem bei Ihrem Computer oder Laptop / Notebook auftritt, sollten Sie versuchen, die Reimage Plus Software zu verwenden, die die Repositories durchsuchen und beschädigte und fehlende Dateien ersetzen kann. Dies funktioniert in den meisten Fällen, in denen das Problem aufgrund einer Systembeschädigung auftritt. Sie können Reimage Plus herunterladen, indem Sie hier klickenMethode 2: Entfernen von wisptis.exe über die Eingabeaufforderung
Wenn die erste Methode nicht erfolgreich war oder andere Komponenten gestört wurden, können Sie auch die Eingabeaufforderung verwenden, um zu verhindern, dass wisptis.exe die Systemressourcen verwendet. Hier ist eine kurze Anleitung zum Verwenden der Eingabeaufforderung zum Entfernen von wisptis.exe:
- Drücken Sie die Windows-Taste + R, um ein Ausführungsfenster zu öffnen. Geben Sie dann cmd ein und drücken Sie die Eingabetaste, um die Eingabeaufforderung zu öffnen.
- Fügen Sie die folgenden Befehle der Reihe nach ein und drücken Sie nach jeder Eingabe die Taste:
% Systemlaufwerk%
CD% windir% \ system32
takeown / f wisptis.exe
icacls wisptis.exe / verweigern NT-AUTORITÄT \ SYSTEM: (RX)
- Starten Sie Ihr Gerät neu und warten Sie, bis das System neu gestartet wurde. Sie sollten feststellen, dass der Prozess wisptis.exe nicht mehr im Task-Manager angezeigt wird.
Wenn Sie mit diesen Schritten nicht die Möglichkeit haben, wisptis.exe dauerhaft zu deaktivieren, wechseln Sie zu der endgültigen Methode.
Methode 3: Deaktivieren Sie Microsoft App-V Client
Wenn Sie verhindern möchten, dass der Prozess wisptis.exe erneut gestartet wird, müssen Sie den AppVClient (Microsoft App-V Client Service) deaktivieren. Dies ist eine Komponente, die App-V-Benutzer und virtuelle Anwendungen verwaltet.
Denken Sie daran, dass Sie diesen Dienst verwenden können. In diesem Fall ist es nicht ratsam, diese Methode zu verwenden. Sie können jedoch testen und sehen, ob Sie mit einer Anwendung interferieren, indem Sie den AppVClient deaktivieren. Hier finden Sie eine Kurzanleitung zum Stoppen des automatischen Starts dieses Dienstes:
- Drücken Sie die Windows-Taste + R, um einen Startbefehl zu öffnen. Geben Sie services.msc ein und drücken Sie die Eingabetaste, um den Bildschirm Services zu öffnen.
- Scrollen Sie durch die Liste Dienste (lokal) und suchen Sie Microsoft App-V Client . Klicken Sie dann mit der rechten Maustaste darauf und wählen Sie Eigenschaften.
- Wechseln Sie dann zur Registerkarte Allgemein und ändern Sie den Starttyp auf Manuell, und klicken Sie auf Übernehmen, um Ihre Änderungen zu speichern. Sie können auch die Stop- Taste drücken, um den Dienst sofort herunterzufahren.
Hinweis: Es spielt keine Rolle, ob Sie auf Stopp klicken oder nicht, da wisptis.exe nicht mehr geöffnet werden kann, beginnend mit dem nächsten Start.
Wenn Sie festgestellt haben, dass diese Methode in andere Anwendungen eingegriffen hat, führen Sie die obigen Schritte zurück, und setzen Sie den Starttyp von AppVClient wieder auf " Automatisch".
PRO TIPP: Wenn das Problem bei Ihrem Computer oder Laptop / Notebook auftritt, sollten Sie versuchen, die Reimage Plus Software zu verwenden, die die Repositories durchsuchen und beschädigte und fehlende Dateien ersetzen kann. Dies funktioniert in den meisten Fällen, in denen das Problem aufgrund einer Systembeschädigung auftritt. Sie können Reimage Plus herunterladen, indem Sie hier klicken