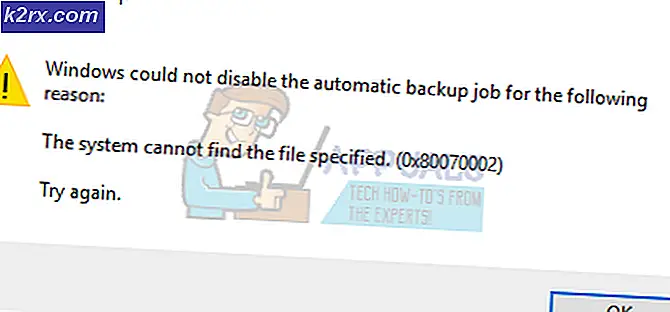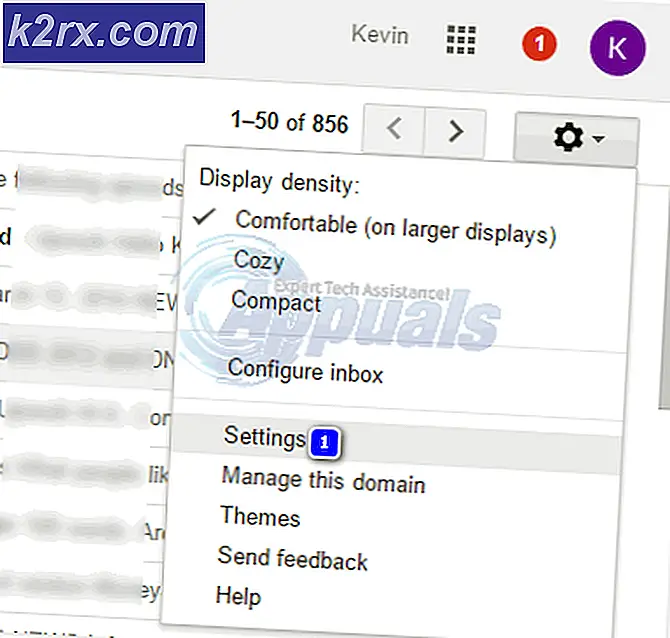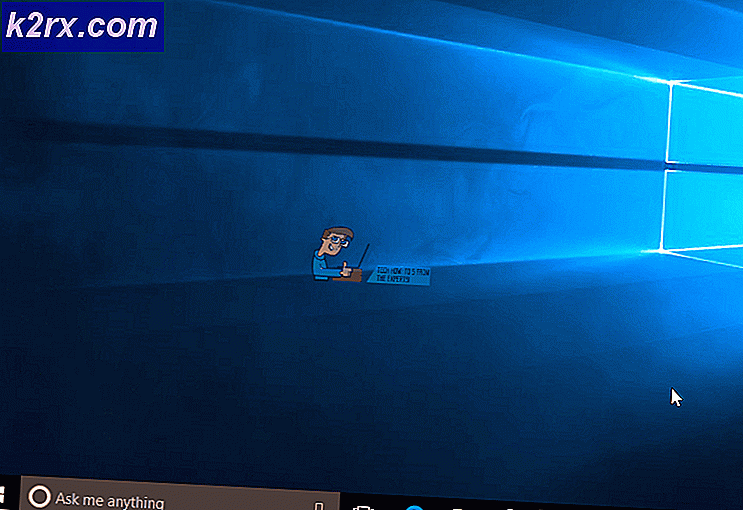Fix: Sie verwenden derzeit kein an eine NVIDIA-GPU angeschlossenes Display
Neuere Notebooks erweitern neben der integrierten GPU auch die dedizierten Grafikprozessoren (GPU). Anwender von Desktop-Computern haben sich auch in NVidia GPUs verliebt und nutzen diese für grafikintensive Aufgaben wie Spiele, Animationen und Videobearbeitung. Es ist jedoch nicht alles glatt Segeln. Das Einrichten einer NVidia-GPU kann ein Albtraum sein, wenn Sie nicht sicher sind, was vor sich geht. Das hier erwähnte Problem hat insbesondere viele Benutzer frustriert.
Viele Nutzer beschweren sich, dass sie beim Versuch, auf das NVidia-Kontrollfeld zuzugreifen, die Meldung "Sie verwenden derzeit kein an eine NVidia-GPU angeschlossenes Display" mit der Überschrift "NVidia-Display-Einstellungen sind nicht verfügbar" erhalten. Dies beraubt den Benutzern die Fähigkeit, ihre NVidia GPU zu optimieren, um unter anderem die Leistung, Auflösung oder Geschwindigkeit zu verbessern. Das Problem tritt sowohl bei Desktop- als auch bei dedizierten NVidia-GPU-Laptops auf. Trotz dieser Meldung zeigen viele Benutzer, die einen dedizierten NVidia-Laptop betreiben (es gibt normalerweise eine integrierte Intel-GPU), dass die NVidia-GPU online zu gehen scheint, wenn grafikintensive Aufgaben ausgeführt werden. Bei anderen deaktiviert das Deaktivieren der integrierten GPU im Gerätemanager den Bildschirm und ein Neustart startet in einem VGA-Display (800 x 600). Seltsamerweise berichten viele Benutzer, dass, wenn sie an den HDMI-Anschluss anstatt an einen VGA-Anschluss angeschlossen werden, diese Meldung nicht angezeigt wird und sie auf die NVidia-Einstellungen zugreifen können. Warum tritt dies auf und wie kann es behoben werden? Dieser Artikel behandelt dieses Problem und gibt Ihnen die Lösungen dazu.
Warum können Sie nicht auf Ihre NVidia GPU-Einstellungen zugreifen?
Laptops, auf denen Intel mit NVidia-Grafikkarten läuft, sparen in der Regel Strom, indem sie auf die Intel-GPU zurückgreifen, wenn sie Grafiken anzeigen, die nicht viel GPU-Rechenleistung benötigen. Dies wird normalerweise als NVidia Optimus bezeichnet. Wenn Sie ein Spiel oder Photoshop oder eine Animationssoftware oder andere Anwendungen starten, die viel GPU-Leistung erfordern, wird der NVidia eingeschaltet. Sie sehen normalerweise ein Licht, das sich an der Oberseite oder an der Seite Ihres Laptops dreht. Bei älteren Laptops können Sie zwischen den GPUs wechseln, indem Sie eine Taste drücken. Auf der anderen Seite stellen Desktop-Benutzer die NVidia-GPU immer über einen erweiterbaren Steckplatz auf der Rückseite bereit.
Wie die Fehlermeldung sagt, wird Ihr NVidia nicht funktionieren, da das System es nicht als die GPU erkennen kann, die Ihren Bildschirm gerade anzeigt. Dies bedeutet einfach, dass Ihr Monitor für Ihren Desktop-Computer an den falschen Anschluss an der Rückseite angeschlossen ist; Daher ist Ihre NVidia GPU nicht aktiv / online. Aus diesem Grund sagen einige Benutzer, dass das Problem gelöst ist, wenn sie an den HDMI-Anschluss angeschlossen werden, aber sie stecken wahrscheinlich in den richtigen NVidia-GPU-Anschluss. Auch in den meisten Laptops steuert die NVidia-GPU den HDMI- und andere externe Monitor-Ports.
Für Laptops; Bei geringer Leistung verwendet der Computer die integrierte Intel-GPU. Wenn Sie auf das NVidia-GPU-Bedienfeld zugreifen, sollte es in der Lage sein, die dedizierte NVidia-GPU online zu schalten und zu bringen und Ihnen den Zugriff auf die GPU-Einstellungen zu ermöglichen. Wenn Sie jedoch die falschen Treiber haben - es spielt keine Rolle, wie aktuell die Treiber installiert sind -, dann wird Ihr Laptop diesen Wechsel nicht durchführen können. Dies ist der Grund, warum alle Benutzer, die dieses Problem haben, darauf bestehen, dass das Aktualisieren der Treiber das Problem nicht löst. Der Grund ist, dass sie generische Treiber von der Intel-Website oder von der NVidia-Website installieren. Ihr Laptophersteller fügt diesen generischen Treibern immer einige Elemente hinzu, um Ihrem PC mitzuteilen, wann er zwischen den beiden GPUs wechseln soll. Diese Treiber sind als OEM-Treiber bekannt. Dieses Problem ist einer der Gründe, warum Hersteller darauf bestehen, OEM-Treiber (Original Equipment Manufacturer), die mit Ihrer Computer-CD geliefert werden, oder solche, die auf Ihrer Website mit Ihrem Service-Tag zu finden sind, zu installieren.
Methode 1: Schließen Sie Ihren Monitor an den NVidia-GPU-Port an
Wenn Sie einen Desktop-Computer haben, ist es wahrscheinlich, dass Sie an den falschen Anschluss auf der Rückseite Ihres PCs angeschlossen sind. Sie sollten an den NVidia-GPU-Anschluss angeschlossen sein und nicht an den Anschluss, der in Ihrem Motherboard integriert ist. Die NVidia-GPU wird in die Erweiterungssteckplätze gesteckt, die im Bild unten mit 8 markiert sind. Ihre NVidia-GPU sollte wie die mit 9 gekennzeichnete aussehen.
Es ist leicht, diesen Anschluss zu verpassen, da er normalerweise mit Staubschutzhüllen und Noppen verstopft ist. Ziehen Sie einfach die Staubschutzhüllen ab und schließen Sie Ihr HDMI- oder DVI-Kabel an, das an Ihren Monitor angeschlossen ist, und das NVidia-Bedienfeld sollte nun funktionieren.
Methode 2: Deinstallieren Sie Ihre Treiber und installieren Sie die OEM-Treiber für Ihre Intel- und NVidia-Grafikprozessoren
Notebooks und Laptops verwenden NVidia Optimus, das abhängig von den Grafikanforderungen zwischen Intel- und NVidia-GPUs wechselt. Es weiß, wann die NVidia-GPU einsteigen und wann die Intel GPU mit geringem Stromverbrauch wiederhergestellt werden muss. Allerdings können nur die Treiber des Laptop-Herstellers dies und nicht die generischen Treiber von Intel oder NVidia implementieren. So installieren Sie OEM-Treiber:
Schritt 1: Deinstallieren Sie die Grafiktreiber
- Drücken Sie die Windows-Taste + R, um "Ausführen" zu öffnen
- Geben Sie devmgmt.msc ein und drücken Sie die Eingabetaste, um den Gerätemanager zu öffnen
- Erweitern Sie den Abschnitt "Grafikkarten anzeigen"
- Klicken Sie mit der rechten Maustaste auf Ihre Nvidia-Grafiktreiber und wählen Sie "Gerät deinstallieren"
- Klicken Sie in der Bestätigungsmeldung auf Ja / Deinstallieren, um Ihre Treiber zu deinstallieren.
- Klicken Sie mit der rechten Maustaste auf Ihre Intel Grafiktreiber und wählen Sie "Gerät deinstallieren"
- Klicken Sie in der Bestätigungsmeldung auf Ja / Deinstallieren, um Ihre Treiber zu deinstallieren. Ihr Bildschirm wird danach eine sehr niedrige Auflösung haben. Mach dir keine Sorgen, das soll passieren.
- Starten Sie Ihren PC neu
Schritt 2: Laden Sie die richtigen Treiber herunter und installieren Sie sie
- Gehen Sie auf die Website Ihres Laptopherstellers. Dell Benutzer können hier gehen, HP Benutzer können hier gehen, Toshiba Benutzer können hier gehen, Acer Benutzer können hier gehen, während Lenovo Benutzer hier gehen können.
- Sie werden wahrscheinlich nach Ihrem Service-Tag oder Ihrer Seriennummer gefragt. Sie finden dieses auf einem Aufkleber an der Unterseite Ihres Laptops. Wenn der Aufkleber beschädigt ist, können Sie das Service-Tag mithilfe von Cmdlets finden, die Ihr BIOS lesen. Klicken Sie auf Start> PowerShell eingeben> PowerShell öffnen> Geben Sie Get-WmiObject win32_bios (ohne Anführungszeichen) ein und drücken Sie die Eingabetaste. Ihnen wird Ihre Seriennummer / Service-Tag angezeigt.
- Geben Sie Ihr Service-Tag ein und senden Sie es ab. Ihr Hersteller wird Ihr Laptopmodell für Sie finden und Ihnen die Updates und Treiber präsentieren. Sie können auch manuell nach Ihrem Laptop suchen oder einen automatischen Erkennungsdienst verwenden.
- Suchen Sie nach Ihren Grafiktreibern, die für Ihr Betriebssystem gedacht sind (Windows 10, 8, 7, 64 Bit oder 32 Bit) und laden Sie beide herunter (NVidia und Intel). Diese Treiber sind möglicherweise älter als das, was Sie auf der GeForce- oder Intel-Website finden, aber sie werden funktionieren. Laden Sie keine BETA-Treiber herunter, da diese nicht stabil sind.
- Installieren Sie zuerst die heruntergeladenen Intel-Grafiktreiber
- Installieren Sie die NVidia-Treiber, indem Sie die heruntergeladene Datei öffnen. Stellen Sie sicher, dass Sie eine Neuinstallation durchführen, indem Sie im NVidia-Installationsfenster die Option "Neuinstallation durchführen" aktivieren.
- Starten Sie Ihren PC neu
Schritt 3: Hoffentlich aktualisiert Windows 10 Ihre Treiber nicht auf falsche Treiber. Wenn Sie dieses Verhalten bemerken, verhindern Sie eine automatische Aktualisierung der Treiber durch:
PRO TIPP: Wenn das Problem bei Ihrem Computer oder Laptop / Notebook auftritt, sollten Sie versuchen, die Reimage Plus Software zu verwenden, die die Repositories durchsuchen und beschädigte und fehlende Dateien ersetzen kann. Dies funktioniert in den meisten Fällen, in denen das Problem aufgrund einer Systembeschädigung auftritt. Sie können Reimage Plus herunterladen, indem Sie hier klicken- Drücken Sie die Windows-Taste + R, um "Ausführen" zu öffnen
- Geben Sie "Systemsteuerung" ein und drücken Sie die Eingabetaste, um das Kontrollfeld zu öffnen
- Klicken Sie auf "System und Sicherheit"
- Klicke auf System
- Klicken Sie in der linken Seitenleiste auf "Erweiterte Systemeinstellungen".
- Klicken Sie auf die Registerkarte Hardware und klicken Sie auf die Schaltfläche Einstellungen für die Geräte-Installation.
- Wählen Sie im Popup-Menü die Option "Nein (Ihr Gerät funktioniert möglicherweise nicht wie erwartet)" und klicken Sie dann auf "Änderungen speichern".
- Möglicherweise müssen Sie Ihren PC neu starten, damit der Effekt wirksam wird
Methode 3: Aktualisieren Sie Ihre GeForce / NVidia-Treiber
Für Desktop-Benutzer ist die NVidia-GPU unabhängig von der Intel-GPU. Wenn Ihre Treiber fehlerhaft sind, können Sie die richtigen Treiber von GeForce herunterladen.
- Gehen Sie zum GeForce-Treiber-Download-Center hier
- Sie können nach Treibern suchen, indem Sie manuell nach ihnen suchen oder die GPU-Treiber mit der Funktion "Automatische GPU-Erkennung" oder der GeForce Experience-Software erkennen und aktualisieren.
- Vergessen Sie bei der manuellen Suche nicht, Ihr Betriebssystem, z. B. Windows 10 64 bit, zu wählen und filtern Sie auch Ihre Suche nach "empfohlenen / zertifizierten" Treibern, da Beta-Treiber normalerweise fehlerhaft sind.
- Laden Sie den neuesten Treiber herunter (den am oberen Ende der Liste)
- Führen Sie es aus, um es zu installieren. Stellen Sie sicher, dass Sie eine Neuinstallation durchführen, indem Sie im NVidia-Installationsfenster die Option "Neuinstallation durchführen" aktivieren.
Methode 4: Deinstallieren Sie Ihre Treiber und installieren Sie sie erneut
Wenn Ihr Computer zuvor mit bekannten Treibern gearbeitet hat, besteht die Möglichkeit, dass Ihre Treiber beschädigt sind und Sie sie deinstallieren und neu installieren müssen. Sie können DDU (Display Driver Uninstaller) von hier oder:
- Drücken Sie die Windows-Taste + R, um "Ausführen" zu öffnen
- Geben Sie devmgmt.msc ein und drücken Sie die Eingabetaste, um den Gerätemanager zu öffnen
- Erweitern Sie den Abschnitt "Grafikkarten anzeigen"
- Klicken Sie mit der rechten Maustaste auf Ihre NVidia-Grafiktreiber und wählen Sie "Treiber deinstallieren".
- Klicken Sie in der Bestätigungsmeldung auf Ja / Deinstallieren, um Ihre Treiber zu deinstallieren. Ihr Bildschirm wird danach eine sehr niedrige Auflösung haben. Mach dir keine Sorgen, das soll passieren.
- Installieren Sie jetzt die Treiber erneut. Wenn Sie die Treiber nicht bei sich haben, verwenden Sie Methode 2: Schritt 2 oben, um die Treiber für Ihren Laptop zu finden, oder Methode 3, um die Treiber für Ihren Desktop-Computer zu finden.
PRO TIPP: Wenn das Problem bei Ihrem Computer oder Laptop / Notebook auftritt, sollten Sie versuchen, die Reimage Plus Software zu verwenden, die die Repositories durchsuchen und beschädigte und fehlende Dateien ersetzen kann. Dies funktioniert in den meisten Fällen, in denen das Problem aufgrund einer Systembeschädigung auftritt. Sie können Reimage Plus herunterladen, indem Sie hier klicken