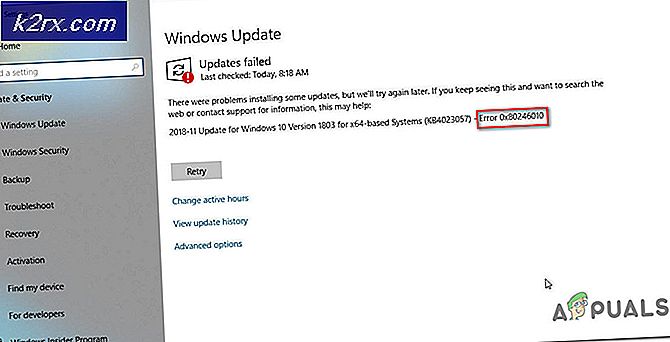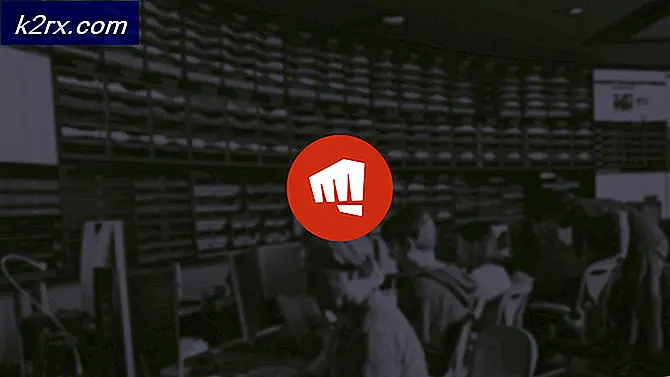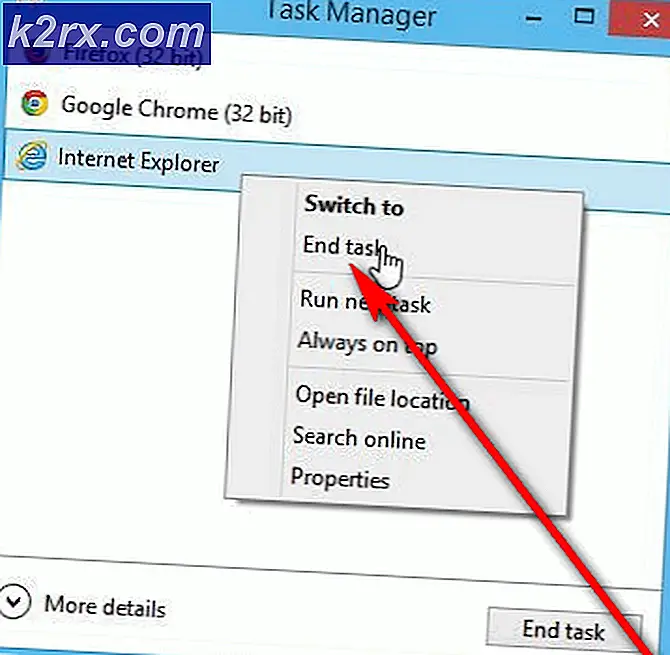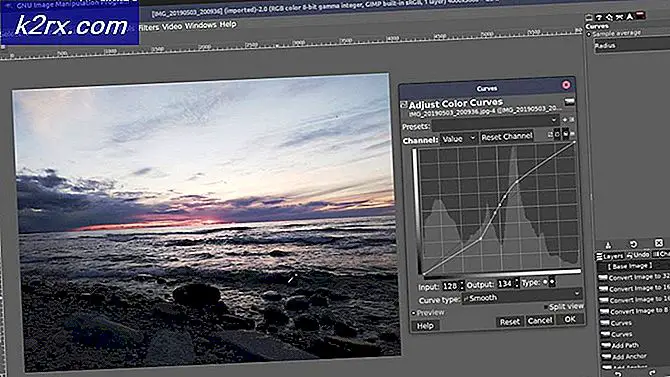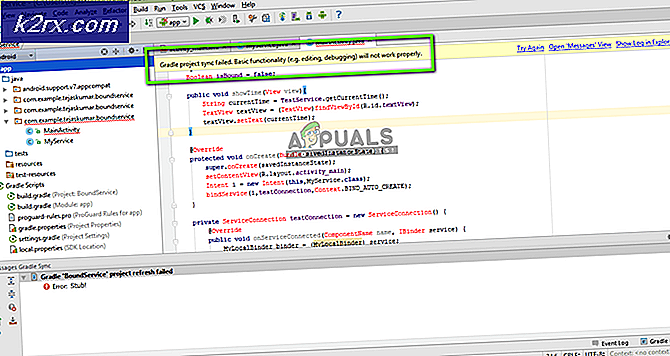Weiße Leiste für den oberen Teil des Windows Explorers
Dies ist ein häufiges Problem bei Benutzern, die Windows 10 mit zwei Bildschirmen verwenden. Der weiße Balken ist immer noch interaktiv, zeigt jedoch nichts an. Und nach einem einfachen Neustart oder Abmelden und anschließenden Anmelden verschwindet der weiße Balken, dies ist jedoch keine dauerhafte Korrektur. Das Problem ist nicht spezifisch für eine Hard- oder Softwareversion. Manchmal ist die Grafikkarte so konfiguriert, dass ein Problem mit der Anzeigeausgabe auftritt. Durch Ändern der Einstellungen des Anzeigetreibers kann dieses Problem behoben werden.
Methode 1: Ändern Sie die Bildschirmauflösung für beide Bildschirme
Bei dieser Methode ändern wir die Bildschirmauflösung für beide Bildschirme (wenn Sie einen Doppelbildschirm verwenden) vorübergehend und ändern sie dann wieder auf die ursprüngliche Auflösung.
- Gehen Sie zu Ihrer Grafikkarte die Einstellungen (In diesem Fall ist es Intel)
- Wählen Anzeige und wählen Sie den Bildschirm aus, für den Sie die Auflösung ändern möchten
- Ändern Sie die Auflösung in eine andere als die ursprünglich ausgewählte
- Klicken Sie auf Anwenden und wiederholen Sie die gleichen Schritte für einen anderen Bildschirm
- Warten Sie nun einige Sekunden und ändern Sie die Auflösung für beide Bildschirme auf die ursprüngliche Auflösung.
Methode 2: Aktivieren Sie die Option "Vollbild skalieren" in Ihren Anzeigeeinstellungen
In dieser Methode aktivieren wir die “Vollbild skalierenOption in den Grafikkarteneinstellungen. Es wurde berichtet, dass diese Methode das Problem für viele Benutzer löst. Die Option Vollbild skalieren erweitert den Desktop-Bildschirm auf das Maximum und behält gleichzeitig das gleiche Seitenverhältnis bei. Mit anderen Worten, diese Einstellung ermöglicht es Desktop, auf den gesamten Bildschirm zu erweitern.
- Gehen Sie zu Ihren Grafikkarteneinstellungen (in diesem Fall ist es Intel)
- Wählen Sie Anzeige und wählen Sie den Bildschirm aus, auf dem der weiße Balken oben angezeigt wird
- Wählen Sie die Option Vollbild skalieren und stellen Sie sicher, dass Sie das Kontrollkästchen aktiviert haben Anwendungseinstellungen überschreiben
- Wenden Sie nun diese Einstellungen an
Wenn diese Methode bei Ihnen nicht funktioniert hat, lesen Sie bitte weiter. Möglicherweise müssen Sie im Registrierungseditor einige Änderungen vornehmen, damit die Grafikkarteneinstellungen angewendet werden.
Methode 3: Deaktivieren Sie die Hardwarebeschleunigung im Regedit-Dienstprogramm
Wenn die vorherige Methode bei Ihnen nicht funktioniert hat, müssen Sie die Hardwarebeschleunigung über den Registrierungseditor deaktivieren. Wir erstellen ein neues DWORD (Double Word), einen der fünf im Registrierungseditor verwendeten Datentypen. Der Registrierungseditor speichert die Informationen zu den verschiedenen installierten Treibern, einschließlich des Grafikkartentreibers, und wir können verschiedene Einstellungen dieser Treiber konfigurieren, indem wir die Werte von Variablen im Registrierungseditor ändern.
- Art Regedit in der Windows-Suchleiste
- Navigieren Sie im linken Bereich zum folgenden Pfad
HKEY_CUREENT_USER \ Software \ Microsoft \ Avalon.Graphics
- Klicken Sie mit der rechten Maustaste auf das rechte Feld und klicken Sie auf DWORD (32-Bit-Wert).
- Benennen Sie das DWORD in um Deaktivieren Sie die HWAcceleration und klicken Sie mit der rechten Maustaste darauf und klicken Sie Ändern und geben Sie den Wert ein 1 und speichere es.