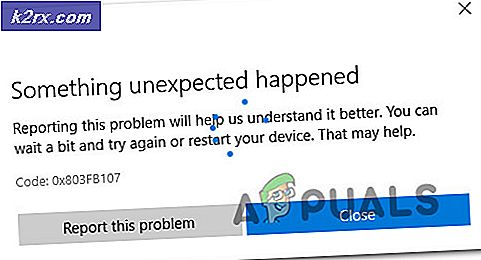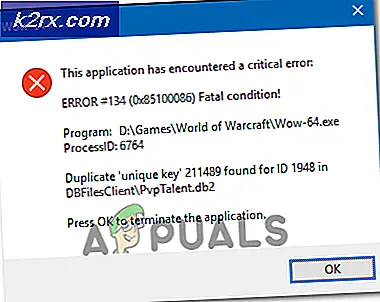Wie behebt Windows Update Fehler 0x80070522
0x80070522 ist ein Hex-Code, der wie folgt übersetzt wird: Ein erforderliches Privileg wird nicht vom Client gehalten . Im Allgemeinen bedeutet dies, dass Windows Update nicht berechtigt ist, auf die Ordner oder Systemkomponenten zuzugreifen, um Updates zu installieren, herunterzuladen oder anzuwenden.
Windows 10 führt alles automatisch und mit den geringsten Eingaben vom Benutzer aus. Dasselbe Setup kann jedoch für den durchschnittlichen Benutzer immer noch zu erheblichen Kopfschmerzen führen, da das Betriebssystem aktiv einige grundlegende Änderungen an der Funktionsweise des Betriebssystems verhindert oder sogar verbietet. Beispielsweise verfügt Windows 10 standardmäßig über Updates, die nicht über die App "Einstellungen" deaktiviert werden können, sodass der durchschnittliche Benutzer völlig zufälligen Stilllegungen, Neustarts und ungeplanten Installationsmarathons ausgesetzt ist.
Bei einem fehlgeschlagenen Update liegt die Ursache in dem Berechtigungskonflikt zwischen verschiedenen System-Apps. Der Fehlercode 0x80070522 selbst verweist auf ein Problem mit Zugriff verweigert.
Befolgen Sie die folgenden Schritte, um dieses Problem zu beheben.
PRO TIPP: Wenn das Problem bei Ihrem Computer oder Laptop / Notebook auftritt, sollten Sie versuchen, die Reimage Plus Software zu verwenden, die die Repositories durchsuchen und beschädigte und fehlende Dateien ersetzen kann. Dies funktioniert in den meisten Fällen, in denen das Problem aufgrund einer Systembeschädigung auftritt. Sie können Reimage Plus herunterladen, indem Sie hier klickenVerwenden Sie die offizielle Update-Assistent-App
Stellen Sie sicher, dass Sie als Administrator mit Administratorberechtigungen angemeldet sind, wenn Sie als Gast oder als Benutzer angemeldet sind, der kein Administratorkonto ist, und melden Sie sich ab und melden Sie sich als Administrator an. Wenn Sie fertig sind, besuchen Sie die offizielle Microsoft-Website, indem Sie hier klicken und den offiziellen Update-Assistenten herunterladen, indem Sie auf die blaue Schaltfläche Jetzt aktualisieren klicken. Der Update-Assistent lädt die heruntergeladene Datei herunter und führt sie aus, sobald sie fertig ist. Sie werden von einem Fenster begrüßt, in dem Sie über die Vorteile des Assistenten informiert werden und Sie mit der Schaltfläche Jetzt aktualisieren versorgen. Klicken Sie darauf und der Assistent beginnt mit der Überprüfung Ihres Systems auf Kompatibilität.
Es gibt drei Kategorien - CPU, Speicher und Speicherplatz - und der Assistent wird ein Häkchen neben der Kategorie setzen, die Ihr System übergibt. Wenn Sie alle drei Häkchen haben, klicken Sie auf Weiter und das Update wird heruntergeladen. Wenn der Update-Download abgeschlossen ist, wird ein Fenster mit einer Benachrichtigung und einem Countdown-Timer für den automatischen Neustart angezeigt. Schließen Sie alle anderen Programme und klicken Sie auf die Schaltfläche Jetzt neu starten.
Der Computer wird mehrmals neu gestartet und zeigt Ihnen schließlich einen Bildschirm mit dem Benutzeranmeldungsbildschirm an. Nachdem Sie das Administratorkonto ausgewählt haben, werden Sie von einem Bildschirm begrüßt, der über mehrere neue Datenschutzoptionen berichtet. Wenn Sie sie ändern möchten, klicken Sie auf Anpassen. Andernfalls klicken Sie auf Express-Einstellungen verwenden .
Stellen Sie sicher, dass Sie im Bereich Datenschutz ganz nach unten scrollen und die Optionen deaktivieren, die nicht aktiv sein sollen. Sobald Sie fertig sind, klicken Sie auf Weiter . Jetzt haben Sie die Wahl zwischen drei Verbindungsoptionen, die Sie alle sicher ausschalten können.
Schließlich haben Sie drei Sicherheitseinstellungen für den Browser, die Sie aktiv lassen können. Wenn Sie fertig sind, klicken Sie auf Weiter . Alle drei Auswahlmöglichkeiten können später über die Windows 10 App Einstellungen geändert werden. Nach einer Weile startet Ihr Windows 10 und das Anniversary Update wird endlich auf Ihrem PC installiert.
PRO TIPP: Wenn das Problem bei Ihrem Computer oder Laptop / Notebook auftritt, sollten Sie versuchen, die Reimage Plus Software zu verwenden, die die Repositories durchsuchen und beschädigte und fehlende Dateien ersetzen kann. Dies funktioniert in den meisten Fällen, in denen das Problem aufgrund einer Systembeschädigung auftritt. Sie können Reimage Plus herunterladen, indem Sie hier klicken