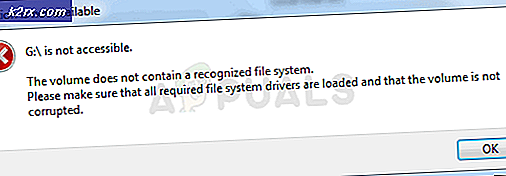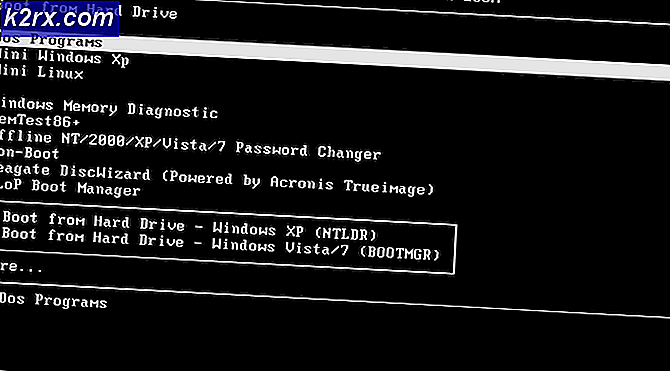Windows wechselt in den Ruhemodus, anstatt den Bildschirm zu sperren
Verschiedene Leute haben unterschiedliche Einstellungen für ihre Computer. Niemand möchte jedoch seine Privatsphäre und Sicherheit gefährden. Wenn Sie in einem Büro arbeiten, besteht außerdem die Möglichkeit, dass Personen an Ihrer Arbeit herumschnüffeln. In diesem Fall möchten Sie, dass Ihr Gerät gesperrt bleibt. Dies ist ein häufiges Problem für Windows 10-Benutzer, bei dem Windows nicht in den Ruhezustand gesperrt wird und ohne Anmeldung gestartet wird. Darüber hinaus bieten die in der Systemsteuerung vorhandenen Einstellungen Optionen für den Ruhezustand, jedoch keine kennwortbezogenen Einstellungen.
Ein weiterer Grund für dieses Problem sind die in Windows vorhandenen Optionen für geteilte Einstellungen. Einige Einstellungen sind in der Einstellungen-App vorhanden, andere in der Systemsteuerung, während andere in der Registrierungs-App geändert werden müssen.
Ändern Sie die Einstellungen für den Bildschirmschoner
Dies ist die häufigste Lösung oder Problemumgehung für dieses Problem.
- Klicken Sie zunächst mit der rechten Maustaste auf den Startbildschirm und klicken Sie auf Personifizieren.
- Dann gehe zum Registerkarte "Bildschirm sperren".
- Scrollen Sie nach unten zu Bildschirmschoner-Einstellungen.
- Überprüfen Sie dann die Zeigen Sie beim Fortsetzen den Anmeldebildschirm an
- Darüber hinaus können Sie auch die Wartezeit einstellen. Nach wie langer Zeit möchten Sie den Bildschirm sperren. Klicke auf Anwenden.
- Starten Sie anschließend Ihren Computer neu.
Anmeldeeinstellungen ändern
Falls die oben genannte Lösung nicht funktioniert, können Sie den Computer so einstellen, dass immer eine Anmeldung erforderlich ist. Diese Lösung ist eine geeignetere Lösung als die vorherige. Im Allgemeinen müssen viele Personen diese Einstellung nicht ändern. Wenn die vorherige Lösung jedoch nicht funktioniert hat, müssen Sie möglicherweise Ihre Anmeldeeinstellungen ändern. Um das zu tun
- Drücken Sie zuerst die Taste Windows-Schlüssel und Typ die Einstellungen.
- Gehe zum Seite mit den Kontoeinstellungen.
- Navigieren Sie dann zu Anmeldeoptionen.
- Wählen Sie als Nächstes unter Anmeldung erforderlich die Option aus Wenn der PC aus dem Ruhezustand aufwacht.
- Zuletzt starten Sie Ihren Computer neu.
Registrierungseinstellungen ändern
Diese Lösung ist für Technikbegeisterte. Es wird jedoch weiterhin empfohlen, mit Vorsicht vorzugehen, da das Ändern unbekannter Registrierungseinstellungen zu Problemen führen kann. Ein von Windows-Benutzern angegebener Grund ist, dass Registrierungsanwendungen möglicherweise von einer Anwendung geändert wurden und Probleme verursachen können, z. B. dass Windows nicht gesperrt wird. Daher wird empfohlen, bei dieser Lösung mit Vorsicht vorzugehen. So ändern Sie die Registrierungseinstellungen
- Drücken Sie Windows-Taste + R.. Art regedit.exe und drücke Eingeben.
- Geben Sie dann Folgendes ein in der Adressleiste oder navigieren Sie manuell dorthin.
Computer / HKEY_LOCAL_MACHINE / Software / Microsoft / Windows / CurrentVersion / Policies / System
- Von dem Menü bearbeiten wählen Neu -> DWORD-Wert (32-Bit).
- Geben Sie einen Namen ein DisableLockWorkstation und drücke Eingeben.
- Klicken Sie mit der rechten Maustaste auf DisableLockWorkstation und klicken Sie auf Ändern. Setzen Sie dann den Wert auf 1. Klicken Sie auf OK.
- Schließen Sie den Registrierungseditor.
- Starte deinen Computer neu.