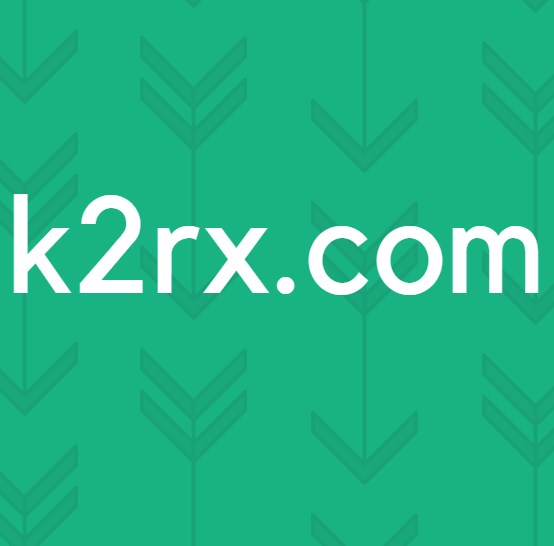Fix: Mikrofon hält sich selbst stumm
Wir alle würden uns wünschen, dass unsere PCs perfekt funktionieren, denn das würde uns definitiv viel Zeit und Geld sparen. Allerdings ist eine komplexe Maschine wie ein Computer mit Windows 10 definitiv fragil, und es ist unmöglich, sich einen PC mit null Fehlern vorzustellen. Auf der anderen Seite sind es die Benutzer, die für bestimmte Probleme verantwortlich sind, und sie werden durch die Installation bestimmter Apps usw. verursacht.
Es treten jedoch viele Fehler auf, wenn selbst die geringsten Einstellungen auf Ihrem Windows-PC falsch konfiguriert sind. Mikrofonprobleme treten selten auf, aber sie können ziemlich nervig sein, besonders wenn sie für Ihre Spiele wichtig sind oder an Online-Interviews und Webinaren teilnehmen. Lassen Sie uns sehen, wie Sie dieses spezielle Problem lösen können.
Mikrofon stellt sich automatisch neu ein
Dieses spezielle Problem tritt normalerweise auf Windows 10-PCs auf, ist jedoch nicht auf dieses bestimmte Betriebssystem beschränkt. Es gibt mehrere Gründe dafür, aber das ist definitiv ein Problem, das behoben werden muss, besonders wenn Sie für Ihren Job auf Ihr Mikrofon angewiesen sind oder wenn Sie mit Ihren Freunden und Ihrer Familie in Kontakt bleiben möchten.
Dieses Problem tritt sowohl bei internen als auch bei externen Mikrofonen auf. Es ist also egal, ob Sie einen Laptop oder einen Computer verwenden. Schauen Sie sich unsere Lösungen unten an!
Lösung 1: Umgang mit Malware
In den meisten ähnlichen Fällen wurde das Problem durch bösartige Software verursacht, die in Ihrem Computer vorhanden war und Ihr Mikrofon störte. Es gibt eine gute Möglichkeit, mit dieser Malware umzugehen und das Problem dauerhaft zu beheben.
- Öffnen Sie Ihren Task-Manager mit der Tastenkombination Strg + Umschalt + Esc.
- Navigieren Sie zur Registerkarte Details und richten Sie Ihre Prozesse in alphabetischer Reihenfolge aus.
- Sehen Sie sich Ihre svchost.exe-Prozesse an und werfen Sie einen Blick auf die Spalte namens Benutzername.
- Eine Mehrheit der svchost.exe-Prozesse gehört dem System oder sie werden als LOCAL SERVICE gekennzeichnet, versuchen jedoch, einige von ihnen mit dem Namen Ihres Computers zu finden, der in der Spalte Benutzername aufgeführt ist.
- Schließen Sie den Task-Manager nicht. Öffnen Sie die Eingabeaufforderung, indem Sie diese in Ihre Suchleiste eingeben, mit der rechten Maustaste darauf klicken und Als Administrator ausführen auswählen.
- Verwenden Sie den folgenden Befehl, um diese svchost.exe-Prozesse zu beenden; diejenigen, die als Benutzerprozesse laufen:
Taskkill / F / PID ####
- Anstelle dieser Hashwerte sollten Sie die vier Zahlen eingeben, die sich unter der PID-Spalte im Task-Manager befinden. Führen Sie dies für alle svchost.exe-Prozesse aus, die unter Ihrem Benutzernamen ausgeführt werden.
- Nachdem Sie dies erfolgreich abgeschlossen haben, sehen Sie sich den Task-Manager an und sehen Sie, ob noch Prozesse vorhanden sind. Wenn ja, wiederholen Sie den gleichen Vorgang für alle.
Jetzt, da wir die Malware erfolgreich gestoppt haben, ist es an der Zeit, dass wir uns richtig damit befassen können. Wir empfehlen die Verwendung von Malwarebytes und Sie können eine kostenlose Testversion herunterladen. Dieser Virenscanner hat dieses Problem nachweislich behoben.
- Laden Sie Malwarebytes von ihrer Website herunter.
- Installieren Sie die Software, indem Sie die heruntergeladene Datei öffnen und den Anweisungen auf dem Bildschirm folgen.
- Klicken Sie auf die Schaltfläche Jetzt scannen und warten Sie, bis der Vorgang abgeschlossen ist.
Lösung 2: Falsch konfigurierte Einstellungen
Wenn Sie sicher sind, dass nach mehreren Scans keine Malware auf Ihrem Computer ausgeführt wird, liegt das möglicherweise an Ihren Windows-Einstellungen. Wir werden versuchen, Ihnen die korrekte Konfiguration zu zeigen, damit Ihr Mikrofon richtig funktioniert.
PRO TIPP: Wenn das Problem bei Ihrem Computer oder Laptop / Notebook auftritt, sollten Sie versuchen, die Reimage Plus Software zu verwenden, die die Repositories durchsuchen und beschädigte und fehlende Dateien ersetzen kann. Dies funktioniert in den meisten Fällen, in denen das Problem aufgrund einer Systembeschädigung auftritt. Sie können Reimage Plus herunterladen, indem Sie hier klicken- Suchen Sie das Lautstärkesymbol auf der rechten Seite der Taskleiste, klicken Sie mit der rechten Maustaste darauf und öffnen Sie die Wiedergabegeräte.
- Navigieren Sie zur Registerkarte "Kommunikation" und klicken Sie auf das Optionsfeld "Keine Aktion".
Wenn das Problem dadurch nicht behoben wird, können Sie versuchen, das Mikrofon zu testen, um festzustellen, ob das Problem aufgrund Ihres Geräts oder aufgrund von Windows auftritt.
- Öffnen Sie die Systemsteuerung, indem Sie danach suchen.
- Verwenden Sie die Ansicht nach Kategorie und klicken Sie auf Hardware und Sound.
- Öffnen Sie im Abschnitt Sound Audiogeräte verwalten.
- Wechseln Sie zur Registerkarte Aufnahme und machen Sie einen beliebigen Ton.
- Wenn die grünen Balken angezeigt werden, funktioniert das Gerät ordnungsgemäß und das Problem ist nicht hardwarebezogen.
- Wenn die Balken grau bleiben, funktioniert Ihr Mikrofon möglicherweise nicht richtig, Sie sollten es also reparieren oder ersetzen.
Diese letzte Methode in Bezug auf Windows-Einstellungen behebt das Problem, wenn Sie versehentlich eines Ihrer Mikrofon- oder Lautsprechergeräte ausgeschaltet haben.
- Navigieren Sie in der Systemsteuerung zum Abschnitt Hardware und Sound, indem Sie die Schritte 1 und 2 der vorherigen Methode ausführen.
- Klicke auf Sound und bleibe auf der Registerkarte Wiedergabe.
- Klicken Sie auf Lautsprecher und öffnen Sie seine Eigenschaften, indem Sie unten klicken.
- Navigieren Sie zum Tab "Levels" und schalten Sie die Stummschalttaste aus, wenn sie aktiv ist, und verwenden Sie den Schieberegler, um das Mikrofon auf mindestens 75 zu stellen.
- Überprüfen Sie, ob das Problem weiterhin besteht.
Lösung 3: Einige erweiterte Einstellungen ändern
Wenn das Problem immer noch nicht behoben ist, müssen wir versuchen, einige weitere Einstellungen zu optimieren, um dies zu beheben.
- Klicken Sie auf die Option Sound in der Systemsteuerung >> Hardware und Sounds
- Wechseln Sie zur Registerkarte Aufnahme, klicken Sie mit der rechten Maustaste auf das aktive Mikrofon und öffnen Sie Eigenschaften.
- Navigieren Sie zur Registerkarte Erweitert, und deaktivieren Sie die Option Anwendungen ausschließlich die Kontrolle über dieses Gerät erlauben.
- Wenden Sie diese Änderungen an und prüfen Sie, ob das Problem weiterhin besteht.
Manchmal werden bestimmte Audioformate von Ihrem Mikrofon nicht unterstützt, was zu ähnlichen Problemen führt. Zum Glück können Sie diese einfach ausschalten.
- Klicken Sie mit der rechten Maustaste auf die Schaltfläche Lautstärke, die sich auf der rechten Seite der Taskleiste befindet, und öffnen Sie Aufnahmegeräte.
- Klicken Sie mit der rechten Maustaste auf das verwendete Mikrofon und navigieren Sie zur Registerkarte Erweitert.
- Wählen Sie unter der Option "Standardformat" eine der 16 Bit-Optionen und überprüfen Sie, ob Ihr Mikrofon ordnungsgemäß funktioniert. Probieren Sie ein paar von ihnen aus, nur um sicherzugehen.
Lösung 4: Treiberprobleme
Es ist durchaus möglich, dass einer Ihrer Sound-Treiber für diese Probleme verantwortlich ist, also ist es am besten, sie einfach zu deinstallieren.
- Öffnen Sie das Dialogfeld Ausführen, und geben Sie devmgmt.msc ein.
- Nachdem der Geräte-Manager geöffnet wurde, erweitern Sie die Liste der Sound-, Video- und Game-Controller und deinstallieren Sie Ihre Soundkarte. Alternativ können Sie Treiber auch unter der Option Audioeingänge und -ausgänge deinstallieren.
- Starten Sie Ihren Computer neu und Sie werden sehen, dass diese Treiber automatisch neu installiert wurden.
- Wenn Sie die Website Ihres Herstellers nicht besucht haben, um sie herunterzuladen, oder verwenden Sie ein Programm wie DriverAgent Plus, um sie für Sie zu installieren.
Alternative Lösung
Wenn keine der oben genannten Lösungen für Sie funktioniert, müssen Sie möglicherweise Ihre Windows-Installation zurücksetzen, wodurch Ihre Programme und Apps deinstalliert werden, Sie jedoch Ihre persönlichen Dateien behalten können.
PRO TIPP: Wenn das Problem bei Ihrem Computer oder Laptop / Notebook auftritt, sollten Sie versuchen, die Reimage Plus Software zu verwenden, die die Repositories durchsuchen und beschädigte und fehlende Dateien ersetzen kann. Dies funktioniert in den meisten Fällen, in denen das Problem aufgrund einer Systembeschädigung auftritt. Sie können Reimage Plus herunterladen, indem Sie hier klicken