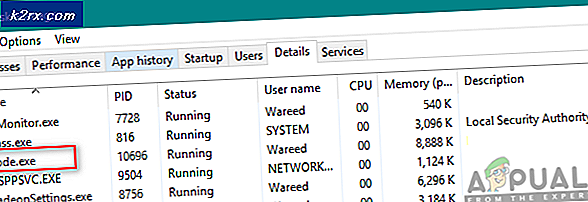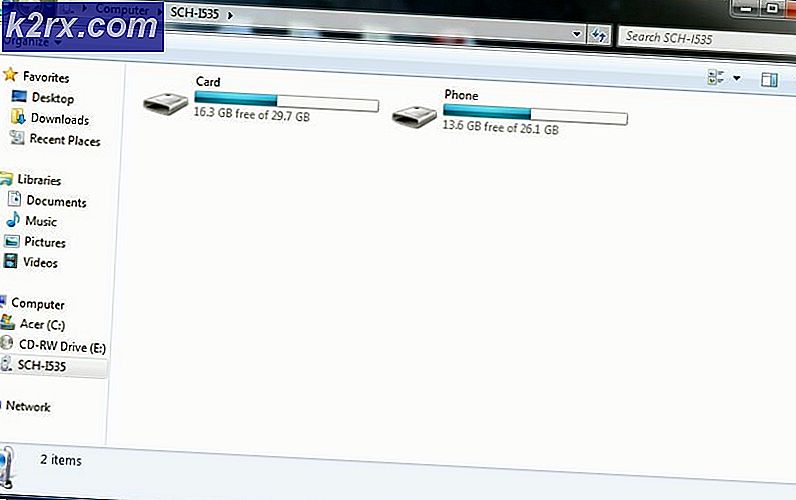Fix: Das Volume enthält kein erkanntes Dateisystem
Der Fehler tritt nach dem Einstecken einer externen Festplatte, eines USB-Flash-Laufwerks oder einer SD-Karte auf. Bevor der Fehler auftritt, fordert Windows Sie möglicherweise auf, die Festplatte zu formatieren, bevor Sie sie verwenden, um Sie darüber zu informieren, dass das Volume kein erkanntes Dateisystem enthält.
Der Fehler wird manchmal durch fehlerhafte Verschlüsselungsdateien oder durch eine RAW-Erweiterung verursacht. In jedem Fall haben wir mehrere Arbeitsmethoden zum Ausprobieren für Sie vorbereitet, um diesen Fehler zu beheben. Viel Glück und folgen Sie den Lösungen unten!
Was verursacht, dass das Volume keinen erkannten Dateisystemfehler enthält?
Lösung 1: Korrigieren Sie den Boot Manager
Das Durchgehen der wesentlichen Befehle im Zusammenhang mit dem Boot-Manager ist immer eine gute und einfache Möglichkeit, mit der Fehlerbehebung zu beginnen. Es gibt verschiedene Methoden, die Sie in einer bestimmten Reihenfolge ausführen sollten, um den Boot Manager-Dienst zurückzusetzen und neu zu starten, der direkt für die Verwaltung der an Ihren Computer angeschlossenen externen Laufwerke verantwortlich ist.
- Wenn das System Ihres Computers ausfällt, müssen Sie das Installationsmedium verwenden, mit dem Windows für diesen Vorgang installiert wird. Legen Sie das Installationslaufwerk ein Sie besitzen oder die Sie gerade erstellt haben und starten Ihren Computer. Die folgenden Schritte unterscheiden sich von Betriebssystem zu Betriebssystem. Befolgen Sie sie daher entsprechend:
- WINDOWS XP, VISTA, 7: Das Windows-Setup sollte geöffnet werden und Sie auffordern, die bevorzugte Sprache sowie die Einstellungen für Uhrzeit und Datum einzugeben. Geben Sie sie richtig ein und wählen Sie die Deinen Computer reparieren Option am unteren Rand des Fensters. Lassen Sie das anfängliche Optionsfeld ausgewählt, wenn Sie dazu aufgefordert werden Verwenden Sie Wiederherstellungstools oder Stellen Sie Ihren Computer wieder her und klicken Sie auf die Nächster Wählen Startreparatur (die erste Option), wenn Sie zur Auswahl eines Wiederherstellungswerkzeugs aufgefordert werden.
- FENSTER 8, 8.1, 10: Du wirst a sehen Wählen Sie Ihr Tastaturlayout Wählen Sie also das Fenster aus, das Sie verwenden möchten. Der Bildschirm Option auswählen wird angezeigt. Navigieren Sie zu Fehlerbehebung >> Erweiterte Optionen >> Eingabeaufforderung
- Wenn Sie keine Probleme mit dem System haben, können Sie über die Windows-Benutzeroberfläche auf diesen Bildschirm zugreifen. Wenn Sie Windows 10 auf Ihrem PC verwenden, gibt es eine andere Möglichkeit, auf Ihren Computer auf den erweiterten Start zuzugreifen. Verwenden Sie die Windows-Schlüssel + ich Tastenkombination, um Einstellungen zu öffnen, oder klicken Sie auf das Startmenü und dann auf Getriebeschlüssel am unteren linken Teil.
- Klicke auf Update & Sicherheit >> Wiederherstellung und klicken Sie auf Jetzt neustarten Option im Abschnitt Erweiterter Start. Ihr PC wird neu gestartet und Sie werden mit dem Bildschirm Erweiterte Optionen aufgefordert.
- Klicken Sie hier, um das zu öffnen Eingabeaufforderung auf dem Bildschirm Erweiterte Optionen.
- Die Eingabeaufforderung sollte jetzt mit Administratorrechten geöffnet werden. Art in dem unten angezeigten Befehl und stellen Sie sicher, dass Sie anschließend die Eingabetaste drücken.
bootrec / RebuildBcd bootrec / fixMbr bootrec / fixboot bootect / ntfs60 C:
Hinweis: Ersetzen Sie den Platzhalter "C:" durch den Buchstaben des Laufwerks, für das Sie Fehler beheben
- Schließen Sie anschließend die Eingabeaufforderung und wählen Sie die Option Neustart. Überprüfen Sie, ob das Problem behoben ist.
Lösung 2: Scannen Sie Ihren Computer auf Malware
Auch wenn dies übertrieben klingt, sind Malware-Infektionen eine der Hauptursachen für dieses Problem. Es ist wichtig, dass Sie Ihren Computer auf Malware überprüfen. Schädliche Programme möchten Sie daran hindern, Dinge von externen Laufwerken auszuführen, und sie können sie sogar infizieren. Befolgen Sie die folgenden Schritte, um Ratschläge zu erhalten:
Hier zeigen wir Ihnen, wie Sie Ihren PC mit Malwarebytes scannen, da er häufig die besten Ergebnisse zeigt, wenn man bedenkt, dass er wirklich über eine umfangreiche Datenbank verfügt. Viel Glück!
- Malwarebytes Anti-Malware ist ein erstaunliches Anti-Malware-Tool mit einer kostenlosen Version, die Sie von der offiziellen Website herunterladen können. Hoffentlich benötigen Sie nach der Lösung dieses Problems nicht die vollständige Suite (es sei denn, Sie möchten sie kaufen und für andere Probleme bereithalten). Laden Sie daher die Testversion herunter, indem Sie hier klicken.
- Suchen Sie die ausführbare Datei, die Sie gerade von ihrer Website heruntergeladen haben, im Ordner Downloads auf Ihrem PC und Doppelklick darauf, um es auf Ihrem Computer zu öffnen.
- Wählen Sie aus, wo Sie Malwarebytes und installieren möchten Befolgen Sie die Installationsanweisungen Dies wird auf dem Bildschirm angezeigt, um den Installationsvorgang abzuschließen.
- Öffnen Sie Malwarebytes, indem Sie es im Startmenü oder auf Ihrem Desktop suchen und auswählen Scan Option auf dem Startbildschirm der Anwendung verfügbar.
- Das Tool startet wahrscheinlich den Aktualisierungsprozess, um die Virendatenbank zu aktualisieren, und fährt dann mit dem Scan fort. Bitte haben Sie etwas Geduld, bis der Vorgang abgeschlossen ist, was definitiv eine Weile dauern kann. Wenn auf Ihrem Computer Malware erkannt wird, bestätigen Sie diese gelöscht oder unter Quarantäne gestellt.
- Starte deinen Computer neu Überprüfen Sie nach Abschluss des Scanvorgangs, ob weiterhin Probleme mit dem nicht erkannten Dateisystem auftreten.
Hinweis: Sie sollten auch andere Sicherheitsscanner verwenden, wenn Sie feststellen können, welche Art von Malware sich auf Ihrem Computer befindet (Ransomware, Junkware usw.). Abgesehen davon kann ein einzelner Scanner niemals alle Arten von Malware erkennen und löschen. Wir empfehlen daher, dass Sie auch andere ausprobieren!
Lösung 3: Starten Sie einen SFC-Scan
Ein SFC-Scan ist sehr nützlich, da er ein Dienstprogramm ist, das Ihren Computer nach fehlenden Systemdateien (insbesondere Systemdateien) durchsucht und versucht, diese erneut herunterzuladen und von den Servern von Microsoft zu ersetzen. Diese Methode eignet sich hervorragend für Benutzer, die ein Laufwerk auf ihrem Computer verschlüsselt und Probleme beim Entschlüsseln haben.
Das Tool kann über die Eingabeaufforderung gestartet werden. Benutzer haben gemeldet, dass das Ausführen eines SFC-Scans, der in diesem Szenario möglicherweise länger dauert, beim nächsten Start einen CHKDSK-Scan ausgelöst hat, mit dem das Problem behoben wurde. Stellen Sie sicher, dass Sie diese Methode ausprobieren, wenn die oben genannten nicht geholfen haben!
- Suchen nach "Eingabeaufforderung”, Indem Sie es entweder direkt im Startmenü eingeben oder die Suchtaste direkt daneben drücken. Klicken Sie mit der rechten Maustaste auf den ersten Eintrag, der als Suchergebnis angezeigt wird, und wählen Sie den Kontextmenüeintrag "Als Administrator ausführen".
- Darüber hinaus können Sie auch die Windows-Logo-Taste + R-Tastenkombination verwenden, um das aufzurufen Dialogfeld ausführen. Eintippen "cmd”Im angezeigten Dialogfeld und verwenden Sie die Strg + Umschalt + Eingabetaste Tastenkombination für die Eingabeaufforderung admin.
- Geben Sie die folgenden Befehle in das Fenster ein und stellen Sie sicher, dass Sie nach jeder Eingabe die Eingabetaste drücken. Warten Sie auf die "Operation erfolgreich abgeschlossen" Nachricht oder ähnliches zu wissen, dass die Methode funktioniert.
sfc / scannow
- Versuchen Sie, Ihren Computer neu zu starten, und prüfen Sie, ob das Dienstprogramm CHKDSK gestartet wird, um Ihre Festplatte auf Fehler zu überprüfen. Warten Sie, bis der Vorgang abgeschlossen ist, und überprüfen Sie, ob das Problem behoben ist.