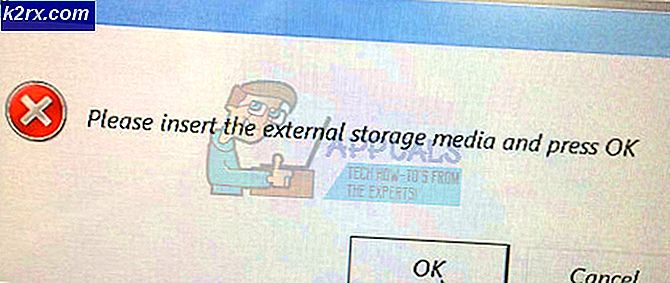Geheime Tipps und Tricks für den Windows OS Task Manager, die von Entwicklern enthüllt wurden, die für Microsoft gearbeitet haben
Der Task-Manager ist ein sehr leistungsfähiges und informatives Tool für das Windows-Betriebssystem. Wenn sich der gesamte Computer weigert, zu funktionieren oder zusammenzuarbeiten, müssen Benutzer den Task-Manager aufrufen. Ein ehemaliger Microsoft-Entwickler, der an der Kernentwicklung des Task-Managers gearbeitet hat, hat jetzt einige interessante und möglicherweise versteckte Tipps und Tricks herausgebracht, die die Funktionalität und Zuverlässigkeit des Task-Managers sicherlich erweitern, wenn Windows-Betriebssysteme oder das Ausführen von Apps außerordentlich schwierig wiederzubeleben sind.
Der Task-Manager ist zu Recht das fortschrittlichste Tool, das Diagnose-, Fehlerbehebungs- und Überwachungsfunktionen für das gesamte Windows-Betriebssystem bietet. Es wurde zuerst mit Windows NT 4.0 ausgeliefert. und war eine der vertrauenswürdigsten Plattformen, die im Falle eines Systemstillstands beschworen werden konnten. Jetzt hat der Ex-Microsoft-Programmierer David Plummer, der 1994 den Task-Manager erstellt hat, einige interessante Informationen über die Plattform veröffentlicht.
Wie kann ich den Windows OS Task Manager auch in den verzweifeltsten Situationen wiederbeleben oder aufrufen?
Der Task-Manager wurde bereits 1995 Teil des Windows-Betriebssystems und war in allen Windows-Betriebssystemversionen, einschließlich Windows 10, dieselbe Kern-App. Der ehemalige Microsoft-Programmierer David Plummer hat den Task-Manager entwickelt, um Probleme mit Apps oder Prozessen zu beheben und herauszufinden, warum der Computer plötzlich langsam ist. Der ehemalige Microsoft-Mitarbeiter hat jetzt einige nützliche Geheimnisse über den Task-Manager preisgegeben.
Plummer stellt fest, dass ein Windows-Benutzer, der sich jemals in einer Situation befindet, in der der Task-Manager selbst abgestürzt oder eingefroren ist, problemlos eine völlig neue Task-Manager-Instanz starten kann. Der Prozess versucht jedoch zunächst, die vorhandene Instanz des Task-Managers wieder zu beleben, und startet, falls dies nicht möglich ist, eine neue Instanz. Benutzer müssen gleichzeitig die Tastenkombination STRG + Umschalt + Escape drücken, um eine Wiederbelebung des nicht reagierenden Task-Managers zu versuchen oder eine andere Instanz desselben zu starten.
Winlogon ist ein integraler Bestandteil des Windows-Anmeldesubsystems. Es wird zuerst nach einer vorhandenen Instanz des Task-Managers gesucht, unabhängig davon, ob sie eingefroren oder minimiert ist. In den nächsten 10 Sekunden versucht Winlogon, die erste Instanz des Task-Managers wiederzubeleben. Wenn die aktuell geöffnete Instanz des Task-Managers nicht auf die Anforderung reagiert, wird eine andere Instanz von Winlogon gestartet. Es ist wichtig zu beachten, dass Winlogon dies nur tun kann, wenn dafür Systemressourcen verfügbar sind.
Plummer merkt an, dass der Task-Manager in einer ziemlich cleveren App entwickelt wurde. Wenn sich die Systemressourcen ihren Grenzen nähern, kann und wird Windows den Task-Manager in einem reduzierten Modus mit eingeschränkten Funktionen oder nur auf der Registerkarte "Prozesse" starten.
So starten Sie den nicht reagierenden Explorer und die Windows-Shell mit dem Task-Manager neu:
Wenn der Explorer und die Windows-Shell nicht reagieren, kann der Benutzer gleichzeitig STRG + Umschalt + Escape drücken, um eine weitere Instanz des Task-Managers aufzurufen. Starten Sie dann den Shell- oder Explorer-Prozess von der Plattform aus neu.
Der Entwickler stellt sicher, dass dies auch dann funktioniert, wenn die Taskleiste während der aktuellen nicht kooperativen Windows-Betriebssystemsitzung fehlt oder vollständig verschwunden ist. Ebenso können Benutzer den Explorer-Prozess neu starten, um die Taskleiste, die Taskleiste und den Desktop zu reparieren, wenn solche Kernelemente fehlen oder verschwunden sind.
Plummer enthüllte auch eine Möglichkeit, den Task-Manager auf seine Standardeinstellungen zurückzusetzen. Wenn der Task-Manager jemals beschädigt oder beschädigt wird, halten Sie beim Neustart des Task-Managers einige Sekunden lang Strg, Alt und Umschalt gedrückt. Wenn Benutzer diese Tastaturkombination gedrückt halten, setzt der Task-Manager alle internen Einstellungen auf die werkseitigen Originale zurück. Sobald der Task-Manager erfolgreich ausgeführt wurde, können Benutzer einfach auf Datei> Neue Aufgabe klicken und im Dialogfeld "cmd" eingeben, um die Eingabeaufforderung als Administrator zu starten.
Wie greife ich auf den Task-Manager zu, wenn er im Vollbildmodus von einem eingefrorenen Programm ausgeblendet wird?
Wenn eine App nicht reagiert und der Benutzer den Task-Manager nicht anzeigen kann, kann er den Abwärtspfeil und dann die Entf-Taste drücken, um den "Prozess" der eingefrorenen App oder des eingefrorenen Spiels zu beenden. Wenn ein Benutzer eine Task-Manager-Instanz nicht anzeigen kann, wenn ein eingefrorenes Programm den Vollbildmodus einnimmt, kann er die Tastenkombination Alt + Leertaste gefolgt vom Buchstaben 'M' drücken und dann einen der Pfeile auf der physischen Tastatur drücken . Dadurch kann der Benutzer das eingefrorene Fenster verschieben. Darüber hinaus sollte die Task-Manager-Instanz an den Cursor angehängt bleiben, bis der Benutzer klickt.
Der Task-Manager ist bei weitem die nützlichste und zuverlässigste Plattform unter Windows, insbesondere wenn das Betriebssystem oder die Apps nicht zusammenarbeiten und sich unregelmäßig verhalten. Übrigens, Microsoft hat gearbeitet sicherstellen bessere Systemstabilität, Zuverlässigkeit und verbesserte Leistung, aber da sind gelegentliches Einfrieren des Systems und sogar das Auftreten von BSoD, den der Task-Manager ansprechen kann.