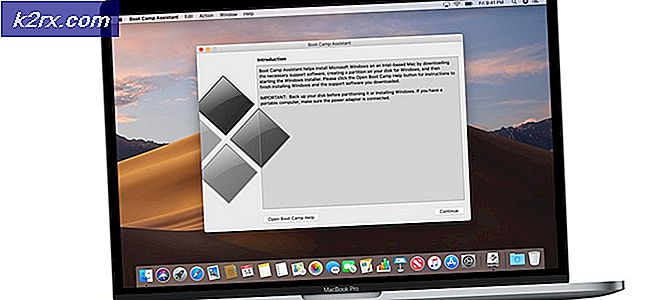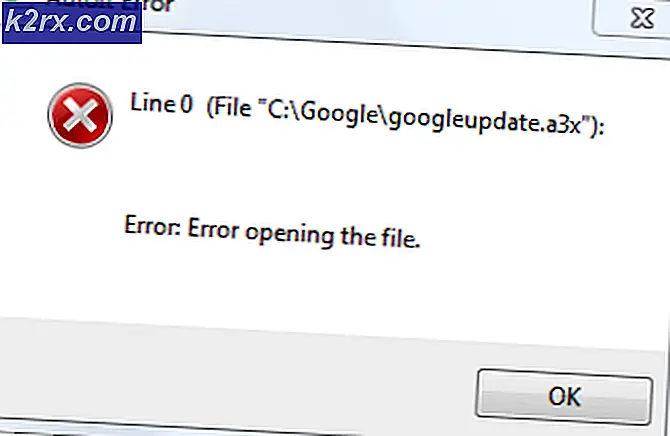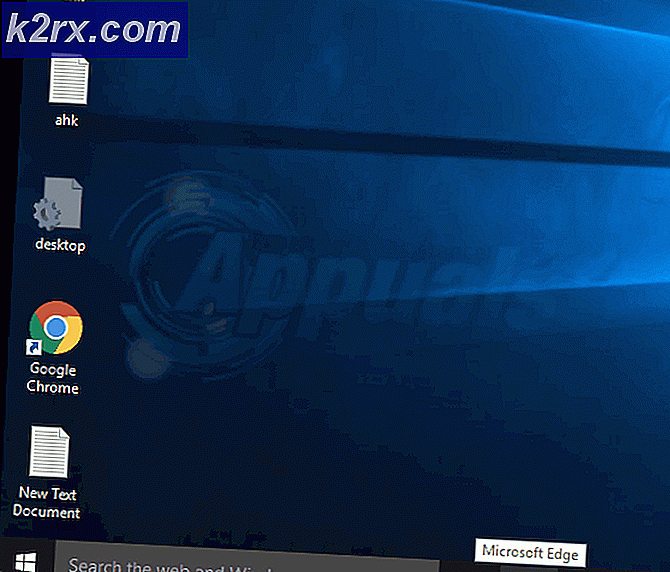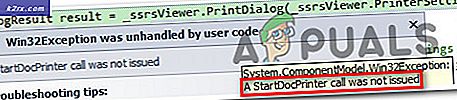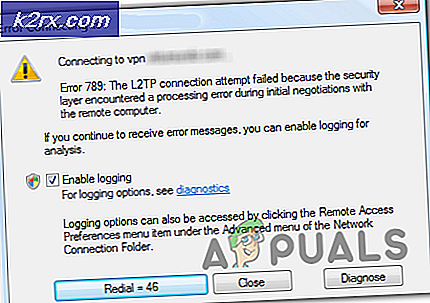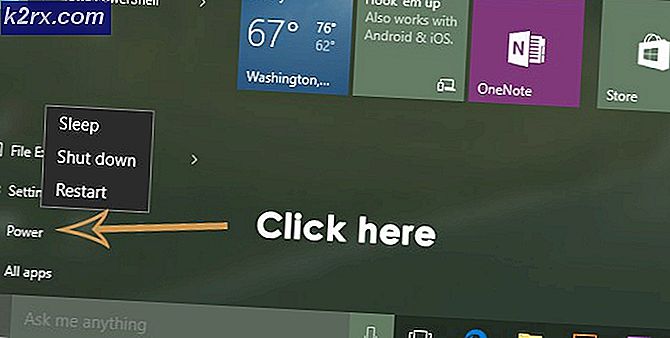Fix: Windows 10 Kein Ton
Ihr Audio ist möglicherweise komplett verschwunden oder es könnte erheblich reduziert werden, wenn Sie kürzlich Windows 10 aktualisiert haben. Dieses Problem kann auch zu einer hohen CPU-Auslastung führen und auch im Edge-Browser abstürzen.
Dieser Fehler tritt als Folge von Fehlern in einem der neuesten Windows 10-Builds auf, die mit Build 15007 beginnen, und ist immer dann bemerkbar, wenn ein PC-Benutzer versucht, Audio wiederzugeben. Das Problem tritt mit dem Windows Spectrum-Programm auf, so dass das Löschen oder Deaktivieren von Spectrum das Problem normalerweise behebt. Die Microsoft-Offiziellen haben bereits zugegeben, dass es sich um einen bekannten Bug handelt und versuchen, diesen Fehler in den neuesten Builds zu beheben. Die folgenden Methoden und Schritte sollten das Problem zuverlässig beheben.
Methode 1: Fix Audio von CMD
- Gehen Sie zum Suchmenü, geben Sie cmd ein und starten Sie die Eingabeaufforderung
- Kopieren Sie Folgendes und fügen Sie Folgendes ein:
Rmdir / s% ProgramData% \ Microsoft \ Spectrum \ PersistedSpatialAnchorsShutdown - Wählen Sie dann Y, um das Entfernen zu bestätigen.
- Geben Sie Beenden und starten Sie Ihren Computer neu
Methode 2: Löschen des Spektrumordners
Da das Problem durch das Windows-Spektrum verursacht wird, löst das Löschen des Spectrum-Ordners die von ihm verursachten Probleme.
- Halten Sie die Windows-Taste gedrückt und drücken Sie E
- Klicken Sie auf Ansicht
- Aktivieren Sie die Option Ausgeblendete Elemente (falls noch nicht aktiviert). Dies ist wichtig, da der ProgramData-Ordner ausgeblendet ist, so dass Sie nicht darauf zugreifen können.
- Geben Sie c: \ ProgramData \ Microsoft \ Spectrum in die Adressleiste oben in der Mitte des Datei-Explorers ein und drücken Sie die Eingabetaste
- Klicken Sie mit der rechten Maustaste auf den Ordner mit dem Namen PersistedSpatialAnchors, und wählen Sie Löschen
- Drücke OK, wenn du nach Bestätigung gefragt hast.
Starten Sie nun Ihren Computer neu und das Audioproblem sollte jetzt gelöst sein.
Hinweis: Wenn angegeben wird, dass der Ordner oder das Programm verwendet wird und nicht gelöscht werden kann, starten Sie den Computer neu und versuchen Sie dann, ihn zu löschen. Wenn Sie die Dateien nach einem Neustart immer noch nicht löschen können, befolgen Sie die Methode 3, um den Spectrum-Dienst zu stoppen, und folgen Sie dieser Methode, um die Datei zu löschen.
Methode 3: Beenden Sie Spectrum Service (Überprüfen Sie diese Methode. Ich konnte es nicht ausführen, da ich das Spektrum nicht habe. Ein Benutzer schlug es vor.)
Wenn Sie das Spektrum nicht löschen möchten oder das Spektrum nicht löschen können, weil es gerade verwendet wird, bedeutet dies, dass Sie das Spektrum zuerst stoppen müssen.
- Halten Sie die Windows-Taste gedrückt und drücken Sie R
- Geben Sie Dienste ein. msc und drücken Sie die Eingabetaste
- Suchen Sie Spectrum Service und doppelklicken Sie darauf
- Wählen Sie Disabled aus der Dropdown-Liste im Startbereich und stellen Sie sicher, dass der Dienst gestoppt ist (durch Klicken auf die Schaltfläche Stop)
Oder
- Halten Sie die Windows-Taste gedrückt und drücken Sie R
- Geben Sie taskmgr ein und drücken Sie die Eingabetaste
- Suchen Sie das Spektrum . exe
- Klicken Sie mit der rechten Maustaste auf Spectrum.exe und klicken Sie auf Task beenden
Sie können die Methode 2 danach wiederholen, um sicherzustellen, dass Spectrum gelöscht wird und nicht erneut gestartet wird.
Wenn Sie Ihr Audiogerät über USB oder HDMI anschließen, müssen Sie das Audiogerät als Standardgerät einstellen. Klicken Sie mit der rechten Maustaste auf das Sound-Symbol auf Ihrem Bildschirm (rechts unten) und wählen Sie Wiedergabegeräte. Wählen Sie Ihr Audiogerät und klicken Sie auf die Schaltfläche "Standard".
Methode 4: Probieren verschiedener Audioformate
Manchmal liegt das Problem an der unbeabsichtigten Änderung des Audioformats. Sie können das Audioformat sehr einfach zu dem ändern, was es ursprünglich war. Manchmal sind jedoch mehrere Audioformate für Sie verfügbar. In diesem Fall sollten Sie jedes Audioformat versuchen, bis Ihr Sound wieder funktioniert.
Dies sind die Schritte zum Ändern Ihrer Audioformate
- Klicken Sie mit der rechten Maustaste auf das Sound-Symbol in der Taskleiste (rechts unten)
- Wählen Sie Wiedergabegeräte
- Wählen Sie nun Ihr Audiogerät (welches standardmäßig eingestellt sein sollte). Es sollte einen grünen Haken daneben haben
- Wählen Sie Eigenschaften
- Wählen Sie die Registerkarte Erweitert
- Wählen Sie nun ein Format aus der Dropdown-Liste im Abschnitt Standardformat . Wähle einen beliebigen aus. Wir werden die 16 Bit, 44100Hz empfehlen
- Klicken Sie auf Anwenden und wählen Sie OK
- Überprüfen Sie jetzt, ob der Ton funktioniert oder nicht.
Wiederholen Sie die oben genannten Schritte und wählen Sie ein anderes Audioformat, wenn das Audio nicht funktioniert. Sie sollten versuchen, jedes Audioformat aus der Liste auszuwählen, um sicherzustellen, dass das Problem nicht durch das falsche Audioformat verursacht wird.
Methode 5: Deaktivieren und aktivieren
Die Deaktivierung und dann die erneute Aktivierung des Standardgeräts über den Sound-Bildschirm scheint für viele Benutzer zu funktionieren. Befolgen Sie die folgenden Schritte, um Ihr Standardgerät zu deaktivieren und anschließend wieder zu aktivieren
- Halten Sie die Windows-Taste gedrückt und drücken Sie die R- Taste
- Geben Sie mmsys ein. cpl und drücken Sie die Eingabetaste
- Wählen Sie Ihr Standardgerät (das mit dem grünen Häkchen)
- Wählen Sie Eigenschaften
- Wählen Sie die Registerkarte Allgemein
- Wählen Sie im Abschnitt Geräteverwendung im Dropdown-Menü die Option Dieses Gerät nicht verwenden (deaktivieren) aus
- Klicken Sie auf Anwenden und dann auf OK
- Klicken Sie auf Übernehmen und wählen Sie erneut Ok
- Wiederholen Sie nun die Schritte von 1-8. Wählen Sie jedoch in Schritt 6 im Dropdown-Menü die Option Dieses Gerät verwenden (aktivieren) .
Ihr Audio sollte gut funktionieren, sobald Sie fertig sind.
Methode 6: Deaktivieren von Erweiterungen
Das Deaktivieren der Verbesserungen für Ihr Audiogerät löst auch das Problem, das Sie haben. Es ist eine von Microsoft empfohlene Lösung.
PRO TIPP: Wenn das Problem bei Ihrem Computer oder Laptop / Notebook auftritt, sollten Sie versuchen, die Reimage Plus Software zu verwenden, die die Repositories durchsuchen und beschädigte und fehlende Dateien ersetzen kann. Dies funktioniert in den meisten Fällen, in denen das Problem aufgrund einer Systembeschädigung auftritt. Sie können Reimage Plus herunterladen, indem Sie hier klicken- Klicken Sie mit der rechten Maustaste auf das Sound-Symbol in der Taskleiste (rechts unten)
- Wählen Sie Wiedergabegeräte
- Wählen Sie nun Ihr Audiogerät ( welches standardmäßig eingestellt sein sollte). Es sollte einen grünen Haken daneben haben
- Wählen Sie Eigenschaften
- Wählen Sie die Registerkarte Verbesserungen
- Aktivieren Sie die Option Alle Verbesserungen deaktivieren
- Klicken Sie auf Anwenden und dann auf OK
- Überprüfen Sie jetzt, ob Ihr Gerät funktioniert oder nicht
- Sie sollten sich im Wiedergabegerät- Fenster befinden Wenn das Problem nicht gelöst ist, wählen Sie das andere funktionierende Gerät aus (wenn Sie eines haben), deaktivieren Sie seine Erweiterungen und prüfen Sie, ob das Audio funktioniert oder nicht. Wiederholen Sie diesen Schritt für alle anderen Geräte, die Sie im Fenster Wiedergabegeräte haben.
Wenn das Deaktivieren von Erweiterungen nicht funktioniert, wechseln Sie zur nächsten Methode.
Methode 7: High Definition Audio Device Driver
Das erneute Installieren des Audiotreibers und die Auswahl des High Definition-Audiogeräts lösen dieses Problem ebenfalls. Normalerweise wird der High Definition Audio CODEC verfügbar sein (oder eine Variation davon), der dieses Problem verursacht. Wenn High Definition Audio CODEC bereits der Treiber in Ihrem Gerätemanager ist, dann ist dies ein guter Hinweis darauf, dass das Problem dadurch verursacht wird. Dies hat etwas mit dem neuesten Windows-Update und diesem Treiber zu tun. Die Aktualisierung / Neuinstallation des Treibers und die Auswahl des oben genannten Treibers lösen das Problem.
- Halten Sie die Windows-Taste gedrückt und drücken Sie R
- Geben Sie devmgmt ein. msc und drücken Sie die Eingabetaste
- Suchen Sie und doppelklicken Sie auf Sound-, Video- und Game-Controller
- Klicken Sie mit der rechten Maustaste auf IDT High Definition Audio CODEC und wählen Sie Treibersoftware aktualisieren
- Wählen Sie Auf dem Computer nach Treibersoftware suchen aus
- Wählen Sie die Option Lassen Sie mich aus einer Liste von Gerätetreibern auf meinem Computer auswählen
- Ein neues Fenster erscheint und eine Liste der Treiber wird angezeigt. Wählen Sie das High-Definition-Audiogerät und klicken Sie auf Weiter . Stellen Sie sicher, dass die Option Kompatible Hardware anzeigen aktiviert ist. Ignorieren Sie alle Warnungen und folgen Sie den Anweisungen auf dem Bildschirm.
Sobald Sie fertig sind, sollte Ihr Audio ordnungsgemäß funktionieren.
Methode 8: Treiber aktualisieren
Dies mag zwar unnötig erscheinen, aber manchmal ist das Problem einfach mit dem falschen / beschädigten Audiotreiber verbunden. Sie müssen sicherstellen, dass Sie die kompatiblen und die neuesten Treiber installiert haben.
Sie können die Treiber sowohl automatisch als auch manuell installieren. Schritte für beide sind unten angegeben.
Automatische Treiberaktualisierung / Installation
Sie können den Treiber deinstallieren und den Computer neu starten. Das Windows sucht und installiert automatisch den kompatibelsten Audiotreiber für Ihr System.
- Halten Sie die Windows-Taste gedrückt und drücken Sie R
- Geben Sie devmgmt ein. msc und drücken Sie die Eingabetaste
- Suchen Sie und doppelklicken Sie auf Sound-, Video- und Game-Controller
- Rechtsklicken Sie auf Ihr Audiogerät und wählen Sie Deinstallieren
- Befolgen Sie alle zusätzlichen Anweisungen auf dem Bildschirm
- Starten Sie das System neu, wenn Sie fertig sind
Sobald das System neu gestartet wird, sollte Ihr Audio zurück sein. Sie müssen nichts tun. Oder Sie können Windows dazu zwingen, einen kompatiblen Treiber für Ihr System zu suchen und zu installieren, indem Sie die folgenden Schritte ausführen.
- Halten Sie die Windows-Taste gedrückt und drücken Sie R
- Geben Sie devmgmt ein. msc und drücken Sie die Eingabetaste
- Suchen Sie und doppelklicken Sie auf Sound-, Video- und Game-Controller
- Klicken Sie mit der rechten Maustaste auf Ihr Audiogerät und wählen Sie Treibersoftware aktualisieren
- Wählen Sie Automatisch nach aktualisierter Treibersoftware suchen aus
- Wenn Windows eine aktualisierte Version findet, wird es Sie darüber informieren. Sie können den Anweisungen auf dem Bildschirm folgen, wenn Windows eine aktualisierte Version findet, ansonsten müssen Sie nichts tun.
Manuelle Installation
Wenn die automatische Suche nach Treibern nicht funktioniert, können Sie die Treiber immer manuell installieren. Manuelles Installieren der Treiber ist nicht schwer und dauert nur ein paar Minuten. Damit dies funktioniert, müssen Sie die Website Ihres Audioherstellers aufrufen und den neuesten Treiber herunterladen.
Die vollständige Schritt für Schritt Anleitung ist unten angegeben
- Gehen Sie zur Website Ihres Herstellers und laden Sie den neuesten Treiber herunter
- Halten Sie die Windows-Taste gedrückt und drücken Sie R
- Geben Sie devmgmt ein. msc und drücken Sie die Eingabetaste
- Suchen Sie und doppelklicken Sie auf Sound-, Video- und Game-Controller
- Klicken Sie mit der rechten Maustaste auf Ihr Audiogerät und wählen Sie Treibersoftware aktualisieren
- Wählen Sie Auf dem Computer nach Treibersoftware suchen aus
- Klicken Sie nun auf Durchsuchen und wählen Sie den Speicherort des Treibers, den Sie in Schritt 1 heruntergeladen haben
- Klicken Sie auf Weiter
Folgen Sie nun den Hinweisen auf dem Bildschirm und starten Sie Ihren Computer neu, wenn der Treiber installiert ist. Dies sollte das Problem mit dem Audiotreiber beheben.
Methode 9: Windows-Problembehandlung
Das schnellste Problem, das Ihr Problem lösen kann, ist die Microsoft-Problembehandlung für Sound. Sie können es einfach herunterladen und ausführen. Der Troubleshooter erkennt und löst mögliche Probleme automatisch
Gehen Sie hierhin und laden Sie die Problembehebung herunter. Führen Sie die Problembehandlung aus, sobald Sie mit dem Herunterladen fertig sind. Befolgen Sie die Anweisungen auf dem Bildschirm, um das Problem zu überprüfen.
Sie können auch auf Ihr Sound-Symbol in der tsk-Leiste (untere rechte Ecke) klicken und Problembehandlung für Soundprobleme auswählen. Es erkennt und löst automatisch alle Probleme, die Sie möglicherweise haben.
PRO TIPP: Wenn das Problem bei Ihrem Computer oder Laptop / Notebook auftritt, sollten Sie versuchen, die Reimage Plus Software zu verwenden, die die Repositories durchsuchen und beschädigte und fehlende Dateien ersetzen kann. Dies funktioniert in den meisten Fällen, in denen das Problem aufgrund einer Systembeschädigung auftritt. Sie können Reimage Plus herunterladen, indem Sie hier klicken