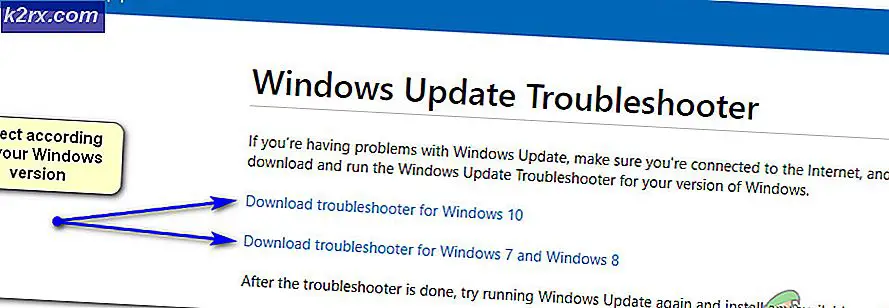So beheben Sie Civilization 5 "Renderfehler"
Einige Civilization V-Benutzer, die das Spiel auf dem PC spielen, stoßen häufig auf ein kritisches Problem.Renderer-Fehler„Wann immer sie versuchen, das Spiel zu spielen. Es wurde bestätigt, dass dieses Problem unter Windows 7, Windows 8.1 und Windows 10 auftritt.
Nach der Untersuchung des ProblemsRenderer-Fehler„Kann aus verschiedenen Gründen auftreten. Hier ist eine kurze Liste potenzieller Schuldiger, die für diesen bahnbrechenden Fehler verantwortlich sein könnten:
Nachdem Sie die möglichen Ursachen kennen, haben Sie hier einige Methoden verwendet, mit denen andere betroffene Benutzer das Problem behoben haben:
Methode 1: Deaktivieren der GPU-Texturdecodierung
Wie sich herausstellt, kann dieses Problem durch eine GPU-Einstellung verursacht werden, die standardmäßig in den Spieloptionen aktiviert ist. Einige PC-Spieler, bei denen dieses Problem aufgetreten ist, haben es geschafft, das Problem durch Deaktivieren zu beheben GPU-Texturdecodierung in Videooptionen.
Spielabstürze, die durch diese bestimmte GPU-Einstellung verursacht werden, können daran erkannt werden, dass der Cursor auf dem Bildschirm bleibt, während der Fehler auftritt.
Wenn Sie dies noch nicht versucht haben, befolgen Sie die nachstehenden Anweisungen, um es zu deaktivieren GPU-Texturdecodierung aus Ihren Spieleinstellungen, um das zu beheben Renderer-Fehlerinnerhalb der Zivilisation 5:
- Öffnen Sie Civilization V und warten Sie bis zur ersten Startsequenz, bis Sie zum Hauptmenü gelangen.
- Klicken Sie im Hauptmenü auf Optionen aus der vertikalen Liste in der Mitte.
- Sobald Sie in der die Einstellungen Menü von Civilization V, klicken Sie auf Videooptionen aus dem horizontalen Menü oben.
- Von dem Videooptionen Deaktivieren Sie im Menü das Kontrollkästchen fürGPU-Texturdecodierungund klicken Sie aufAkzeptierenum diese Änderungen zu aktivieren.
- Starten Sie das Spiel nach dem Deaktivieren der GPU-Textur neu und prüfen Sie, ob der Fehlercode jetzt behoben ist.
Wenn derselbe Fehlercode zurückkehrt, fahren Sie mit der nächsten möglichen Korrektur fort.
Methode 2: Stellen Sie die Nvidia-Karte auf "Maximale Leistung bevorzugen".
Wenn Sie eine Nvidia-GPU verwenden, kann dies auftreten "Renderer-Fehler" mit Civilization 5 aufgrund der Tatsache, dass Ihre GPU nicht in der Lage ist, bestimmte Elemente im Spiel zu rendern. Dies ist bei Low-Tier-GPUs ziemlich häufig.
Eine in diesem Fall betroffene Lösung für Benutzer besteht darin, den GPU-Manager (Nvidia Control Panel) zu zwingen, die maximale Menge verfügbarer Ressourcen zuzuweisen, wenn das System das Spiel rendert. Dieser Fix wurde von vielen Benutzern als wirksam bestätigt dieses Problem.
Wenn Sie sich nicht sicher sind, wie Sie Ihren GPU-Modus auf maximale Leistung umschalten sollen, befolgen Sie die folgenden Anweisungen:
- Suchen Sie in Ihrer Taskleistenleiste (oder in Nvidia Experience) nach dem Symbol für die Nvidia-Systemsteuerung.
- Wenn Sie das richtige Symbol sehen, klicken Sie mit der rechten Maustaste auf das richtige Symbol und wählen Sie Nvidia-Systemsteuerung aus der Liste der verfügbaren Optionen.
- Sobald du drinnen bist Nvidia-Systemsteuerung, klicke auf Passen Sie die Bildeinstellungen mit Vorschau an (unter 3D-Einstellungen) aus dem Menü auf der linken Seite.
- Gehen Sie als nächstes zum rechten Bereich und wählen Sie die ausVerwenden Sie meine Präferenz hervorhebenSchalten Sie aus der Liste der verfügbaren Optionen um und stellen Sie den Umschalter auf ein Performance vor dem KlickenAnwendenum die Änderungen zu speichern.
- Starten Sie schließlich Ihren Computer neu und prüfen Sie, ob das Problem behoben ist, sobald der nächste Start abgeschlossen ist.
Wenn Sie immer noch auf dasselbe stoßen"Renderer-Fehler"Wenn Sie Civilization V spielen, fahren Sie mit dem nächsten möglichen Fix fort.
Methode 3: Ausführen des Spiels im Fenstermodus (Problemumgehung)
Wie sich herausstellt, gibt es eine Problemumgehung, die viele betroffene Benutzer erfolgreich verwendet haben, um neue Instanzen von zu vermeiden Renderer-Fehler mit der Zivilisation V.
Es geht darum, die Verknüpfung des Spiels so zu ändern, dass sie im Fenstermodus ausgeführt wird. Dies mag für einige Spieler etwas unpraktisch sein, ist aber immer noch besser, als das Spiel alle paar Minuten zum Absturz zu bringen.
Wenn Sie nicht wissen, wie Sie die Ausführung des Spiels im Fenstermodus erzwingen können, befolgen Sie die nachstehenden Anweisungen, um die Verknüpfung so zu konfigurieren, dass sie bei jedem Start in diesem Modus gestartet wird:
- Öffnen Sie den Datei-Explorer (Mein Computer) und navigiere zu der Position der Verknüpfung, mit der du das Spiel startest.
- Klicken Sie anschließend mit der rechten Maustaste auf Zivilisation V. Verknüpfung und wählen Eigenschaften aus dem neu erscheinenden Kontextmenü.
- Sobald Sie in der Eigenschaften Bildschirm, greifen Sie auf die Abkürzung Tab und suchen Sie nach dem Ziel Lage. Wenn Sie am richtigen Ort ankommen, fügen Sie einfach "_window" (ohne Anführungszeichen) nach dem Zielort hinzu, wie in der Abbildung unten dargestellt:
Hinweis: Wenn Sie eine ältere GPU verwenden, kann es auch hilfreich sein, die Ausführung des Spiels zu erzwingen Directx 9 durch Hinzufügen dieses Befehls:
-w 1280-H720 -window -novid -high -threads 4 -nojoy + cl_forcepreload 1 -nod3d9ex
- Klicken Anwenden Um die Änderungen zu speichern, doppelklicken Sie auf die Verknüpfung, um das Spiel zu starten und festzustellen, ob der Renderer-Fehler behoben wurde.
Wenn das gleiche Problem weiterhin auftritt, fahren Sie mit dem nächsten möglichen Fix fort.
Methode 4: Installieren jedes fehlenden DirectX-Pakets
Laut einigen betroffenen Benutzerberichten kann dieses Problem auch aufgrund einer stark veralteten DirectX-Version auftreten. Dies gilt nur, wenn dieses Problem unmittelbar nach dem Start des Spiels auftritt oder wenn Sie kürzlich Ihre GPU-Karte aktualisiert haben.
Wenn eines der beiden oben beschriebenen Szenarien zutrifft, sollten Sie versuchen, Ihre DirectX-Version mit dem Webinstallationsprogramm auf die neueste verfügbare Version zu aktualisieren. Wenn Sie nicht wissen, wie Sie dies selbst tun sollen, befolgen Sie die folgenden schrittweisen Anweisungen:
- Öffnen Sie Ihren Standardbrowser und greifen Sie auf den Beamten zu Download-Seite für DirectX End-User Runtime Web Installer.Sobald Sie drinnen sind, wählen Sie Ihre bevorzugte Sprache aus und klicken Sie auf Herunterladen Schaltfläche, um den Download zu starten.
- Nachdem Sie zum nächsten Bildschirm gelangt sind, können Sie unnötige Bloatware deaktivieren, die Microsoft durch Klicken auf zu pushen versuchtNein, danke und fahren Sie mit dem DirectX End-User Runtime Web-Installationsprogramm fortTaste.
- Warten Sie bis die dxwebsetup Die ausführbare Datei wurde erfolgreich heruntergeladen. Doppelklicken Sie darauf und befolgen Sie die Anweisungen auf dem Bildschirm, um das Update auf die neueste Version von abzuschließen DirectX.
- Starten Sie nach Abschluss der Installation aller fehlenden DirectX-Pakete Ihren Computer neu und öffnen Sie Civilization V, sobald der nächste Computerstart abgeschlossen ist, um festzustellen, ob das Problem jetzt behoben ist.
Wenn das gleiche Problem weiterhin auftritt, fahren Sie mit der folgenden Methode fort.
Methode 5: Aktualisieren Sie den GPU-Treiber auf die neueste Version
Wenn Sie sicherstellen, dass Sie die neueste DirectX-Version ausführen und immer noch der gleiche Renderer-Fehler auftritt, sollten Sie ein GPU-Treiberproblem in Betracht ziehen. Wenn Ihre Grafikkartenfunktionen mehr als ausreichend sind, um das Spiel stabil auszuführen, ist die wahrscheinlichste Ursache für den Renderer-Fehler ein teilweise beschädigter GPU-Treiber oder eine beschädigte Abhängigkeit.
In diesem Fall sollten Sie in der Lage sein, das Problem zu beheben, indem Sie Ihr Betriebssystem zwingen, Ihren GPU-Treiber zu aktualisieren, oder die neueste Version selbst installieren.
Hier ist eine Kurzanleitung zum Ausführen eines GPU-Updates auf einem Windows-Computer:
Hinweis: Die folgenden Anweisungen sind universell und funktionieren unabhängig von Ihrem GPU-Hersteller oder der von Ihnen verwendeten Windows-Version.
- Drücken Sie Windows-Taste + R. zu öffnen a Lauf Dialogbox. Geben Sie als Nächstes ein ‘Devmgmt.msc’ und drücke Eingeben öffnen Gerätemanager.
- Scrollen Sie im Geräte-Manager durch die Liste der installierten Geräte und erweitern Sie das zugehörige MenüAnzeigeadapter.
- Nachdem Sie es geschafft haben, weitere Informationen über zu enthüllen Anzeigeadapter, Klicken Sie mit der rechten Maustaste auf Ihre dedizierte GPU (die das Spiel aktiv verwaltet) und klicken Sie aufTreiber aktualisierenaus dem gerade erschienenen Kontextmenü.
- Klicken Sie im nächsten Bildschirm aufAutomatisch nach aktualisierter Treibersoftware suchen. Wenn Sie den nächsten Bildschirm überschritten haben, befolgen Sie die Anweisungen auf dem Bildschirm, um die neuesten GPU-Treiber zu installieren, die der Scan identifiziert hat.
- Wenn eine neue Treiberversion identifiziert wird, befolgen Sie die Anweisungen auf dem Bildschirm, um die neuesten Treiberversionen zu installieren, die die WU-Komponente gerade für Sie heruntergeladen hat. Starten Sie Ihren Computer nach Abschluss des Vorgangs neu und warten Sie, bis der nächste Start abgeschlossen ist.
- Starten Sie das Spiel anschließend erneut und prüfen Sie, ob das Problem weiterhin besteht.
Hinweis: Wenn immer noch derselbe Rendererfehler auftritt oder der Geräte-Manager keine neue Treiberversion gefunden hat, sollten Sie auch in Betracht ziehen, das vom GPU-Hersteller geschützte Tool zu verwenden, um die neueste Treiberversion zu identifizieren, herunterzuladen und zu installieren, die mit Ihrem GPU-Modell kompatibel ist:
GeForce Erfahrung - Nvidia
Adrenalin - AMD
Intel-Treiber - Intel