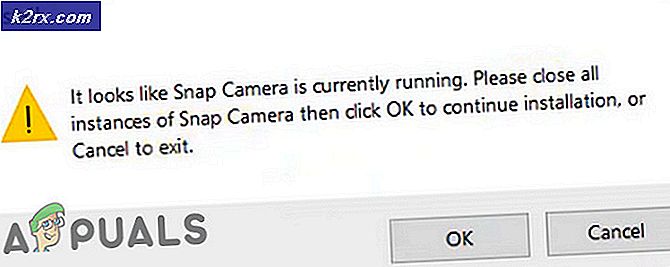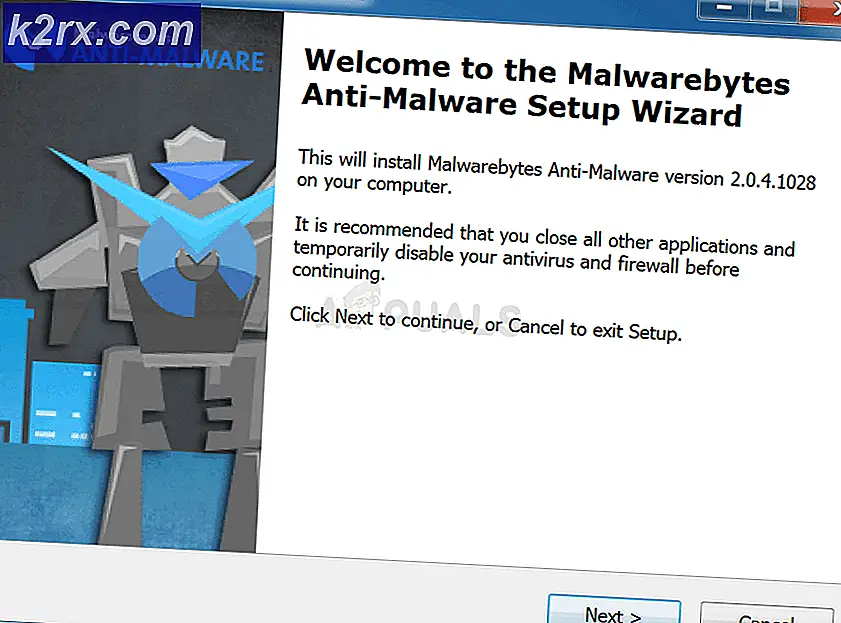BESTER GUIDE: Ändern der Titelleistenfarbe in Windows 10
Microsoft hat in Windows 8 eine Funktion eingeführt, mit der Benutzer die Farbe der Titelleisten anpassen können. Es war definitiv eine einzigartige Funktion, aber in Windows 10 wurde diese Funktion abgeschrieben. Der Grund dafür ist unbekannt, da es eine Art von Microsoft sein könnte. Also fordern die Benutzer dieses Ding zurück in ihr Windows 10.
Glücklicherweise kann die Farbe der Titelleiste in Windows 10 durch einige Optimierungen geändert werden, die ich in diesem Handbuch erläutern werde. Also, folgen Sie den Schritten entlang und am Ende können Sie jede gewünschte Farbe auf Ihrer Titelleiste einstellen.
1) Nehmen Sie Änderungen an der Windows-Themendatei vor:
Gehen Sie zu den Explorer-Fenstern und navigieren Sie zu C: \ Windows \ Resources \ Themes . Wählen Sie von dort aus den Aero- Ordner aus, indem Sie darauf klicken und Kopieren, indem Sie Strg + C auf Ihrer Tastatur drücken. Dann fügen Sie es in den gleichen Ordner (Themes) ein und erstellen Sie eine Kopie davon. Klicken Sie im Eingabeaufforderungsfenster Dateizugriff verweigert auf Weiter .
Nachdem Sie Weiter gedrückt haben, werden Sie aufgefordert, es erneut zu versuchen oder den Vorgang zu überspringen. Aktivieren Sie daher das Kästchen Als dies für alle aktuellen Objekte tun und drücken Sie die Taste Überspringen, um fortzufahren. Nach einigen Sekunden sehen Sie einen neuen Ordner namens aero - Kopieren . Benennen Sie diesen Ordner einfach um, aber ich werde ihn als MyColors umbenennen. Der Name ist Groß- und Kleinschreibung, also beachten Sie dies.
Öffnen Sie nun den kürzlich umbenannten Ordner und ändern Sie den Namen der Datei aero.msstyles in einen neuen Namen, der auf dem Namen des übergeordneten Ordners basiert, zB MyColors.msstyles . Klicken Sie anschließend auf Weiter.
Machen Sie dasselbe mit der Datei aero.msstyles.mui, die sich im Ordner en-US im Ordner MyColors befindet . Benennen Sie aero.msstyles.mui in MyColors.msstyles.mui um und klicken Sie auf Weiter, wenn Sie dazu aufgefordert werden.
Hinweis: Der Ordner en-US hat möglicherweise einen anderen Namen, wenn Sie eine andere Sprache als Englisch verwenden.
PRO TIPP: Wenn das Problem bei Ihrem Computer oder Laptop / Notebook auftritt, sollten Sie versuchen, die Reimage Plus Software zu verwenden, die die Repositories durchsuchen und beschädigte und fehlende Dateien ersetzen kann. Dies funktioniert in den meisten Fällen, in denen das Problem aufgrund einer Systembeschädigung auftritt. Sie können Reimage Plus herunterladen, indem Sie hier klickenGehen Sie zurück zum Hauptordner Designs und kopieren Sie die Datei aero.theme, indem Sie Strg + C drücken und fügen Sie die Datei auf Ihrem Desktop ein . Benennen Sie nach dem Einfügen der Datei auf dem Desktop diese Datei in MyColors.theme um . Der Zweck des Kopierens dieser Datei auf den Desktop besteht darin, einige Änderungen in dieser Datei vorzunehmen, und diese Änderungen können nicht im übergeordneten Ordner vorgenommen werden.
Klicken Sie mit der rechten Maustaste auf MyColors.theme und öffnen Sie es mit der Anwendung NotePad . Nach dem Öffnen bewegen Sie die Datei nach unten und ziehen Sie die folgende Codezeile unter die [Visual Styles].
Pfad =% ResourceDir% \ Themes \ Aero \ Aero.msstyles
Ersetzen Sie den Code durch den folgenden und speichern Sie die Änderungen im Editor.
Pfad =% ResourceDir% \ Themes \ MyColors \ MyColors.msstyles
Schneiden Sie jetzt die MyColors.theme- Datei vom Desktop aus, indem Sie die Tasten Strg + X auf der Tastatur drücken, gehen Sie zurück zum Ordner Designs und fügen Sie die Datei durch Drücken von Strg + V ein .
2) Aktivierung des Themas:
Um das Thema zu aktivieren, doppelklicken Sie einfach auf die MyColors.theme Datei und es wäre auf Ihrem Windows 10 aktiviert.
3) Wählen Sie eine Farbe:
Um die Farbe auszuwählen, die die Titelleiste haben soll, klicken Sie mit der rechten Maustaste auf Desktop und wählen Sie Personalisieren . Klicken Sie im linken Bereich auf Farben und deaktivieren Sie Automatisch einen Akzent auswählen . Wählen Sie nun die Farbe aus der Liste und Sie haben Ihre Lieblingsfarben in der Titelleiste.
Zurück zur normalen Titelleiste:
Wenn Sie irgendwann zum normalen Zustand der Titelleiste zurückkehren möchten, können Sie dies auf jeden Fall tun. Navigieren Sie einfach zum Themenordner C: \ Windows \ Resources \ Theme und doppelklicken Sie auf die Datei aero.theme und das war's.
PRO TIPP: Wenn das Problem bei Ihrem Computer oder Laptop / Notebook auftritt, sollten Sie versuchen, die Reimage Plus Software zu verwenden, die die Repositories durchsuchen und beschädigte und fehlende Dateien ersetzen kann. Dies funktioniert in den meisten Fällen, in denen das Problem aufgrund einer Systembeschädigung auftritt. Sie können Reimage Plus herunterladen, indem Sie hier klicken