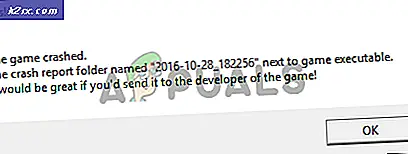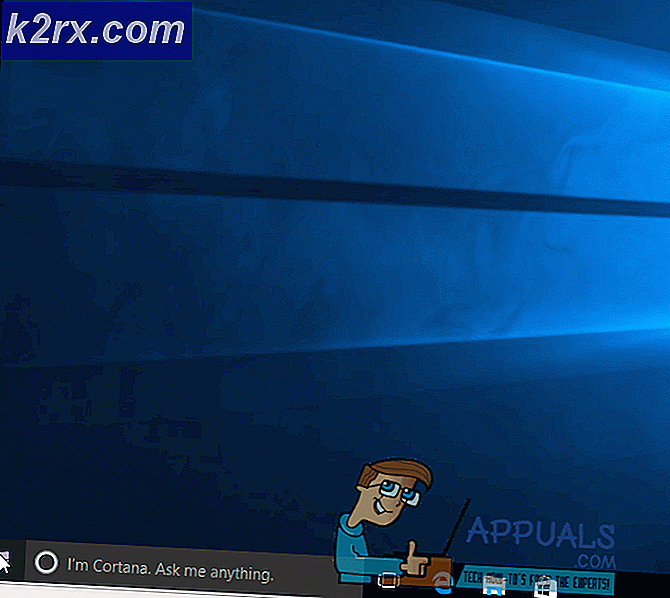Beheben Sie den Fehlercode 0x87e0000d auf Xbox One und PC
Das Fehlercode 0x87e0000d wird von Xbox One- und PC-Benutzern angetroffen, wenn sie versuchen, bestimmte Spiele über den Microsoft Game Store zu installieren.
Was verursacht das? Fehlercode 0x87e0000d auf PC und Xbox One?
Methode 1: Überprüfen des Status der Xbox One-Server
Bevor Sie andere Korrekturen ausprobieren, sollten Sie zunächst untersuchen, ob das Problem nicht außerhalb Ihrer Kontrolle liegt. Mehrere betroffene Benutzer, bei denen wir ebenfalls Probleme haben, den Fehlercode zu beheben 0x87e0000dhaben bestätigt, dass das Problem in ihrem Fall durch ein Problem mit den Xbox Live-Servern verursacht wurde.
Beachten Sie, dass PCs und Xbox One-Konsolen auf derselben gemeinsam genutzten Infrastruktur arbeiten. Dies bedeutet, dass, wenn ein Serverproblem eine Plattform betrifft, wahrscheinlich auch die andere betroffen ist.
Besuchen Sie diesen Link, um zu überprüfen, ob Ihr bestimmtes Szenario durch ein Serverproblem verursacht wird (Hier) und prüfen Sie, ob bei Xbox Live-Kerndiensten Ausfallzeiten auftreten. In den meisten Fällen wird dies durch einen DDoS-Angriff oder einen geplanten Wartungszeitraum verursacht.
Wenn die Untersuchungen ergeben haben, dass einige Dienste betroffen sind, liegt das Problem höchstwahrscheinlich außerhalb Ihrer Kontrolle. In diesem Fall funktioniert keine der unten aufgeführten Reparaturstrategien für Sie. Das einzig praktikable Mittel, um den Fehler zu vermeiden, besteht darin, geduldig zu warten, bis es den Ingenieuren von Microsoft gelungen ist, das Problem zu beheben.
Wenn die oben genannten Untersuchungen jedoch ergeben haben, dass keine Probleme mit den Xbox One Live-Servern vorliegen, fahren Sie mit dem nächsten potenziellen Fix fort, um eine Reihe von Reparaturstrategien bereitzustellen, die andere betroffene Benutzer erfolgreich bereitgestellt haben.
Methode 2: Installieren des Spiels im Offline-Modus (nur Xbox One)
Wenn das Problem auf einer Xbox One-Konsole auftritt, wenn Sie versuchen, ein Spiel von einer physischen Festplatte zu installieren, können Sie die Fehlermeldung möglicherweise vollständig umgehen, indem Sie die Installation durchführen, während die Konsole in den Offline-Modus geschaltet ist.
Mehrere betroffene Benutzer haben bestätigt, dass sie es danach geschafft haben, das Spiel ohne Probleme zu installieren und zu spielen. Wenn Sie die Konsole in den Offline-Modus schalten, vermeiden Sie den Online-Validierungsschritt, der höchstwahrscheinlich den auslöst 0x87e0000dError.
Auf diese Weise können Sie jedoch nicht auf Multiplayer-Komponenten oder andere netzwerkbasierte Funktionen zugreifen, auf die normalerweise zugegriffen werden kann. Sie sollten jedoch in der Lage sein, die Spielinstallation abzuschließen und Einzelspieler-Inhalte normal abzuspielen.
Hier ist eine Kurzanleitung zum Umschalten Ihrer Konsole in den Offline-Modus:
- Drücken Sie einmal die Xbox-Taste auf Ihrem Controller, um das Guide-Menü aufzurufen. Wenn Sie dort angekommen sind, verwenden Sie die Registerkarten oben, um direkt im Fenster mit den Netzwerkeinstellungen zu landen (Einstellungen> System> Einstellungen> Netzwerk)
- Sobald Sie sich im richtigen befinden Netzwerk Menü, wählen Sie die Netzwerkeinstellungen Menü und dann auswählen Gehe offline (von der linken Seite).
- Sobald Sie an diesem Punkt angelangt sind, ist Ihre Konsole bereits in den Offline-Modus geschaltet. Um festzustellen, ob der Vorgang erfolgreich ist, starten Sie Ihre Konsole neu und wiederholen Sie die Aktion, die zuvor die verursacht hat 0x87e0000dFehlercode.
- Falls das gleiche Problem weiterhin auftritt, führen Sie die obigen Schritte zurück, um den Offline-Modus zu deaktivieren und mit dem nächsten möglichen Fix fortzufahren.
Methode 3: Durchführen eines Aus- und Wiedereinschaltvorgangs (nur Xbox One)
Nach Angaben mehrerer betroffener Benutzer kann das Problem auch auf Xbox One auftreten, da eine oder mehrere temporäre Dateien die Installation des neuen Spiels beeinträchtigen. In diesem Fall sollten Sie das Problem relativ einfach beheben können, indem Sie ein Aus- und Wiedereinschalten durchführen.
Durch diesen Vorgang werden die Leistungskondensatoren entladen, wodurch die meisten Firmware-Probleme und temporären Dateien behoben werden, die möglicherweise die auslösen 0x87e0000dFehlercode.
Hier ist eine Kurzanleitung, die Ihnen dies ermöglicht:
- Stellen Sie zunächst sicher, dass Ihre Konsole vollständig eingeschaltet ist (nicht im Ruhezustand).
- Drücken Sie die Xbox-Taste auf Ihrer Konsole einmal und halten Sie sie etwa 10 Sekunden lang gedrückt (oder bis Sie sehen, dass die vordere LED nicht mehr blinkt).
- Sobald Sie dies tun, lassen Sie den Netzschalter los und warten Sie eine volle Minute. Wenn Sie besonders sicher sein möchten, dass der Vorgang erfolgreich durchgeführt wird, können Sie das Netzkabel auch physisch von der Steckdose trennen und einige Sekunden warten, um sicherzustellen, dass jeder Stromtropfen gelöscht wird.
- Starten Sie danach Ihre Konsole erneut auf herkömmliche Weise und achten Sie auf den Startbildschirm. Wenn Sie die Xbox-Animation sehen, wird bestätigt, dass das Aus- und Wiedereinschalten erfolgreich war.
- Wiederholen Sie nach Abschluss der nächsten Startsequenz die Aktion, die zuvor das Problem verursacht hat, und prüfen Sie, ob das Problem jetzt behoben ist.
Methode 4: Zurücksetzen der Konsole (nur Xbox One)
Wenn Sie die obigen Anweisungen befolgt haben und immer noch auf die 0x87e0000dFehler: Möglicherweise können Sie das Problem beheben, indem Sie die Xbox One-Konsole auf die Werkseinstellungen zurücksetzen. Durch diesen Vorgang werden alle Dateien zurückgesetzt, die zu Ihrem Betriebssystem gehören. Dadurch werden auch alle Daten gelöscht, die durch Beschädigungen beschädigt wurden.
Hier ist eine Kurzanleitung zum Zurücksetzen der Konsole auf Xbox One:
- Drücken Sie die Xbox-Taste (auf Ihrem Controller), um das Führungsmenü zu öffnen. Wenn Sie dort angekommen sind, gehen Sie zu System> Einstellungen> System> Konsoleninformationen. Sobald Sie es schaffen, in die Konsoleninfo Menü, wählen Sie die Konsole zurücksetzen Menü und drücken Sie die EIN Taste, um darauf zuzugreifen.
- Sobald Sie das Menü "Konsole zurücksetzen" aufgerufen haben, wählen Sie "Zurücksetzen" und behalten Sie meine Spiele und Apps bei.
Hinweis: Wenn Sie einen vollständigen Reset durchführen möchten, wählen Sie Setzen Sie meine Spiele und Apps zurück und behalten Sie sie.
- Warten Sie, bis der Vorgang abgeschlossen ist. Am Ende wird Ihre Konsole automatisch neu gestartet.
- Sobald die nächste Startsequenz abgeschlossen ist, starten Sie das Spiel, das zuvor das ausgelöst hat 0x87e0000dFehler und prüfen Sie, ob das Problem behoben wurde.