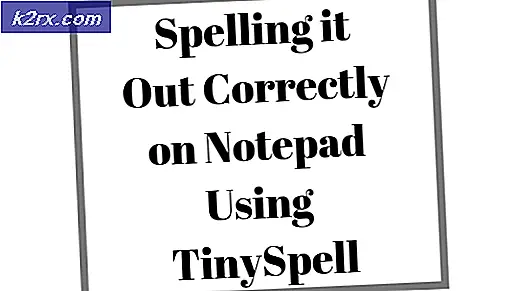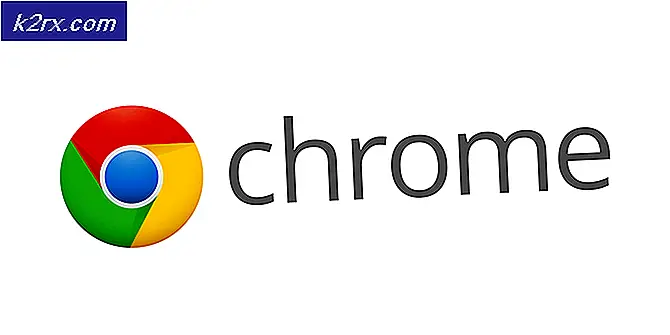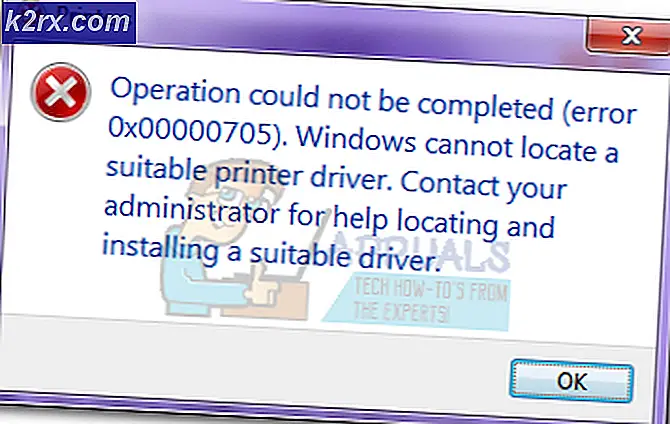Korrektur: Windows Media Player funktioniert nicht mehr unter Windows 10
Bei einigen Windows 10-Benutzern ist Windows Media Player und Windows Media Center bei jedem Öffnen abgestürzt. Apps von Drittanbietern wie Plex, HDHomeRun, Untertitelbearbeitung und VisualSubSync waren ebenfalls betroffen. Einige Benutzer, die auch versuchten, Ordner mit Mediendateien zu öffnen, stürzten Windows Explorer ab oder Windows wurde neu gestartet. Offensichtlich ist CompPkgSup.DLL ein fehlerhaftes Modul.
Dieser Fehler wird durch einen Fehler in Windows Update KB4013429 verursacht, der den Windows DVD Player und viele andere Medienanwendungen zum Absturz brachte, die Microsoft MPEG-2-Handhabungsbibliotheken verwenden. Dies bedeutet, dass das Update eine Fehlfunktion bei jeder Anwendung verursacht hat, die den Microsoft DTV-DVD-Videodecoder (msmpeg2vdec.dll) verwendet, der den integrierten DVD / MPEG2-Decoder verwendet hat.
Dieses Problem kann gelöst werden, indem Sie das Update KB4013429 deinstallieren, den Update-Fix KB4015438 anwenden, den Microsoft DTV-DVD-Videodecoder deaktivieren oder den CompPkgSup-Fixer ausführen. Dieser Artikel enthält die verschiedenen Methoden, um dies zu beheben.
Methode 1: Deinstallieren von Windows Update KB4013429
Dieses Update hat das ganze Problem verursacht. Durch das Entfernen wird das Problem vorübergehend behoben. Stellen Sie sicher, dass Sie automatische Updates für die mittlere Zeit deaktivieren, um zu verhindern, dass Windows sie erneut herunterlädt.
- Drücken Sie WIN + I, um die Windows-Einstellungen zu öffnen.
- Wählen Sie Update & Sicherheit und navigieren Sie zu Update-Verlauf> Update deinstallieren
- In einem Fenster der Systemsteuerung werden alle installierten Updates angezeigt. Klicken Sie auf die Suchleiste Installierte Updates suchen oben rechts und geben Sie KB4013429 ein.
- Doppelklicken Sie im Suchergebnis auf KB4013429, und klicken Sie auf OK, um das Entfernen des Updates zu bestätigen.
- Starten Sie Ihren PC neu und versuchen Sie erneut, Ihre Medienanwendungen auszuführen.
Methode 2: Anwenden von Windows Update
Microsoft hat sofort reagiert, um diesen Fehler mit dem Update KB4015438 zu beheben. Sie müssen das fehlerhafte Update in Methode 1 nicht deinstallieren, um dies zu beheben.
- Drücken Sie STRG + I, um die Windows-Einstellungen zu öffnen.
- Wählen Sie Update & Sicherheit und wählen Sie Nach Updates suchen . Windows sucht nach Updates und beginnt mit dem Herunterladen von ausstehenden Updates. Wenn automatische Updates deaktiviert sind, öffnen Sie die Liste der ausstehenden Updates und installieren Sie das Update KB4015438.
- Starten Sie Ihren PC neu und versuchen Sie erneut, Ihre Medienanwendungen auszuführen.
Alternativ können Sie das eigenständige kumulative Update herunterladen und manuell von hier aus installieren
Methode 3: Verwenden des Codec-Tweak-Tools
Mit dem Codec Tweak Cool von codecguide.com können Sie Microsoft DTV-DVD Video Decoder deaktivieren und verhindern, dass Ihre Anwendungen beschädigt werden. Beachten Sie, dass dadurch die Videowiedergabe in bestimmten Apps unterbrochen werden kann.
PRO TIPP: Wenn das Problem bei Ihrem Computer oder Laptop / Notebook auftritt, sollten Sie versuchen, die Reimage Plus Software zu verwenden, die die Repositories durchsuchen und beschädigte und fehlende Dateien ersetzen kann. Dies funktioniert in den meisten Fällen, in denen das Problem aufgrund einer Systembeschädigung auftritt. Sie können Reimage Plus herunterladen, indem Sie hier klicken- Laden Sie das Codec Tweak Tool von hier herunter.
- Führen Sie die Anwendung mit Administratorrechten aus oder gewähren Sie die UAC-Eingabeaufforderung, wenn sie angezeigt wird.
- Wählen Sie MS-Codec Tweaks unter Win7DFilterTweaker .
- Überprüfen Sie die ersten 4 Boxen wie in der Abbildung unten gezeigt, um sie zu deaktivieren.
- Klicken Sie auf Anwenden und schließen .
- Versuchen Sie, Ihre Medienanwendungen erneut auszuführen, um zu bestätigen, ob der Fehler behoben wurde.
Methode 4: Ersetzen von CompPkgSup
Sie können CompPkgSup.dll mit einer früheren funktionierenden Version der DLL, so dass es keine Abstürze verursacht.
- Downloaden Sie CompPkgSup.dll von hier .
- Kopieren Sie CompPkgSup.dll zu C: \ Temp. Wenn der Ordner Temp auf Ihrem System nicht vorhanden ist, sollten Sie ihn erstellen. Sie werden möglicherweise aufgefordert, Administratorrechte zu gewähren, die Sie gewähren sollten.
- Drücken Sie die Start-Taste und geben Sie cmd ein. Klicken Sie mit der rechten Maustaste auf Eingabeaufforderung und klicken Sie auf Als Administrator ausführen. Akzeptieren Sie die UAC-Eingabeaufforderung, wenn die Eingabeaufforderung angezeigt wird.
- Geben Sie an der Eingabeaufforderung mit erhöhten Rechten die folgenden Befehle ein: takeown / f% windir% \ System32 \ CompPkgSup.dll icacls% windir% \ System32 \ CompPkgSup.dll / Grant-Administratoren: F
Kopieren Sie C: \ temp \ CompPkgSup.dll% windir% \ system32 \ CompPkgSup.dll - Nach dieser Operation wird CompPkgSup.dll in den Ordner System32 kopiert. Versuchen Sie, die Medienanwendungen zu starten, die die Fehler verursacht haben, und prüfen Sie, ob sie gestoppt wurden.
Methode 5: Verwenden der Windows-Problembehandlung
- Öffnen Sie das Startmenü und geben Sie die Fehlerbehebung ein
- Scrollen Sie in der Liste der Fehlerbehebungsoptionen nach unten, wählen Sie Videowiedergabe und führen Sie die Fehlerbehebung aus .
- Wenn der Troubleshooter Probleme identifiziert, wenden Sie den Fix an und überprüfen Sie, ob Sie Multimedia-Anwendungen öffnen können.
PRO TIPP: Wenn das Problem bei Ihrem Computer oder Laptop / Notebook auftritt, sollten Sie versuchen, die Reimage Plus Software zu verwenden, die die Repositories durchsuchen und beschädigte und fehlende Dateien ersetzen kann. Dies funktioniert in den meisten Fällen, in denen das Problem aufgrund einer Systembeschädigung auftritt. Sie können Reimage Plus herunterladen, indem Sie hier klicken