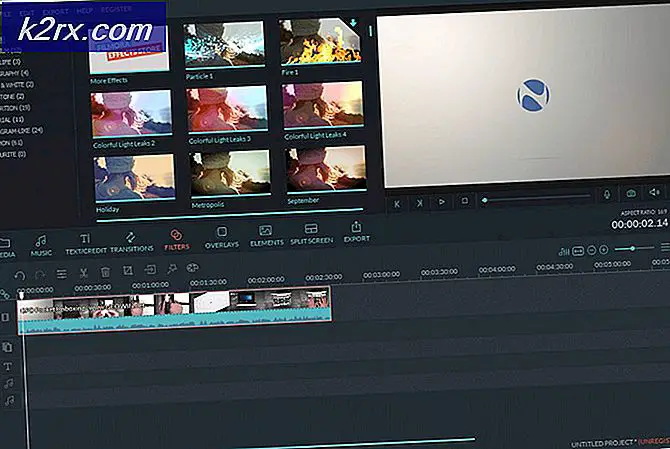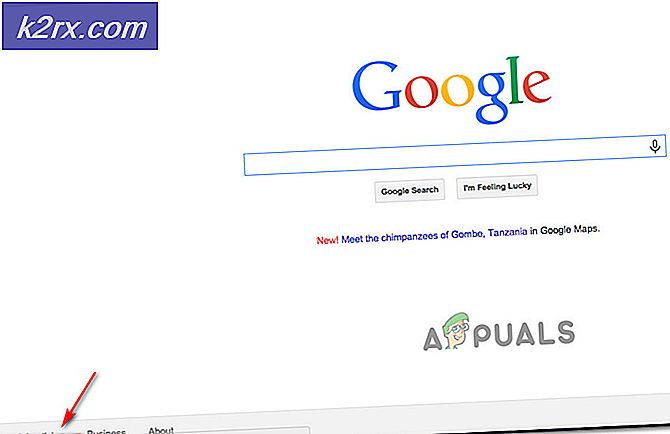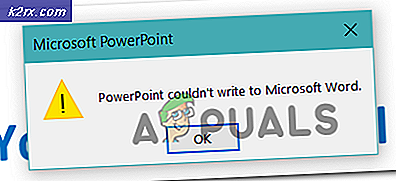Fix: CHKDSK ist für RAW-Laufwerke nicht verfügbar
Diese Fehlermeldung wird angezeigt, wenn das CHKDSK-Tool auf einem Laufwerk ausgeführt wird, das aus irgendeinem Grund eine Fehlfunktion aufweist. Die Fehlermeldung deutet darauf hin, dass der aktuelle Status des problematischen Laufwerks RAW ist, was bedeutet, dass das verwendete Dateiformat von Ihrem Betriebssystem nicht erkannt wird.
Diese Fehlermeldung kann auch erscheinen, wenn das Laufwerk beschädigt wurde oder seine Verschlüsselung schlecht geworden ist. In beiden Fällen kann auf das Laufwerk normalerweise nicht zugegriffen werden und diese Fehlermeldung wird angezeigt, wenn CHKDSK ausgeführt wird. Sehen Sie sich die Methoden an, die wir unten vorbereitet haben, um Ihnen zu helfen, dieses Problem weiter zu lösen!
Was führt dazu, dass CHKDSK für RAW-Laufwerksfehler nicht verfügbar ist?
Die Liste ist kurz, kann jedoch zusätzliche Informationen enthalten, die bei der Lösung des Problems hilfreich sind:
Lösung 1: Sauberer Start
Wenn Sie Probleme mit einer anderen Festplatte als derjenigen haben, auf der sich Ihr System derzeit befindet, oder wenn das Ausmaß des Fehlers nicht schwerwiegend genug ist, um das Booten Ihres Computers zu verhindern, können Sie immer die saubere Boot-Methode verwenden.
Clean Boot stellt sicher, dass Sie das Starten aller Apps und Dienste von Drittanbietern deaktivieren und prüfen, ob das Problem weiterhin besteht. Wenn dies nicht der Fall ist, schalten Sie die Apps nacheinander ein, um zu sehen, welche Probleme verursachen!
- Verwenden Sie die ‘Windows + R’ Tastenkombination auf Ihrer Tastatur. Geben Sie im Dialogfeld "Ausführen" Folgendes ein ’MSKONFIG’ und klicken Sie auf „OK“.
- Klicken Sie auf die Registerkarte 'Boot' und deaktivieren Sie das 'Sicherer Start’ Option (wenn aktiviert).
- Klicken Sie im selben Fenster auf der Registerkarte Allgemein auf die Option Selektiver Start Option, und klicken Sie dann auf , um die Systemstartelemente laden Aktivieren Sie das Kontrollkästchen, um sicherzustellen, dass es nicht aktiviert ist.
- Klicken Sie auf der Registerkarte Dienste auf die Option Verstecke alle Microsoft-Dienste Kontrollkästchen, und klicken Sie dann auf ‘Alle deaktivieren’.
- Klicken Sie auf der Registerkarte Start auf ‘Task-Manager öffnen’. Klicken Sie im Task-Manager-Fenster unter der Registerkarte Start mit der rechten Maustaste auf jedes aktivierte Startelement und wählen Sie ‘Deaktivieren.
- Danach müssen Sie einige der langweiligsten Prozesse ausführen, und zwar die Startelemente einzeln aktivieren und Ihren Computer neu starten. Danach müssen Sie überprüfen, ob der Fehler erneut auftritt. Sie müssen den gleichen Vorgang auch für die Dienste wiederholen, die Sie in Schritt 4 deaktiviert haben.
- Sobald Sie das problematische Startelement oder den problematischen Dienst gefunden haben, können Sie Maßnahmen ergreifen, um das Problem zu beheben. Wenn es ein Programm ist, können Sie neu installieren oder reparieren. Wenn es sich um einen Dienst handelt, können Sie ihn deaktivieren usw.
Lösung 2: Versuchen Sie, das Laufwerk in ein anderes Dateisystem zu formatieren
Wenn die Fehlerursache lediglich ein Fehler im Dateiformat ist, der aufgrund verschiedener Ursachen aufgetreten sein kann, können Sie das Laufwerk auch problemlos in ein anderes Dateisystem wie NTFS für Festplatten und exFAT für USB-Laufwerke der Reihe nach formatieren um das Problem zu lösen. Obwohl diese Methode Ihre Festplatte speichert, wird es auch alle Daten löschen darauf, also stellen Sie sicher, dass Sie wissen, worauf Sie sich einlassen!
Die folgende Lösung geht davon aus, dass Sie über ein funktionierendes Windows-Wiederherstellungslaufwerk verfügen, das erforderlich ist, wenn Sie nicht richtig auf Ihre Festplatte oder Ihren PC zugreifen können. Wenn Sie es nicht haben, sehen Sie sich an, wie Sie es einfach für Windows 10 erstellen können:
- Laden Sie die . herunter Tool zur Medienerstellung Software von der Microsoft-Website. Öffnen Sie die heruntergeladene Datei, die Sie gerade heruntergeladen haben, und akzeptieren Sie die Nutzungsbedingungen.
- Wähle aus Installationsmedium (USB-Stick, DVD oder ISO-Datei) für einen anderen PC erstellen Option aus dem Startbildschirm.
- Die Sprache, Architektur und andere Einstellungen des bootfähigen Laufwerks werden basierend auf den Einstellungen Ihres Computers ausgewählt, aber Sie sollten deaktivieren das Verwenden Sie die empfohlenen Optionen für diesen PC um die richtigen Einstellungen für den PC auszuwählen, an den das Passwort angehängt ist (wenn Sie dies auf einem anderen PC erstellen, und Sie wahrscheinlich sind).
- Klicken Sie auf Weiter und klicken Sie auf die Option USB-Laufwerk oder DVD, wenn Sie dazu aufgefordert werden, zwischen zu wählen USB oder DVD, je nachdem, auf welchem Gerät Sie dieses Bild speichern möchten.
- Klicken Sie auf Weiter und wählen Sie das USB- oder DVD-Laufwerk aus der Liste aus, die die an Ihren Computer angeschlossenen Speichermedien anzeigt.
- Klicken Nächster und das Media Creation Tool lädt die für die Installation erforderlichen Dateien herunter und erstellt das Installationsgerät.
Jetzt können Sie mit der Arbeit an der Lösung beginnen!
- Wenn das System Ihres Computers ausgefallen ist, müssen Sie für diesen Vorgang das Installationsmedium verwenden, mit dem Windows installiert wurde. Legen Sie das Installationslaufwerk ein, das Sie besitzen oder das Sie gerade erstellt haben, und starten Sie Ihren Computer.
- Sie sehen ein Fenster Wählen Sie Ihr Tastaturlayout, wählen Sie also das aus, das Sie verwenden möchten. Der Bildschirm Option auswählen wird angezeigt, navigieren Sie also zu Fehlerbehebung >> Erweiterte Optionen >> Eingabeaufforderung.
- Ansonsten einfach suchen nach Eingabeaufforderung, klicke mit der rechten Maustaste darauf und wähle Als Administrator ausführen. Geben Sie im Eingabeaufforderungsfenster einfach „Diskpart“ in eine neue Zeile und klicken Sie auf die Eingabetaste, um diesen Befehl auszuführen.
- Dadurch wird das Eingabeaufforderungsfenster geändert, damit Sie verschiedene ausführen können Diskpart Die erste, die Sie ausführen, ist diejenige, mit der Sie die vollständige Liste aller verfügbaren Laufwerke anzeigen können. Geben Sie dies ein und stellen Sie sicher, dass Sie danach auf Enter klicken:
DISKPART> Datenträger auflisten
- Stellen Sie sicher, dass Sie Ihr Laufwerk sorgfältig auswählen, je nachdem, welche Nummer ihm in der Liste der Volumes zugewiesen ist. Angenommen, die Nummer ist 1. Führen Sie nun den folgenden Befehl aus, um das gewünschte Laufwerk auszuwählen:
DISKPART> wähle Datenträger 1
- Es sollte eine Nachricht erscheinen, die so etwas sagt wie „Datenträger 1 ist der ausgewählte Datenträger”.
Hinweis: Wenn Sie sich nicht sicher sind, welche Laufwerksnummer zu Ihrem USB-Gerät gehört, überprüfen Sie die Größe am einfachsten im rechten Fensterbereich. Darüber hinaus ist es die gleiche Nummer, die unter „Wo möchten Sie Windows installieren?“ angezeigt wird. Fenster, in dem der Fehler ursprünglich auftritt.
- Um dieses Volume zu bereinigen, müssen Sie lediglich den unten angezeigten Befehl eingeben, anschließend auf die Eingabetaste klicken und geduldig bleiben, bis der Vorgang abgeschlossen ist. Der Prozess sollte nun zur Abwechslung erfolgreich sein. Dieser Befehlssatz erstellt auch ein Primäre Partition und mach es aktiv damit Sie es ohne Probleme formatieren können.
Bereinigen Partition primär aktiv erstellen
- Schließlich wird dieser letzte Befehl das Laufwerk formatieren in dem von Ihnen gewählten Dateisystem. Bei der Betrachtung des Dateisystems gilt als Faustregel FAT32 für Laufwerke mit bis zu 4 GB Speicher und NTFS für größere Volumes. Nehmen wir an, Sie haben NTFS gewählt! Geben Sie den folgenden Befehl ein und tippen Sie auf Eingeben danach:
format fs=ntfs
- Beenden Sie die Eingabeaufforderung und überprüfen Sie, ob Ihr Gerät erfolgreich formatiert und einsatzbereit ist!