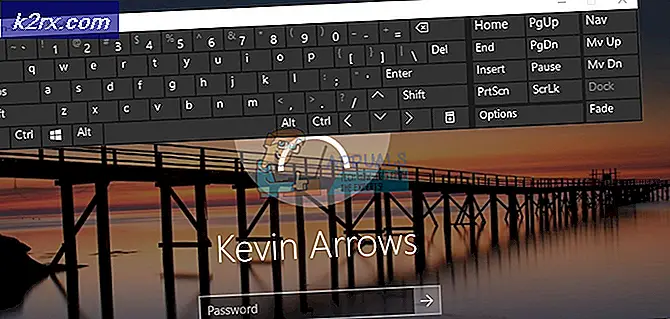HdRO kann unter Windows 10 nicht gestartet werden
HdRO (Herr der Ringe Online) ist eines der beliebtesten MMORPGs (Massively Multiplayer Online Role-Playing Games) und es ist schade, dass viele Windows 10-Benutzer es nicht auf ihrem PC spielen können. Die meisten betroffenen Benutzer berichten, dass trotz der Tatsache, dass der Launcher erfolgreich funktioniert und sie sich mit ihrem Konto anmelden können, nichts passiert, wenn sie versuchen, den HdRO-Hauptclient zu starten. – Es gibt keine Fehlermeldung, keine Rückmeldung.
Nach gründlicher Untersuchung dieses speziellen Problems stellt sich heraus, dass es mehrere mögliche Ursachen gibt, die dieses spezielle Problem auf einem Windows 10-Computer auslösen können. Hier ist eine Auswahlliste der potenziellen Täter, die dieses Verhalten verursachen könnten:
Methode 1: Ausführen im Kompatibilitätsmodus mit Windows 7
Eine der häufigsten Korrekturen für dieses spezielle Problem besteht darin, das Spiel im Kompatibilitätsmodus mit Windows 7 auszuführen. Beachten Sie, dass dieses Spiel Jahre vor der Ankündigung von Windows 10 erstellt wurde, sodass die Basisarchitektur nicht für dieses Betriebssystem entwickelt wurde .
Sicher, die Entwickler haben das Spiel inzwischen so gepatcht, dass es unter Windows 10 funktioniert, aber ab und zu kommt ein neues Windows-Update, das die Funktionalität des Spiels beeinträchtigt.
Glücklicherweise scheint es eine einfache Möglichkeit zu geben, Inkompatibilitätsprobleme im Zusammenhang mit Windows 10 zu beheben. Sie müssen lediglich die ausführbare Hauptdatei des Spiels oder die Verknüpfung konfigurieren, mit der Sie es starten, um es auszuführen Kompatibilitätsmodus mit Windows7.
Wenn Sie nicht wissen, wie Sie es selbst tun sollen, folgen Sie den folgenden Anweisungen:
- Öffnen Sie zunächst den Datei-Explorer und navigieren Sie zu dem Ort, an dem Sie HdRO installiert haben. Sofern Sie es nicht an einem benutzerdefinierten Ort installiert haben, sollten Sie den Installationsordner des Spiels hier finden:
C: \ Programme \ Herr der Ringe Online
- Wenn Sie am richtigen Ort angekommen sind, klicken Sie mit der rechten Maustaste auf die ausführbare Hauptdatei (lotrclient.exe) und wähle Eigenschaften aus dem neu erschienenen Kontextmenü.
Hinweis: Darüber hinaus können Sie stattdessen die Verknüpfung des Spiels ändern, aber dieser Ansatz ist zukunftssicher.
- Sobald Sie im Eigenschaften Menü von lotroclient.exe,Klick auf das Kompatibilität Registerkarte aus dem vertikalen Menü oben auf dem Bildschirm. Aktivieren Sie als Nächstes das Kontrollkästchen, das mit . verbunden istFühren Sie dieses Programm im Kompatibilitätsmodus aus.Wählen Sie als Nächstes Windows 7 aus dem gerade erschienenen Dropdown-Menü.
- Klicken Anwenden Um die Änderungen zu speichern, führen Sie das HdRO-Spiel normal aus und prüfen Sie, ob das Problem jetzt behoben ist.
Falls das gleiche Problem weiterhin auftritt, fahren Sie mit der nächsten möglichen Fehlerbehebung unten fort.
Methode 2: Ausführen des Launchers mit Administratorzugriff
Laut einigen betroffenen Benutzern, die auch das gleiche Problem hatten, als sie versuchten, HdRO über den Haupt-Launcher auszuführen, kann dies auch ein Berechtigungsproblem sein.
Beruht auf deiner UAC (Benutzerkontoeinstellungen), ist es möglich, dass der Haupt-HdRO-Launcher das Spiel nicht auf die neueste verfügbare Version aktualisieren kann, weil ihm der Administratorzugriff fehlt. Wenn dieses Szenario zutrifft, sollten Sie das Problem beheben können, indem Sie den Hauptstarter des Spiels mit Administratorrechten öffnen.
Klicken Sie dazu einfach mit der rechten Maustaste auf den Launcher von HdRO und wählen Sie Als Administrator ausführen aus dem gerade erschienenen Kontextmenü.
Sehen Sie, ob Sie das Spiel dadurch normal starten können. Wenn das Spiel jetzt einwandfrei läuft, haben Sie erfolgreich bestätigt, dass das Problem zuvor aufgrund fehlender Berechtigungen aufgetreten ist. In diesem Fall können Sie sicherstellen, dass sich das gleiche Problem in Zukunft nicht wiederholt, indem Sie die folgenden Anweisungen befolgen:
- Stellen Sie zunächst sicher, dass das Spiel nicht im Hintergrund läuft.
- Öffnen Dateimanager und navigiere zu dem Ort, an dem das Spiel installiert ist, klicke mit der rechten Maustaste auf den Launcher des Spiels und wähle Eigenschaften aus dem Kontextmenü.
- Sobald Sie im Eigenschaften Bildschirm, fahren Sie fort und greifen Sie auf die Kompatibilität Registerkarte aus dem Menüband oben, und gehen Sie dann zum die Einstellungen Menü und aktivieren Sie das Kontrollkästchen mitFühren Sie dieses Programm als Administrator aus.
- Klicke auf Anwenden um die Änderungen dauerhaft zu machen, dann genießen Sie es, HdRO auf Ihrem Windows 10-Computer auszuführen, ohne auf das gleiche Problem zu stoßen.
Wenn das gleiche Problem weiterhin auftritt, fahren Sie mit der nächsten möglichen Fehlerbehebung unten fort.
Methode 3: Installieren der fehlenden DirectX-Dateien
Wie sich herausstellt, ist eine der häufigsten Instanzen, die dieses Problem unter Windows 10 auslösen, ein DirectX-Problem. Wenn Sie die GPU zur Unterstützung haben, verwendet Ihr System beim Spielen von LOTR standardmäßig DirectX12 – Dies ist an sich kein Problem, aber einige Dynamic Link Library (DLL)-Dateien, die das Spiel verwendet, sind nicht in DirectX 12 enthalten.
Wenn dieses Szenario zutreffend erscheint und Sie bestimmte Abhängigkeiten vermissen, die in DirectX 12 nicht vorhanden sind, müssen Sie ältere Versionen von DirectX installieren, um sicherzustellen, dass Sie über die erforderlichen Dateien verfügen.
Am einfachsten geht dies, wenn Sie den DirectX End-User Runtime Web Installer verwenden, um jedes fehlende DirectX-Paket zu installieren und sicherzustellen, dass Sie alle erforderlichen Abhängigkeiten haben. Dieser Vorgang wurde von vielen betroffenen Benutzern als erfolgreich bestätigt, die zuvor nicht in der Lage waren, HdRO zu starten.
Hier ist eine kurze Schritt-für-Schritt-Anleitung, die Sie durch den Prozess der Aktualisierung Ihrer lokalen DirectX-Installation mit den fehlenden Abhängigkeiten führt:
- Öffnen Sie einen beliebigen Browser auf Ihrem Windows-Computer und navigieren Sie zum Download-Seite von DirectX End-User Runtime Web Installer.
- Wenn Sie auf der richtigen Seite angekommen sind, klicken Sie auf das Herunterladen klicken und warten, bis der Vorgang gestartet wird.
- Sobald Sie zum nächsten Bildschirm gelangen, deaktivieren Sie jede Bloatware, die Microsoft zu pushen möchte, indem Sie auf klickenNein, danke und fahren Sie mit dem DirectX End-User Runtime Web-Installationsprogramm fortTaste.
- Warten Sie schließlich auf die Hauptsache dxwebsetup.exe herunterzuladen, dann doppelklicken Sie darauf (klicken Sie ggf. auf Ja an der UAC-Eingabeaufforderung) und folgen Sie den Anweisungen, um Ihre aktuelle DirectX-Installation mit den fehlenden Abhängigkeiten zu aktualisieren.
- Dieses Dienstprogramm scannt und installiert jedes fehlende DirectX-Paket. Alles, was Sie tun müssen, ist Ihren Computer neu zu starten, sobald der Vorgang abgeschlossen ist.
- Nachdem Ihr Computer wieder hochgefahren ist, starten Sie HdRO erneut und prüfen Sie, ob das Problem jetzt behoben ist.
Falls Sie HdRO unter Windows 10 immer noch nicht starten können und keine Fehlermeldung angezeigt wird, fahren Sie mit dem nächsten möglichen Fix unten fort.
Methode 4: Zurücksetzen der HdRO-Grafikeinstellungen
Laut einer Handvoll betroffener Benutzer kann dieses Problem auch von einer grafischen Präferenz herrühren, die das Spiel gezwungenermaßen verwenden muss. Wenn Sie die grafischen Einstellungen in Lord of the Rings Online vor dem ersten Start geändert haben, haben Sie wahrscheinlich eine Einstellung erzwungen, die Ihre GPU nicht mit dem Rendern vertraut.
Denken Sie daran, dass eine leistungsstarke Grafikkarte nichts damit zu tun hat – Es gibt bestimmte Legacy-Grafikeinstellungen, die neuere GPU-Modelle nur schwer rendern.
Wenn Sie sich in diesem speziellen Szenario befinden, können Sie das Problem möglicherweise beheben, indem Sie die grafischen Einstellungen auf ihre Standardwerte zurücksetzen. Es wurde bestätigt, dass diese Methode von mehreren betroffenen Benutzern funktioniert.
Dazu müssen Sie über das Launcher-Menü auf die HdRO-Grafikeinstellungen zugreifen - Abwärtspfeil > Optionen > Reparieren. Sobald Sie sich im richtigen Menü befinden, klicken Sie auf Grafik und klicke auf Grafiken zurücksetzen bevor Sie auf klicken Akzeptieren um die Änderungen zu speichern.
Nachdem Sie dies erfolgreich getan haben, versuchen Sie, das Spiel normal zu starten und prüfen Sie, ob das Problem jetzt behoben ist. Falls Sie das Spiel jetzt ohne Probleme ausführen können, können Sie mit verschiedenen Grafikeinstellungen experimentieren, bis Sie die richtige Konfiguration für Ihr Rig gefunden haben.
Methode 5: Installieren der fehlenden Microsoft Visual C++ Redistributable Packs
Wie einige betroffene Benutzer darauf hingewiesen haben, kann dieses Problem auftreten, wenn in Ihrer Windows-Installation eine sehr wichtige Abhängigkeit fehlt, die über Visual C++ Redistributable für Visual Studio 2015 Paket.
Denken Sie daran, dass Ihr Windows 10 diesen Redist nicht automatisch aktualisiert und verwaltet, da es sich um eine ältere Iteration handelt. Paket für Visual C++. Glücklicherweise können Sie diese fehlende Abhängigkeit manuell von der herunterladen und installieren offizielle Downloadseite.
Laden Sie einfach die ausführbare Datei herunter, führen Sie sie aus und befolgen Sie die Anweisungen auf dem Bildschirm, um die Installation abzuschließen, bevor Sie Ihren Computer neu starten.
Sobald Ihr Computer wieder hochgefahren ist, starten Sie HdRO erneut und prüfen Sie, ob das Problem jetzt behoben ist.
Wenn das gleiche Problem weiterhin auftritt, fahren Sie mit der nächsten möglichen Fehlerbehebung unten fort.
Methode 6: Überprüfen der Integrität der HdRO-Dateien (falls zutreffend)
Wenn Sie das Spiel über Steam starten und dieses Problem erst nach einem unerwarteten Herunterfahren oder ähnlichem auftreten, tritt dies wahrscheinlich aufgrund einer Art von Beschädigung auf, die sich auf die Spieledateien auswirkt.
Berichten zufolge haben es mehrere betroffene Benutzer, die sich in einem ähnlichen Szenario befinden, geschafft, dieses Problem zu beheben, indem sie das integrierte Steam-Einstellungsmenü verwendet haben, um die Integrität der HdRO-Spieledateien zu überprüfen und zu beheben.
WICHTIG: Diese mögliche Korrektur gilt nur, wenn Sie das Spiel über Steam starten.
Wenn Sie diesen Fix noch nicht ausprobiert haben, befolgen Sie die folgenden Anweisungen:
- Öffnen Sie zunächst Ihren Steam-Client und stellen Sie sicher, dass Sie mit Ihren Kontodaten angemeldet sind.
- Klicken Sie als Nächstes (sobald Sie angemeldet sind) auf Bibliothek und klicken Sie mit der rechten Maustaste auf HdRO aus dem Menü auf der linken Seite. Wählen Sie dann aus dem neu erscheinenden Kontextmenü die Option Eigenschaften.
- Sobald Sie im Eigenschaften Bildschirm, klicken Sie aufLokale Dateien, dann klicke aufÜberprüfen Sie die Integrität des Spiel-Cache.
- Bestätigen Sie die Integritätsprüfung und warten Sie dann, bis der Vorgang abgeschlossen ist.
Hinweis: Bevor Sie mit einer Integritätsprüfung beginnen, müssen Sie sicherstellen, dass HdRO ist komplett geschlossen. - Starten Sie das Spiel nach Abschluss der Integritätsprüfung erneut und prüfen Sie, ob das Problem jetzt behoben ist.
Falls Sie das Spiel auch nach einer Integritätsprüfung immer noch nicht starten können oder diese Methode nicht anwendbar war, fahren Sie mit dem nächsten möglichen Fix unten fort.
Methode 7: Saubere Installation von HdRO außerhalb von Steam
Wie sich herausstellte, konnten einige betroffene Benutzer, die das Spiel zuvor nicht starten konnten, das Spiel nach der Deinstallation der aktuellen Steam-Version und dem Herunterladen des Spiels von der offiziellen Website endlich problemlos starten.
Laut vielen Benutzern hat diese Problemumgehung es ihnen ermöglicht, das Spiel endlich auszuführen – Dies scheint darauf hinzudeuten, dass das Problem irgendwie mit etwas innerhalb des Steam-Ökosystems zusammenhängt.
Wenn Sie noch keine Neuinstallation versucht haben oder nur die Steam-Version neu installiert haben, befolgen Sie die folgenden Anweisungen, um Ihre aktuelle Steam-Version von HdRO zu deinstallieren und dann das Spiel über den offiziellen Launcher neu zu installieren:
- Drücken Sie Windows-Taste + R zu öffnen a Lauf Dialogbox. Geben Sie als Nächstes ein ‘appwiz.cpl’ in das Textfeld und drücken Sie Eingeben die öffnen Programme und Funktionen Speisekarte.
- Sobald Sie im Programme und Funktionen scrollen Sie nach unten durch die Liste der installierten Programme und suchen Sie Ihre HdRO-Installation. Wenn Sie es sehen, klicken Sie mit der rechten Maustaste darauf und wählen Sie Deinstallieren aus dem neu erschienenen Kontextmenü.
- Befolgen Sie nach dem Aufrufen der Deinstallationsaufforderung die Anweisungen auf dem Bildschirm, um die Deinstallation abzuschließen. Starten Sie dann Ihren Computer neu und warten Sie, bis der nächste Start abgeschlossen ist.
- Besuchen Sie nach dem Neustart Ihres Computers die offizielle HdRO-Website und klicken Sie auf Herunterladen Schaltfläche in der oberen rechten Ecke des Bildschirms.
- Sobald Sie im Herunterladen Seite, klicken Sie auf die PC-Download klicken und warten, bis die ausführbare Datei heruntergeladen wurde.
- Nachdem das eigenständige Installationsprogramm erfolgreich heruntergeladen wurde, befolgen Sie die Anweisungen auf dem Bildschirm, um die Installation von HdRO abzuschließen, starten Sie dann das Spiel normal und prüfen Sie, ob das Problem jetzt behoben ist.
Falls das gleiche Problem weiterhin auf Ihrem Windows 10-Computer auftritt, fahren Sie mit dem nächsten möglichen Fix unten fort.
Methode 8: Deaktivieren der integrierten GPU (falls zutreffend)
Wenn Sie ein Dual-GPU-Setup verwenden, besteht die Möglichkeit, dass HdRO darauf besteht, die integrierte Grafikkarte zu verwenden, die möglicherweise nicht in der Lage ist, das Spiel auszuführen. Es wurde berichtet, dass dieses Problem sowohl bei Nvidia- als auch bei AMD-Motherboards auftritt. In den meisten Fällen besteht die einzige praktikable Lösung darin, die integrierte GPU zu deaktivieren.
Eine Möglichkeit, dieses Problem zu beheben, besteht darin, das Nvidia Control Panel oder das AMD Catalyst Contol Center zu verwenden, um HdRO zur Verwendung der dedizierten GPU zu zwingen. Dies ist jedoch für einige betroffene Benutzer nicht immer ausreichend.
Wie sich herausstellt, ist das Beste, was Sie tun können, um sicherzustellen, dass HdRO Ihre leistungsstärkste GPU verwendet, das integrierte Äquivalent zu deaktivieren und dem Spiel nur eine Option zu überlassen (die dedizierte GPU zu verwenden).
Hier ist eine kurze Anleitung zum Deaktivieren der integrierten GPU mit dem Geräte-Manager, um HdRO zu zwingen, die leistungsstärkere GPU zu verwenden:
- Drücken Sie Windows-Taste + R zu öffnen a Lauf Dialogbox. Geben Sie als Nächstes ein ‘devmgmt.msc’ und drücke Eingeben öffnen Gerätemanager.
- Sobald du drin bist Gerätemanager, fahren Sie fort und erweitern Sie das mit down verbundene Dropdown-Menü Display-Adapter.
- Nachdem Sie imDisplay-AdapterDropdown-Menü, klicken Sie mit der rechten Maustaste auf Ihre integrierte GPU und wählen SieAnzeigegerätaus dem neu erschienenen Kontextmenü.
- Nachdem Sie die integrierte GPU erfolgreich deaktiviert haben, starten Sie HdRO erneut und prüfen Sie, ob das Problem jetzt behoben ist.
Wenn das Deaktivieren der integrierten GPU für Sie nicht ausreichend war oder dieses Szenario nicht zutraf, fahren Sie mit dem nächsten möglichen Fix fort.
Methode 9: Manuelles Einfügen der fehlenden DLL-Dateien
Wenn keine der folgenden potenziellen Korrekturen für Sie funktioniert hat, haben Sie wahrscheinlich dieses Problem, nachdem bei der Erstinstallation etwas schief gelaufen ist. Wenn Sie die Neuinstallation nicht noch einmal durchführen möchten, besteht auch die Möglichkeit, die Dateien, die am wahrscheinlichsten beschädigt werden, durch fehlerfreie Äquivalente zu ersetzen.
Wir haben es geschafft, einen Benutzer zu finden, der so freundlich war, die .dll-Dateien hochzuladen, die höchstwahrscheinlich in einem Drive-Archiv pleite gehen würden. Wir haben jede Datei auf Malware, Adware oder Spyware überprüft und sie sind vollständig sauber – Darüber hinaus haben viele betroffene Benutzer dieses Archiv verwendet, um ihre HdRO-Installation unter Windows 10 zu reparieren.
Beachten Sie jedoch, dass Sie möglicherweise beschädigte DLL-Dateien an zwei separaten Orten ersetzen müssen:
- C:\Programme\Herr der Ringe Online
- C:\Programme\Herr der Ringe Online\x64Hinweis: Dies gilt nur, wenn Sie HdRO an den Standardspeicherorten installiert haben.
Wenn Sie eine Schritt-für-Schritt-Anleitung zum Ersetzen der fehlenden oder beschädigten DLL-Dateien suchen, befolgen Sie die folgenden Anweisungen:
- Stellen Sie sicher, dass HdRO erfolgreich geschlossen wurde und kein damit verbundener Hintergrundprozess im Hintergrund läuft.
- Besuchen Sie dies Google Drive-Archiv hier und laden Sie die beiden Ordner herunter (x64 und x86).
- Sobald die 2 Ordner erfolgreich heruntergeladen wurden, öffnen Sie Arbeitsplatz oder Datei-Explorer und navigieren Sie zum ersten Speicherort:
C:\Programme\Herr der Ringe Online
- Sobald Sie sich am richtigen Ort befinden, fügen Sie den Inhalt des x86-Ordners ein. Es ist wichtig, die Dateien ohne den Ordner einzufügen.
- Nachdem Sie die am ersten Speicherort vorhandenen DLL-Dateien erfolgreich ersetzt haben, begeben Sie sich zum zweiten:
C:\Programme\Herr der Ringe Online\x64
- Fügen Sie am zweiten Speicherort den Inhalt des x64-Archivs ein und überschreiben Sie die vorhandenen Dateien.
- Schließlich, nachdem Sie die vermeintlich beschädigten Dateien erfolgreich durch die gesunden Äquivalente ersetzt haben, starten Sie HdRO noch einmal und prüfen Sie, ob das Problem jetzt behoben ist.