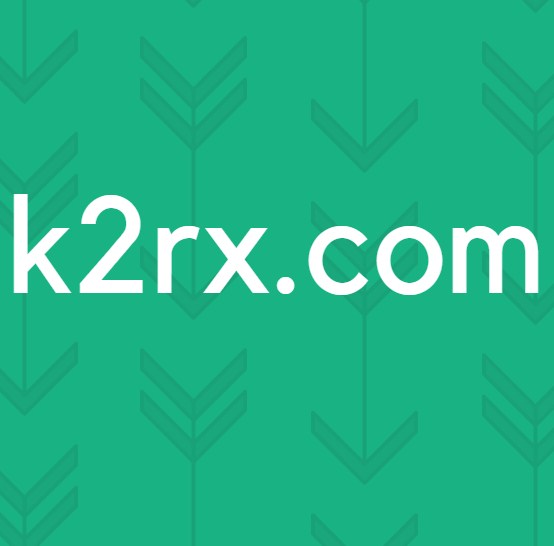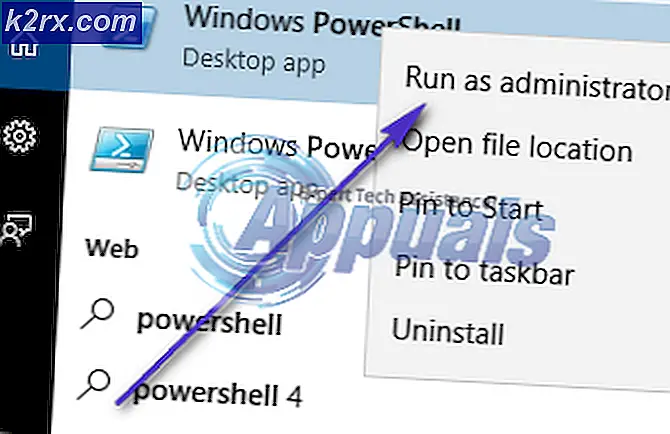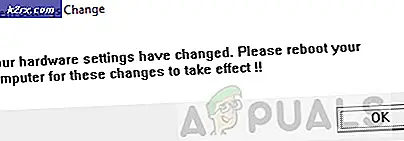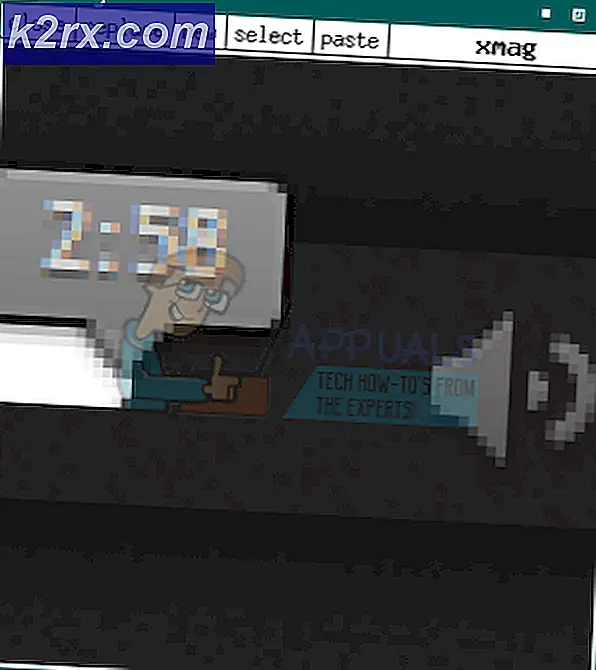Wie behebt man den Outlook-Fehler 0x80190194?
Das 0x80190194 Fehler wird häufig von Outlook-Benutzern gemeldet, wenn die E-Mail über diesen E-Mail-Client gesendet und empfangen wird oder wenn versucht wird, das OAB (Offline-Adressbuch) herunterzuladen. Dieses Problem tritt bei jeder neueren Outlook-Version auf.
Laut Benutzern, die sich auch mit der 0x80190194 Fehlercode in Outlook gibt es mehrere verschiedene Ursachen, die dieses Problem verursachen können:
Methode 1: Umbenennen des Outlook-Ordners
Eine der häufigsten Ursachen, die das auslösen können 0x80190194 Fehler sind beschädigte Daten, die derzeit im Hauptspeicher vorhanden sind Anwendungsdaten mit dem verknüpften Ordner Outlook-Anwendung.
Wie sich herausstellt, sollten Sie das Problem beheben können, wenn dieses Szenario zutrifft, indem Sie auf die Anwendungsdaten Ordner und Umbenennen des vorhandenen Outlook-Ordners, um die Anwendung zum Erstellen eines neuen Ordners zu zwingen. Dadurch verlieren Sie keine wichtigen Daten, die derzeit in Ihrer E-Mail gespeichert sind, da Konversationen und Anhänge bereits in der Cloud gesichert sind.
Um den Outlook-Ordner umzubenennen, befolgen Sie die folgenden Anweisungen:
- Drücken Sie Windows-Taste + R zu öffnen a Lauf Dialogbox. Geben Sie als Nächstes ‘%Anwendungsdaten%'und drücke Eingeben die öffnen Anwendungsdaten Ordner auf Ihrem Computer.
Hinweis: Sie können diesen Speicherort auch manuell aufrufen, beachten Sie jedoch, dass dieser Ordner standardmäßig ausgeblendet ist.
- Sobald Sie im Anwendungsdaten Ordner, greifen Sie auf die Wandernd Ordner und suchen Sie dann nach dem Eintrag namens Outlook. Wenn Sie es endlich gefunden haben, klicken Sie mit der rechten Maustaste darauf und wählen Sie Umbenennen aus dem neu erschienenen Kontextmenü.
- Benennen Sie den Outlook-Ordner zu „Outlook.alt“ und drücke Eingeben um die Änderungen zu speichern. Durch Hinzufügen des ‘.alt‘-Erweiterung, stellen Sie sicher, dass Ihr Betriebssystem diesen Ordner ignoriert und einen neuen Ordner erstellt, um Fälle von Dateibeschädigungen zu vermeiden.
Hinweis: Wenn die Erweiterungen standardmäßig nicht sichtbar sind, verwenden Sie die Multifunktionsleiste oben im Datei-Explorer-Fenster, um auf das Aussicht Registerkarte, und aktivieren Sie dann das Kontrollkästchen, das mit Dateinamenerweiterungen.
- Sobald diese Änderung erzwungen wurde, starten Sie Ihren Computer neu und prüfen Sie, ob das Problem beim nächsten Systemstart behoben ist.
Falls das gleiche Problem weiterhin auftritt, fahren Sie mit der nächsten möglichen Fehlerbehebung unten fort.
Methode 2: Aktualisieren oder Löschen des Inhalts des OAB-Ordners
Wenn dieser Fehlercode mit a auftritt Microsoft Exchange-Konto, beachten Sie, dass Outlook das Offlineadressbuch (OAB) standardmäßig alle 24 Stunden automatisch aktualisiert.
Es gibt jedoch bestimmte Szenarien, in denen dieser Mechanismus beschädigt werden und die Funktionalität Ihres E-Mail-Profils beeinträchtigen kann. Wenn dieses Szenario zutrifft, können Sie entweder hoffen, dass ein manuelles Update die beschädigten Dateien löscht, oder Sie können den Inhalt des OAB-Ordners manuell löschen.
So aktualisieren Sie das OAB zwangsweise über das Outlook-Menü:
- Outlook 2007 und älter - Greife auf ... zu Extras > Senden / Empfangen Klicken Sie oben in der Multifunktionsleiste auf die Registerkarte und dann auf Adressbuch herunterladen.
- Outlook 2010, Outlook 2013 und Outlook 2016 – Gehen Sie vom oberen Band zu Senden / Empfangen > Gruppen senden / empfangen und klicke auf Adressbuch herunterladen.
Nachdem Sie das Adressbuch-Dienstprogramm geöffnet haben, aktivieren Sie das Kontrollkästchen für Änderungen seit dem letzten Senden/Empfangen herunterladenWählen Sie dann das richtige OAB über das Dropdown-Menü unten aus.
Nachdem Sie das Offlineadressbuch-Dienstprogramm aktualisiert haben, starten Sie den Outlook-Client neu und prüfen Sie, ob das Problem behoben ist. Falls Sie immer noch auf dasselbe stoßen 0x80190194 Befolgen Sie die nachstehenden Anweisungen, um den Inhalt Ihres contents Offline-Adressbuchdateien:
- Stellen Sie sicher, dass Outlook und alle zugehörigen Instanzen geschlossen sind.
- Öffne a Lauf Dialogfeld durch Drücken von Windows-Taste + R. Geben Sie als Nächstes ein '% Localappdata%' das Verborgene öffnen Anwendungsdaten Mappe.
- Einmal im Stammordner von Anwendungsdaten, Navigieren Sie zu Microsoft > Outlook und doppelklicken Sie auf das Offline-Adressbuch Mappe.
- Wenn du im bist Offline-Adressbuch Ordner, drücken Sie Strg + A Um den Inhalt dieses Ordners auszuwählen, klicken Sie mit der rechten Maustaste auf ein ausgewähltes Element und klicken Sie auf Löschen aus dem neu erschienenen Kontextmenü.
- Sobald der Inhalt des OAB-Ordners gelöscht ist, starten Sie Outlook neu und wiederholen Sie die Aktion, die zuvor die verursacht hat 0x80190194 Fehler, um zu sehen, ob das Problem jetzt behoben ist.
Falls das gleiche Problem weiterhin auftritt, fahren Sie mit der nächsten möglichen Fehlerbehebung unten fort.
Methode 3: Erstellen Sie ein neues Outlook-Profil
Wenn sich keine der oben genannten Fixes für Sie als effektiv erwiesen hat, haben Sie es wahrscheinlich mit einem teilweise beschädigten Outlook-Profil zu tun. In den allermeisten Fällen wird dieses Problem durch eine Auswahl von Dateien verursacht, die lokal gespeichert werden.
Einige Benutzer, die sich in einer ähnlichen Situation befinden, haben bestätigt, dass sie das Problem endlich beheben konnten, indem sie ein brandneues Profil mit demselben E-Mail-Konto erstellt und das ursprüngliche Outlook-Profil entfernt haben.
Die Anweisungen dazu sind ziemlich langwierig. Deshalb haben wir eine Schritt-für-Schritt-Anleitung erstellt, um Ihnen die Arbeit ein wenig zu erleichtern:
- Stellen Sie zunächst sicher, dass Outlook und alle zugehörigen Instanzen vollständig geschlossen sind.
- Öffne a Lauf Dialogfeld durch Drücken von Windows-Taste + R. Geben Sie als Nächstes "Kontrolle mlcfg32.cpl’in das Textfeld und drücken Sie Eingeben um die Mailbox direkt zu öffnen.
Hinweis: Wenn dieses Problem unter Windows 10 auftritt, funktioniert dieser Befehl nicht. Geben Sie in diesem Fall ein 'Steuerung' im Dialogfeld, um auf die Klassische Steuerung Schnittstelle, dann klicken Sie auf E-Mail.
- Sobald Sie im E-Mail Fenster, klicken Sie auf Profile anzeigen (unter dem Profile Tab).
- Sobald Sie sich im Mail-Fenster befinden, wählen Sie zunächst das problematische E-Mail-Profil einzeln aus und klicken Sie auf Entfernen Taste. Tun Sie dies und bestätigen Sie dann Ihre Auswahl, um die Liste der verbundenen E-Mail-Profile zu leeren.
- Sobald nun Profile vorhanden sind, haben Sie die lokal gespeicherten Dateien erfolgreich gelöscht. Klicken Sie anschließend auf Hinzufügen,Geben Sie einen Namen für Ihr neues Profil an und klicken Sie auf OK es zu erstellen.
- Befolgen Sie als Nächstes die Anweisungen auf dem Bildschirm Konto hinzufügen Assistenten, um Ihr Benutzer-E-Mail-Konto erneut hinzuzufügen. Wenn Sie es geschafft haben, alle erforderlichen Informationen zu erfüllen, klicken Sie auf Fertig um diesen Vorgang abzuschließen.
- Nachdem Sie das neue Konto erstellt haben, kehren Sie zum Hauptmenü zurück E-Mail Dialogfeld, dann wählen Sie Immer diese Profilumschaltung verwenden und verbinden Sie es dann über das Dropdown-Menü mit Outlook. Klicken Sie abschließend auf Anwenden um die Änderungen zu speichern.
- Starten Sie Ihren Computer neu, um die Änderungen zu erzwingen, starten Sie dann Outlook und prüfen Sie, ob das Problem beim nächsten Computerstart behoben ist.