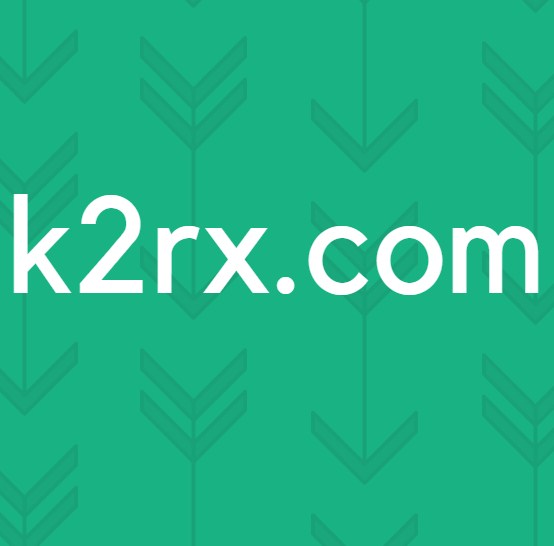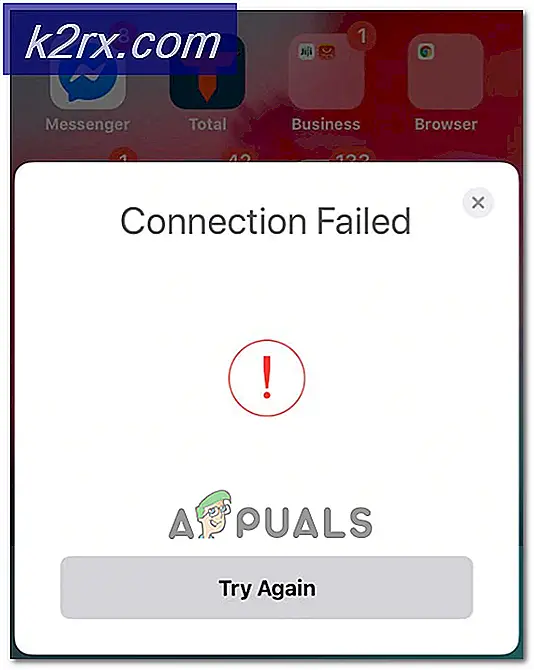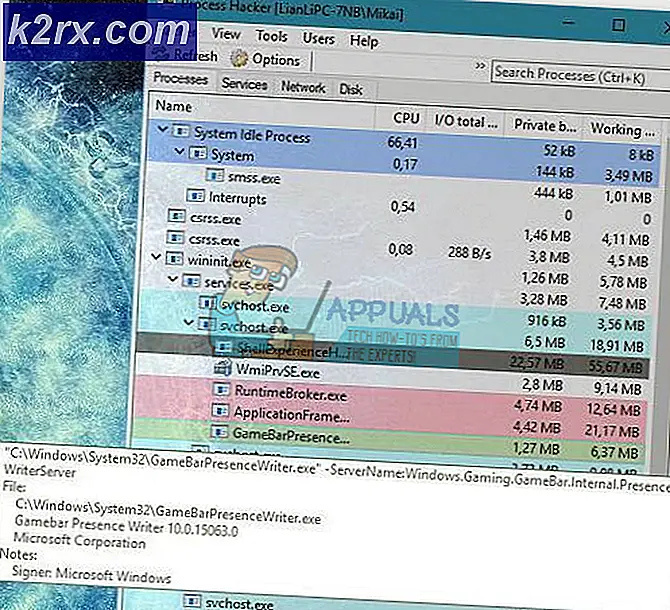Sprache kann nicht aus Windows 10 entfernt werden (Fix)
Möglicherweise können Sie eine Sprache nicht aus Ihrem System entfernen, wenn die Regional- und Spracheinstellungen Ihres Systems nicht richtig konfiguriert sind. Darüber hinaus können die falschen Registrierungseinstellungen das vorliegende Problem verursachen.
Das Problem tritt auf, wenn ein Benutzer eine Sprache nicht entfernen kann (oder die Option ausgegraut ist) oder die Sprache automatisch zum System hinzugefügt wird (nach dem Entfernen der Sprache). Für einige Benutzer wird eine Sprache in der Sprachleiste angezeigt, ist jedoch in den Windows-Einstellungen nicht vorhanden.
Sie können Sprachen aus Windows 10 entfernen, indem Sie die unten genannten Lösungen ausprobieren. Stellen Sie jedoch vorher sicher, dass die Spracheinstellungen (in Synchronisieren Sie Ihre Einstellungen) ist behindert. Überprüfen Sie auch, ob Windows und Treiber Ihres Systems vorhanden sind Aktualisiert. Überprüfen Sie außerdem, ob die Diktat Funktion verursacht das Problem nicht. Überprüfen Sie außerdem, ob ein sauberes Booten Ihres Systems das Problem behebt (Razers Synapse Software & Language Indicator-Anwendungen verursachen das Problem). Überprüfen Sie außerdem, ob eine Sprachbereinigung auf dem Systemlaufwerk das Sprachproblem behebt.
Lösung 1: Bearbeiten Sie die Spracheinstellungen
Möglicherweise können Sie eine Sprache nicht entfernen, wenn die Spracheinstellungen Ihres Systems nicht ordnungsgemäß konfiguriert sind. In diesem Fall kann das Problem durch Bearbeiten der relevanten Spracheinstellungen behoben werden. Bevor Sie fortfahren, stellen Sie sicher, dass die Sprache, die Sie entfernen möchten, und das Tastaturlayout nicht in der Sprachleiste ausgewählt sind.
Ändern Sie die Anzeigesprache
- Drücken Sie die Windows Schlüssel & öffnen die Einstellungen.
- Wählen Sie nun Zeit & Sprache & zum steuern Sprache Tab.
- Überprüfen Sie dann, ob Ihr System mehr als hat eine Sprache installiert. Wenn nicht, klicken Sie auf Sprache hinzufügen & Befolgen Sie die Anweisungen, um die Sprache hinzuzufügen.
- Wenn bereits eine zweite Sprache hinzugefügt wurde, erweitern Sie die Dropdown-Liste von Windows-Anzeigesprachen & wähle diese Sprache. Stellen Sie sicher, dass die Sprache, die Sie entfernen möchten, nicht als Windows-Anzeigesprache festgelegt ist. Es ist besser, eine Sprache zu verwenden, die keine hat ähnliche Basissprache Wenn Sie beispielsweise USA-Englisch entfernen möchten, wählen Sie nicht UK-Englisch aus.
- Dann Neustart Ihren PC und prüfen Sie, ob Sie die problematische Sprache entfernen können.
- Wenn dies nicht ausreicht, überprüfen Sie, ob das erneute Hinzufügen der problematischen Sprache das Sprachproblem behebt.
- Wenn nicht, prüfen Sie, ob Entfernen /erneut hinzufügen das Sprache dass du willst behalten sortiert das Sprachproblem.
Wenn das Problem weiterhin besteht, überprüfen Sie, ob die problematischen Sprachen durch eine entfernt werden Büroanwendung (z. B. Word) löst das Problem.
Ordnen Sie die Sprachen neu an
- Öffne das Sprache Registerkarte in der Zeit und Sprache der Windows-Einstellungen (siehe oben).
- Jetzt erweitern die Sprache, die Sie behalten möchten, z. B. Englisch (USA), und klicken Sie auf Aufwärtspfeil (bis es den Anfang der Liste erreicht).
- Dann stellen Sie sicher Bewegen Sie die Sprache (die Sie entfernen möchten) zum Unterseite der Sprachliste & Neustart dein PC.
- Überprüfen Sie beim Neustart, ob Sie die problematische Sprache erfolgreich entfernen können.
Installieren Sie das Sprachpaket der problematischen Sprache
- Navigieren Sie zu Sprache Registerkarte Zeit & Sprache in den Windows-Einstellungen (siehe oben) und erweitern Sie die problematische Sprache.
- Dann klicken Sie auf Optionen & prüfen, ob a Sprachpaket ist für die Sprache verfügbar. Wenn ja, fügen Sie das Sprachpaket hinzu und starten Sie Ihren PC neu.
- Überprüfen Sie beim Neustart, ob Sie die problematische Sprache entfernen können.
- Wenn nicht, prüfen Sie, ob entfernen/wieder hinzufügen das Tastatur Die problematische Sprache (oder die Sprache, die Sie behalten möchten) behebt das Problem.
Lösung 2: Ändern Sie die regionalen Einstellungen Ihres Systems
Die regionalen Einstellungen Ihres Systems hindern Sie möglicherweise daran, die problematische Sprache zu entfernen (oder sie erneut anzuzeigen). In diesem Zusammenhang kann das Problem durch Bearbeiten der regionalen Einstellungen Ihres Systems behoben werden. Bevor Sie fortfahren, stellen Sie sicher, dass die regionalen Einstellungen Ihres Systems mit Ihrem geografischen Standort übereinstimmen, d. H. Wenn Sie sich in Kanada befinden, ist Ihre Region auf Kanada eingestellt.
Ändern Sie das Gebietsschema des Systems
- Drücken Sie die Windows Geben Sie im Suchfeld & ein und geben Sie Systemsteuerung ein. Wählen Sie dann in den angezeigten Ergebnissen aus Schalttafel.
- Jetzt offen Uhr und Region & klicke auf Region.
- Dann steuern Sie zum Administrativ Tab & Klick auf Ändern Sie das Gebietsschema des Systems.
- Stellen Sie nun sicher, dass die Sprache, die Sie entfernen möchten, nicht als festgelegt ist Aktuelles Systemgebietsschema & Häkchen Beta: Verwenden Sie Unicode UTF-8 für die weltweite Sprachunterstützung.
- Jetzt anwenden Ihre Änderungen & Neustart Ihren PC, um zu überprüfen, ob die problematische Sprache entfernt werden kann.
Kopieren Sie die Einstellungen in den Begrüßungsbildschirm
- Entfernen die problematische Sprache (wenn möglich, verwenden Sie eine Büroanwendung um die Sprache zu entfernen).
- Dann steuern Sie zum Administrativ Registerkarte Region (wie oben beschrieben) & klicken Sie auf Einstellungen kopieren.
- Stellen Sie nun sicher, dass die aktuelle Benutzereinstellungen sind Ihre gewünschten Einstellungen und markieren Sie dann am unteren Rand des Fensters beide Optionen von „Kopieren Sie Ihre aktuellen Einstellungen nach"(D. H." Begrüßungsbildschirm und Systemkonten "und" Neue Benutzerkonten ").
- Dann anwenden Ihre Änderungen & Neustart Ihren PC, um zu überprüfen, ob das Sprachproblem behoben ist.
Lösung 3: Verwenden Sie die PowerShell-Befehle
Wenn keine der Lösungen den Trick für Sie getan hat, können Sie die folgenden Befehle versuchen, um die problematischen Befehle zu entfernen.
Rechtsklick auf der Windows Klicken Sie im Schnellzugriffsmenü auf & Windows PowerShell (Administrator). Wenn eine UAC-Eingabeaufforderung empfangen wird, klicken Sie auf Ja. Führen Sie nun die unten beschriebenen Befehle aus, um zu überprüfen, ob die problematische Sprache entfernt wird.
Entfernen Sie die problematische Sprache
- Ausführen folgende:
Get-WinUserLanguageList
- Jetzt notieren das LanguageTag des problematische Sprache (z. B. en-US).
- Dann ausführen Folgendes (stellen Sie sicher, dass Sie das ersetzen
mit dem Tag der Sprache, die Sie entfernen möchten, z. en-US): $ LangList = Get-WinUserLanguageList $ MarkedLang = $ LangList | wo LanguageTag -eq "
"$ LangList.Remove ($ MarkedLang) Set-WinUserLanguageList $ LangList -Force - Jetzt Neustart Ihren PC und überprüfen Sie, ob die problematische Sprache entfernt wurde.
Legen Sie die gewünschte Sprache als Standard fest
- Notieren Sie die LanguageTag (oben besprochen) Ihrer bevorzugten Sprache, die Sie behalten wollenWenn Sie beispielsweise US-Englisch als Standard festlegen möchten, führen Sie Folgendes aus:
$ 1 = New-WinUserLanguageList en-US
- Dann ausführen folgende:
Set-WinUserLanguageList $ 1
- Jetzt schließen das Power Shell & Neustart dein PC.
- Überprüfen Sie beim Neustart, ob die problematische Sprache entfernt werden kann.
Verwenden Sie den Befehl lpksetup
- Notieren das LanguageTag (oben erläutert) der problematischen Sprache, z. B. wenn Sie English UK entfernen möchten, ist der LanguageTag en-GB. Führen Sie dann Folgendes aus, um es zu entfernen:
lpksetup.exe / u en-GB
- Dann Neustart Ihren PC und überprüfen Sie, ob das Sprachproblem behoben ist.
Entfernen Sie LanguageExperiencePack
- Ausführen folgende:
Get-AppxPackage -allusers * LanguageExperiencePack *
- Nun, in der Liste gezeigt, notieren das PackageFullName des problematische SpracheWenn Sie beispielsweise English-GB entfernen möchten, lautet der PackageFullName Microsoft.LanguageExperiencePacken-GB_19041.15.36.0_neutral__8wekyb3d8bbwe.
- Dann ausführen folgende:
Remove-AppxPackage -AllUsers -Package "LanguageExperiencePacken-GB_19041.15.36.0_neutral__8wekyb3d8bbwe"
- Jetzt Neustart Ihren PC und überprüfen Sie, ob das Sprachproblem behoben ist.
Lösung 4: Bearbeiten Sie die Systemregistrierung
Wenn das Problem weiterhin besteht, kann das Sprachproblem auf eine falsche Konfiguration der Systemregistrierung zurückzuführen sein. In diesem Zusammenhang kann das Problem durch Bearbeiten der entsprechenden Registrierungsschlüssel behoben werden.
Warnung: Gehen Sie mit äußerster Vorsicht und auf eigenes Risiko voran, da das Bearbeiten der Systemregistrierung eine kompetente Aufgabe ist. Wenn dies nicht ordnungsgemäß durchgeführt wird, sind Ihr System und Ihre Daten möglicherweise gefährdet.
Stellen Sie sicher, dass Sie die Registrierung Ihres Systems sichern.
Jetzt drück die Windows Geben Sie bei der Suche & ein: Registierungseditor. Dann, in den gezeigten Ergebnissen, Rechtsklick Wählen Sie im Registrierungseditor & im Untermenü die Option Als Administrator ausführen. Dann können Sie die folgenden Änderungen versuchen.
Bearbeiten Sie den InstallLanguage-Schlüssel
- Navigieren Zu dem Folgendem:
Computer \ HKEY_LOCAL_MACHINE \ SYSTEM \ CurrentControlSet \ Control \ Nls \ Language
- Dann Doppelklick auf InstallLanguage & ändere seine Wert für eine andere Sprache (die du behalten willst). Sie finden den Sprachwert in der Tastaturkennung (z. B. hat UK-Englisch den Wert 0x00000809, und wenn Sie UK-Englisch verwenden möchten, ändern Sie den InstallLanguage-Wert in 00000809).
- Jetzt Neustart Ihren PC und überprüfen Sie, ob das Sprachproblem behoben ist.
Benennen Sie den Sprachschlüssel im Benutzerprofil um
- Navigieren Zu dem Folgendem:
HKEY_LOCAL_MACHINE \ SOFTWARE \ Microsoft \ Windows NT \ CurrentVersion \ ProfileList
- Erweitern Sie nun die Profilliste Taste & wählen Sie die erster Unterschlüssel darunter.
- Überprüfen Sie dann im rechten Bereich den Wert von ProfileImagePath. Wenn es mit Ihrem Profil übereinstimmt, notieren Sie es, andernfalls überprüfen Sie das ProfileImagePath von anderen Unterschlüssel bis du den findest, der entspricht Ihrem Benutzerprofil (z. B. ist ein Ordner ab S-1-5-21 Ihr Benutzerprofil).
- Jetzt navigieren Zu dem Folgendem:
HKEY_USERS \
- Dann erweitern Sie die Benutzerprofil das passt zu Ihrem Profil (gefunden in Schritt 3) & navigieren zu folgenden Unterschlüsseln:
Systemsteuerung >> International >> Benutzerprofil
- Jetzt, umbenennen das Sprache Schlüssel (den Sie nicht verwenden möchten) für die Sprache, die Sie verwenden möchten (z. B. wenn Sie EN-GB nicht verwenden möchten, aber EN-US beibehalten möchten, benennen Sie den EN-GB-Schlüssel in EN-US um ).
- Dann schließen der Editor & Neustart dein PC.
- Überprüfen Sie beim Neustart, ob das System das Sprachproblem nicht erkannt hat.
Löschen Sie die Tastaturlayouttaste
- Navigieren zu folgendem Pfad:
HKEY_LOCAL_MACHINE \ SYSTEM \ CurrentControlSet \ Control \ Tastaturlayouts \
- Finden Sie jetzt das heraus problematischer Sprachwert. Sie finden die Wert Wenn Sie beispielsweise die Tastatur Englisch-USA nicht verwenden möchten, löschen Sie die Taste mit dem Wert 00000409.
- Dann Neustart Ihren PC und prüfen Sie, ob die Sprache entfernt werden kann.
Bearbeiten Sie die Preload-Registrierungsschlüssel
- Navigieren Zu dem Folgendem:
Computer \ HKEY_USERS \ .DEFAULT \ Tastaturlayout \ Preload
- Jetzt Starten Sie einen Webbrowser (Schließen Sie den Registrierungseditor nicht) und navigieren Sie zur Seite Microsoft Keyboard Identifiers.
- Wechseln Sie dann zum Registrierungseditor und notieren Sie sich die Wert der Spalte Daten für den ersten Eintrag (unterhalb der Standardeinstellung), z. B. 00000409.
- Wechseln Sie nun zu Tastaturkennungen Seite & Suche für den Wert (z. B. 00000409).
- Überprüfen Sie dann, auf welches Tastaturlayout sich der Wert bezieht (z. B. bezieht sich 00000409 auf USA - Englisch). Wiederholen das gleiche, bis Sie den Wert der problematischen Sprachtastatur herausfinden.
- Sobald die Kennung der problematischen Sprache gefunden wurde, wechseln Sie zum Registrierungseditor & löschen das Schlüssel im Zusammenhang mit der problematischen Sprache.
- Jetzt, wiederholen das gleiche auf dem folgenden:
HKEY_CURRENT_USER \ Tastaturlayout \ HKEY_USERS \ .DEFAULT \ Systemsteuerung \ International \ Benutzerprofil vorladen HKEY_USERS \ .DEFAULT \ Systemsteuerung \ International \ Benutzerprofil Systemsicherung
- Starten Sie nun Ihren PC neu und prüfen Sie, ob das System das Sprachproblem nicht aufweist (wenn nicht, überprüfen Sie, ob das Problem durch Löschen der Sprache in den Windows-Einstellungen behoben wird).
- Wenn das Problem weiterhin besteht, überprüfen Sie, ob Sie die Werte der Tastaturen (die nicht erforderlich sind) im Internet ändern Schlüssel vorladen zu 0 & Neustart des Systems löst das Problem (die Sprachleiste wird möglicherweise nicht in der Taskleiste angezeigt).
- Wenn das Problem weiterhin besteht, navigieren Sie zu Registrierungsschlüssel vorladen (Schritt 1) & klicken Sie mit der rechten Maustaste auf die Preload-Taste.
- Nun wähle Berechtigungen & Klick auf das Fortgeschrittene Taste.
- Dann klicken Sie auf Vererbung deaktivieren & Bestätigen Sie, um es zu deaktivieren.
- Klicken Sie nun auf Anwenden & in dem Berechtigungen zum Vorladen Fenster auswählen System.
- Deaktivieren Sie dann die Option Volle Kontrolle (Stellen Sie sicher, dass Sie die Systemkontoberechtigungen bearbeiten, nicht eines Ihrer Administratorkonten.) & anwenden Ihre Änderungen. Möglicherweise können Sie nicht hinzufügen / löschen Alle neuen Tastaturlayouts, bis Sie die Vollzugriffsfunktion auf das Systemkonto zurücksetzen.
- Jetzt Neustart Ihren PC und überprüfen Sie, ob das Sprachproblem behoben ist.
- Wenn das Problem weiterhin besteht, überprüfen Sie, ob das deaktiviert ist Volle Kontrolle über das System Konto auf der Tastaturbelegung key (der übergeordnete Schlüssel von Preload) behebt das Problem.
- Wenn nicht, prüfen Sie, ob Löschen das Vorladen Schlüssel am folgenden Pfad löst das Problem:
Computer \ HKEY_USERS \ .DEFAULT \ Tastaturlayout \ Preload
Wenn das Problem weiterhin besteht, überprüfen Sie, ob das Problem durch Erstellen eines neuen Benutzerkontos behoben wird. Wenn das Problem weiterhin besteht, überprüfen Sie, ob Sie eine 3 verwendenrd Party Cleaner Utility löst das Problem.