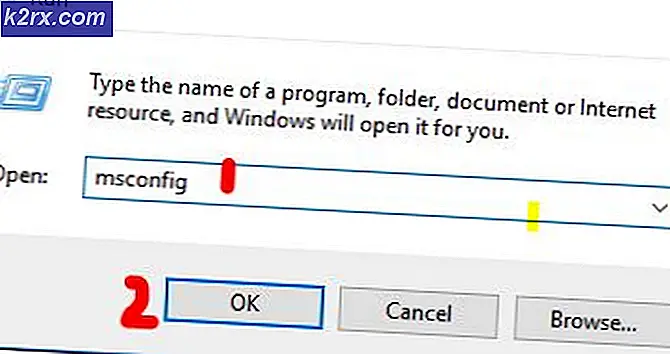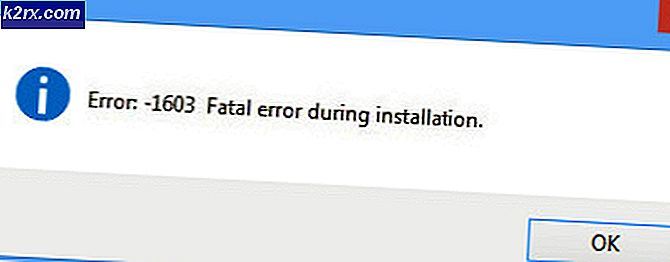So beheben Sie Ihren PC ist nicht mit dem Internet verbunden Fehler unter Windows 10
Obwohl es eine ziemlich einfache Sache ist, die Menschen jeden Tag nutzen, kann die Internetverbindung mit Microsoft Windows eine knifflige Angelegenheit sein. Seit Windows 7 gab es weltweit einen merkwürdigen Fehler bei den Benutzern. Die Internetverbindung funktioniert einwandfrei, browserbasierte Anwendungen geben jedoch an, dass Sie nicht mit dem Internet verbunden sind, und möglicherweise wird dieses Problem sogar bei Windows Update angezeigt.
Symptome dieses Problems sind Windows, das sich weigert, zu aktualisieren, keine Internetverbindung in dem Symbolleistensymbol und keine Verbindung in dem Netzwerkfreigabe-Center. Sie können sogar ein gelbes Ausrufezeichen über dem Internet-Symbol in der Symbolleiste sehen.
Es gibt jedoch ein paar Dinge, die Sie versuchen können, das Problem zu lösen, obwohl Microsoft nicht akzeptiert, dass es ein Problem ist, und es wurde nicht in einer Reihe von Updates behoben, die für Windows herauskam.
Methode 1: Starten Sie Ihr System neu
Auch wenn dies wie eine generische Lösung scheint, hilft es oft bei diesem Problem. Öffnen Sie einfach das Startmenü auf Ihrem Computer und wählen Sie Neustart statt Ausschalten. Warten Sie, bis sich Ihr System einschaltet und sehen Sie, ob das Problem erneut auftritt. Wie bereits erwähnt, handelt es sich um ein bekanntes Problem, das möglicherweise zurückkehrt, da es sich um ein Problem mit dem Betriebssystem handelt. Wenn dies der Fall ist, können Sie mit den nächsten Methoden fortfahren und prüfen, ob sie besser sind.
Methode 2: Überprüfen Sie Ihre Firewall und Antivirus
Wenn das Problem durch den Neustart nicht behoben wird, sollten Sie prüfen, ob Ihre Firewall oder Antivirensoftware Ihren Zugriff möglicherweise blockiert.
- Drücken Sie die Windows- Taste auf Ihrer Tastatur und geben Sie Windows-Firewall ein. Öffnen Sie das Ergebnis.
- Auf der linken Seite sehen Sie den Link App oder Feature durch die Windows-Firewall zulassen. Klicken Sie darauf, um alle Apps zu sehen, die derzeit über die Windows-Firewall Zugriff haben. Führen Sie die Liste sorgfältig durch, und prüfen Sie, ob Sie irgendetwas verwenden, z. B. Ihren Browser (Chrome, Firefox, Edge), der blockiert wird. Wenn dies der Fall ist, aktivieren Sie die Kontrollkästchen, um den Zugriff zuzulassen.
- Wenn alles in Ordnung ist, sollten Sie Ihre Antivirus-Software überprüfen. Alle Anwendungen sind unterschiedlich, aber wenn Sie sie geöffnet haben, suchen Sie nach Apps mit Zugriff oder ähnlichem, um zu einer Liste von Anwendungen zu gelangen, die das Antivirenprogramm durchlaufen und auf das Internet zugreifen können, sowie solche, die blockiert sind. Gehen Sie erneut durch diese Liste und sehen Sie, ob Sie Ihren Browser finden können. Wenn ja, vergewissern Sie sich, dass der Zugriff erlaubt ist, damit er ordnungsgemäß funktioniert.
Methode 3: Starten Sie Ihren Router neu oder setzen Sie ihn zurück
Wenn auf der Seite Ihres Computers alles in Ordnung ist, liegt das Problem möglicherweise an Ihrem Router. Sie können versuchen, es zuerst neu zu starten, und wenn es nicht funktioniert, zurücksetzen Sie es.
- Um den Router neu zu starten, schließen Sie ihn einfach an und schließen Sie ihn wieder an. Warten Sie, bis die Verbindung zum Internet hergestellt ist und prüfen Sie, ob das Problem weiterhin besteht.
- Wenn das nicht funktioniert, setzen Sie Ihren Router mit der Reset-Taste zurück, die Sie an der Seite oder an der Rückseite Ihres Routers finden. Verwenden Sie einen Kugelschreiber oder eine Büroklammer, um sie zu drücken, und halten Sie sie für etwa 10 Sekunden gedrückt. Warten Sie erneut, bis eine Verbindung wieder hergestellt ist und prüfen Sie, ob das Problem weiterhin besteht.
Methode 4: Diagnostizieren Sie das Netzwerk manuell
Halte die Windows-Taste gedrückt und drücke X. Wählen Sie Eingabeaufforderung (admin) und geben Sie die folgenden Befehle in die Befehlszeile ein:
Löschen Sie HKCU \ Software \ Microsoft \ WindowsSelfHost / f
PRO TIPP: Wenn das Problem bei Ihrem Computer oder Laptop / Notebook auftritt, sollten Sie versuchen, die Reimage Plus Software zu verwenden, die die Repositories durchsuchen und beschädigte und fehlende Dateien ersetzen kann. Dies funktioniert in den meisten Fällen, in denen das Problem aufgrund einer Systembeschädigung auftritt. Sie können Reimage Plus herunterladen, indem Sie hier klicken
reg lösche HKLM \ Software \ Microsoft \ WindowsSelfHost / f
Sobald das obige geschehen ist, kopieren Sie die folgenden Befehle und fügen Sie sie erneut in das Eingabeaufforderungsfenster ein und drücken Sie die Eingabetaste.
sc config BFE start = automatisch
sc config Dhcp start = automatisch
sc config DiagTrack start = automatisch
sc config DPS start = automatisch
sc config lmhosts start = automatisch
sc config MpsSvc start = automatisch
sc Konfig netprofm start = automatisch
sc config NlaSvc start = automatisch
sc config nsi start = automatisch
sc config Wcmsvc start = automatisch
sc config WinHttpAutoProxySvc start = automatisch
sc config Winmgmt start = automatischsc config NcbService start = Nachfrage
sc Konfig Netman Start = Nachfrage
sc config netprofm start = Nachfrage
sc config WinHttpAutoProxySvc start = Nachfrage
sc config WlanSvc start = Nachfrage
sc config WwanSvc start = NachfrageNetto Start DPS
Netto Start DiagTrack
Netto Start BFE
net starten MpsSvc
Netto Start NSI
Netto Start NlaSvc
Netto Start Dhcp
net Start BITS
net starten wuauserv
net starten WinHttpAutoProxySvc
Netto Start Wcmsvc
Methode 5: setzen Sie Ihre TCP / IP-Einstellungen manuell zurück
- Drücken Sie die Windows- Taste auf Ihrer Tastatur und geben Sie cmd ein . Öffnen Sie das Ergebnis.
- Geben Sie in der Eingabeaufforderung den folgenden Befehl ein und drücken Sie die Eingabetaste auf Ihrer Tastatur, um sie auszuführen:
netsh int ip setzt resetlog.txt zurück
- Sobald der Befehl erfolgreich ausgeführt wurde, starten Sie Ihren Computer neu.
Methode 6: Ändern Sie die Frequenzen auf Ihrem drahtlosen Adapter
Diese Methode gilt für Benutzer, die Probleme mit der WLAN-Verbindung haben. Je nachdem, welche Art von Netzwerkadapter Sie auf Ihrem Gerät haben, kann sich dies jedoch später ändern.
- Drücken Sie die Windows- Taste auf Ihrer Tastatur, geben Sie Netzwerk und Freigabecenter ein und öffnen Sie das Ergebnis.
- Klicken Sie auf der linken Seite auf den Link Adaptereinstellungen ändern .
- Sie werden ein Fenster mit Ihren Netzwerkadaptern sehen. Suchen Sie den WLAN-Adapter, klicken Sie mit der rechten Maustaste darauf, und wählen Sie Eigenschaften im Menü aus.
- Klicken Sie auf die Schaltfläche Konfigurieren, und wechseln Sie im folgenden Fenster zur Registerkarte Erweitert
- Dies ist der Schritt, der je nach verwendetem Netzwerkadapter unterschiedlich sein kann. Was Sie jedoch im Fenster suchen, ist entweder HT-Modus oder Bandbreite oder Bandbreitenfähigkeit . Auf der rechten Seite gibt es ein Dropdown-Menü, wenn Sie eines der oben genannten wählen, und das Dropdown-Menü sollte Optionen wie 20 MHz, 40 MHz, 20/40 MHz haben. Dies ist die problematische Einstellung, und was für die meisten Benutzer funktionierte, war die Einstellung auf 20 MHz oder 20/40 MHz . Am besten wäre es, wenn Sie beides versuchen.
- Klicken Sie auf OK und schließen Sie die übrigen Fenster, indem Sie ebenfalls drücken. Sie sollten nun einen Internetzugang haben.
Methode 7: Überprüfen auf in Konflikt stehende Software (BitDefender)
Es ist bekannt, dass BitDefender diese Art von Problem verursacht, und wenn Sie es verwenden, gibt es zwei Dinge, die Sie tun können, um dieses Problem zu lösen, und Sie sollten beide ausprobieren. Denken Sie daran, dass der zweite BitDefender tatsächlich deinstalliert, und wenn Sie das integrierte Antivirusprogramm nicht benötigen, müssen Sie ein anderes erhalten.
- Öffne BitDefender .
- Gehe zu den Firewall- Einstellungen.
- In den erweiterten Einstellungen gibt es eine Einstellung namens Block Internet Connection Sharing . Sie sollten sicherstellen, dass die Einstellung deaktiviert ist . Wenn dies nicht hilft, ist die einzige Möglichkeit, BitDefender vollständig zu deinstallieren.
- Drücken Sie die Windows- Taste auf Ihrer Tastatur und tippen Sie Ändern oder entfernen Sie ein Programm . Öffnen Sie das Ergebnis.
- Suchen Sie in der Liste der Software, die derzeit auf Ihrem Computer installiert ist, BitDefender .
- Klicken Sie oben im Fenster auf die Schaltfläche Deinstallieren und befolgen Sie die Anweisungen, um den Deinstallationsassistenten abzuschließen und BitDefender zu entfernen.
- Schließen Sie alles und starten Sie Ihr Gerät neu, um die Änderungen zu speichern.
Es ist eine Schande, dass Microsoft dieses Problem auch nach ein paar Jahren nicht beheben kann, aber für Menschen, die es erleben, gibt es Möglichkeiten, es zu lösen. Folgen Sie einfach den oben genannten Methoden, und Sie werden wieder online sein, bevor Sie es wissen.
PRO TIPP: Wenn das Problem bei Ihrem Computer oder Laptop / Notebook auftritt, sollten Sie versuchen, die Reimage Plus Software zu verwenden, die die Repositories durchsuchen und beschädigte und fehlende Dateien ersetzen kann. Dies funktioniert in den meisten Fällen, in denen das Problem aufgrund einer Systembeschädigung auftritt. Sie können Reimage Plus herunterladen, indem Sie hier klicken