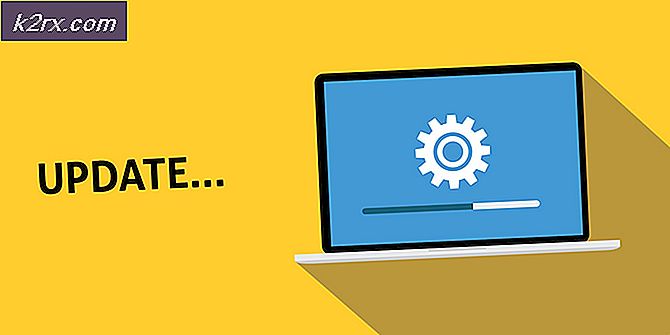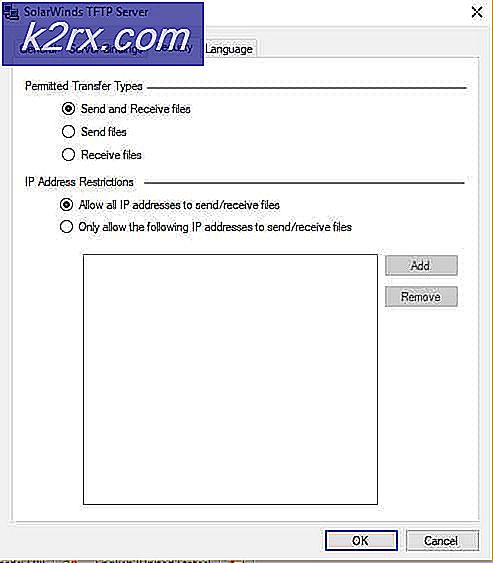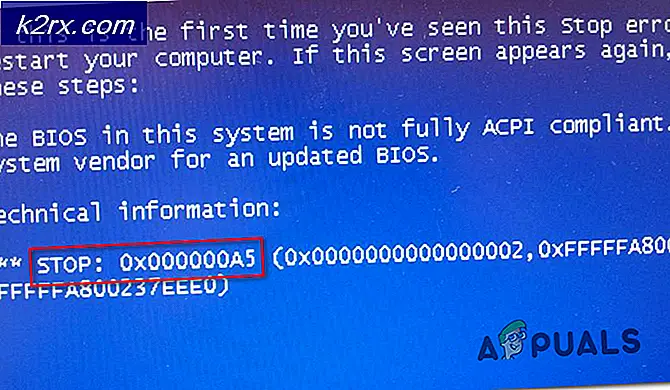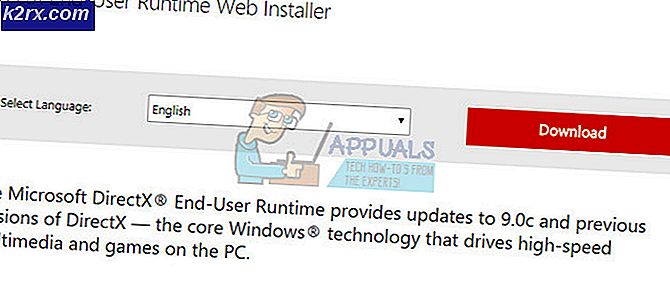Konnte nicht alle Netzlaufwerke wiederherstellen
Zugeordnete Laufwerke sind sehr praktisch, da Sie damit Laufwerke in einem Netzwerk verwenden können. Wenn Sie die Laufwerke zuordnen, wird bei der Anmeldung eine Option namens "Neu verbinden" bereitgestellt, die Sie vor dem Zuordnen der Laufwerke bei jeder Anmeldung bewahrt. Sie ordnet die Laufwerke beim Start automatisch zu. Normalerweise würden Sie denken, dass dies eine großartige, nette kleine Funktion ist, die Ihnen Zeit spart, aber es gibt Fälle, in denen es zu einem Ärgernis wird.
Die Fehlermeldung Es konnten nicht alle Netzwerklaufwerke erneut verbunden werden, die beim Einschalten Ihres Systems angezeigt werden. Warum wird das verursacht? Es scheint zwei Hauptgründe zu haben. Erstens sind die zugeordneten Laufwerke nicht verfügbar, was bedeutet, dass sie möglicherweise ausfallen oder getrennt wurden. Zweitens besteht das Problem darin, dass es bei Ihren Windows 10-Anmeldungen zu einer leichten Verzögerung kommt, bevor das Netzwerk verfügbar ist. Das System versucht jedoch, die Laufwerke zuzuordnen, bevor das Netzwerk verfügbar ist, was das Problem verursacht.
Wie sich herausstellt, gibt es mehrere Möglichkeiten, wie Sie dieses Problem tatsächlich lösen können. Es gibt Skripte, die das Problem tatsächlich für Sie lösen, und alles, was Sie tun müssen, ist, sie während des Startvorgangs zu erstellen. Dazu können Sie entweder den Startordner oder die Taskplanerfunktion verwenden. Lassen Sie uns also ohne weitere Verzögerung loslegen.
Methode 1: Lassen Sie Windows auf das Netzwerk warten
Wie bereits erwähnt, scheint das Problem aufzutreten, wenn das System versucht, die Netzwerklaufwerke zuzuordnen, bevor sie überhaupt verfügbar sind. Daher sollten Sie Windows zunächst auf das Netzwerk warten lassen, bevor es versucht, die Laufwerke zuzuordnen. Dazu müssen wir die lokale Gruppenrichtlinie etwas ändern.
Befolgen Sie dazu die folgenden Anweisungen:
- Drücken Sie zunächst die Taste Windows-Taste + R. um das Dialogfeld Ausführen zu öffnen.
- Geben Sie dann ein gpedit.msc und drücken Sie die Eingabetaste. Dadurch wird der lokale Gruppenrichtlinien-Editor aufgerufen.
- Gehen Sie im lokalen Gruppenrichtlinien-Editor zu folgendem Speicherort:
Computerkonfiguration > Administrative Vorlagen > System > Anmeldung
- Danach finden Sie auf der rechten Seite die Warten Sie beim Starten und Anmelden des Computers immer auf das Netzwerk Politik. Doppelklicken Sie darauf, um es zu bearbeiten.
- Wählen Sie Aktiviert und drücken Sie dann Anwenden. Klicken Sie abschließend auf OK.
- Starten Sie Ihr System neu, um die Änderungen zu speichern und festzustellen, ob das Problem weiterhin besteht.
Methode 2: Verwenden von Skripten beim Start
Wenn die oben beschriebene Methode das Problem nicht für Sie behebt, können Sie Skripts erstellen, die beim Start ausgeführt werden, um die Laufwerke für Sie zuzuordnen und das Problem zu beheben. Wir stellen Skripte sowohl für die Eingabeaufforderung als auch für Powershell bereit. Sie müssen beides haben, da sich das cmd-Skript auf das Powershell-Skript bezieht.
Eingabeaufforderung
Befolgen Sie die folgenden Anweisungen, um das Skript für die Eingabeaufforderung zu erstellen:
- Öffnen Sie sich zuerst Notizblock.
- Kopieren Sie dann das unten bereitgestellte Skript und fügen Sie es in die Textdatei ein.
PowerShell -Befehl "Set-ExecutionPolicy -Scope CurrentUser Unrestricted" >> "% TEMP% \ StartupLog.txt" 2> & 1 PowerShell-Datei "% SystemDrive% \ Scripts \ MapDrives.ps1" >> "% TEMP% \ StartupLog.txt " 2>&1
- Speichern Sie diese Datei als cmd wohin Du willst.
Power Shell
Befolgen Sie für das Powershell-Skript die folgenden Anweisungen:
- Aufmachen Notizblock Noch einmal.
- Kopieren Sie nun das folgende Skript und fügen Sie es in die neu erstellte Editor-Datei ein:
$ i = 3 while ($ True) {$ error.clear () $ MappedDrives = Get-SmbMapping | wobei -property Status -Value nicht verfügbar -EQ | Wählen Sie LocalPath, RemotePath foreach ($ MappedDrive in $ MappedDrives) {try {New-SmbMapping -LocalPath $ MappedDrive.LocalPath -RemotePath $ MappedDrive.RemotePath -Persistent $ True} catch {Write-Host "Es gab eine Fehlerzuordnung $ MappedDrive.RemotePath zu $ MappedDrive.LocalPath "}} $ i = $ i - 1 if ($ error.Count -eq 0 -Or $ i -eq 0) {break} Start-Sleep -Seconds 30}- Speichern Sie diese Datei als MapDrives.ps1. Es ist wichtig, dass Sie den angegebenen Namen verwenden.
Nachdem wir die Skripte erstellt haben, können Sie den Ordner StartUp verwenden, um Ihre Netzwerklaufwerke in Verbindung zu halten. Dadurch wird das Skript unter StartUp ausgeführt, sodass Sie sich keine Gedanken über den Fehler oder etwas anderes machen müssen. Befolgen Sie dazu die folgenden Anweisungen:
- Öffnen Sie den Datei-Explorer und navigieren Sie zum folgenden Pfad: % ProgramData% \ Microsoft \ Windows \ Startmenü \ Programme \ StartUp
- Sobald Sie in der sind Anlaufen kopieren Sie das von Ihnen erstellte cmd-Skript in diesen Ordner.
- Wechseln Sie danach zu Ihrem Systemlaufwerk und erstellen Sie einen Ordner mit dem Namen Skripte.
- Nachdem Sie den Ordner erstellt haben, fügen Sie dort das Powershell-Skript ein.
- Starten Sie schließlich Ihr System neu und Sie sollten in der Lage sein, die zugeordneten Laufwerke ohne Probleme anzuzeigen.
Methode 3: Verwenden des Taskplaners
Wenn Sie den StartUp-Ordner nicht verwenden möchten, haben Sie eine Alternative zur Verwendung des Taskplaners. Hier müssen Sie eine Aufgabe planen, die beim Start ausgeführt wird und die im Grunde die bereits erstellten Skripte ausführt. Befolgen Sie dazu die folgenden Anweisungen:
- Zunächst müssen Sie eine erstellen Skripte Ordner in Ihrem System und fügen Sie dort das Powershell-Skript ein.
- Danach öffnen Taskplaner indem Sie danach in der suchen Start Speisekarte.
- Sobald Sie die gestartet haben Aufgabe Planermüssen Sie eine Aufgabe erstellen. Klicken Sie dazu auf das Aktion Dropdown-Menü und klicken Sie dann auf Erstellen Aufgabe Möglichkeit.
- Geben Sie der Aufgabe auf der Registerkarte Allgemein einen Namen wie z Skript zum Zuordnen von Laufwerken oder was dir gefällt.
- Danach klicken Sie auf Benutzer oder Gruppe ändern Taste. Im neuen Fenster müssen Sie eine lokale Gruppe oder einen Benutzer auswählen. Wenn Sie fertig sind, klicken Sie auf OK Taste.
- Wenn Sie fertig sind, überprüfen Sie die Lauf mit höchste Privilegien Möglichkeit.
- Klicken Sie nun auf die Löst aus Tab und dann drücken Sie die Neu Taste.
- Für die Beginnen Sie die Aufgabe Option, wählen Sie die Bei der Anmeldung Option aus dem Dropdown-Menü. Klicken Sie danach auf die Schaltfläche OK.
- Wechseln Sie nun zu Aktionen Tab und dann drücken Sie die Neu Taste wieder.
- Wählen Start ein Programm von dem Aktion Dropdown-Menü und geben Sie dann Powershell.exe für das Feld Programm / Skript ein.
- Geben Sie die folgenden Befehle für ein Argumente hinzufügen Box:
-windowsstyle hidden -command. \ MapDrives.ps1 >>% TEMP% \ StartupLog.txt 2> & 1
- Zum Start immüssen Sie den Speicherort des von uns erstellten PowerShell-Skripts eingeben. Geben Sie den folgenden Ort ein:
% SystemDrive% \ Scripts \
- Drücke den OK Taste zum Schließen der Neue Aktion Fenster.
- Sobald Sie dies getan haben, wechseln Sie zu Bedingungen Tab.
- Stellen Sie unter Netzwerk sicher, dass die Starten Sie nur, wenn die folgende Option für die Netzwerkverbindung verfügbar ist wird geprüft.
- Wählen Sie im Dropdown-Menü die Option Beliebige Verbindung aus und klicken Sie dann auf OK Taste.
Methode 4: Installieren Sie das KB4469342 Update
Eine andere Möglichkeit, den Fehler zu beheben, besteht darin, den von Windows veröffentlichten Patch zu installieren. Möglicherweise fehlt Ihrem System das Update, das das Problem verursacht. Gehen Sie wie folgt vor, um das Update zu installieren:
- Machen Sie sich auf den Weg zum Windows Update-Katalog.
- Suche nach dem KB4469342 aktualisieren und dann das Update für Ihr System herunterladen.
- Führen Sie nach dem Herunterladen das Update aus, um es zu installieren.
- Starten Sie abschließend Ihr System neu, um festzustellen, ob das Problem behoben wurde.