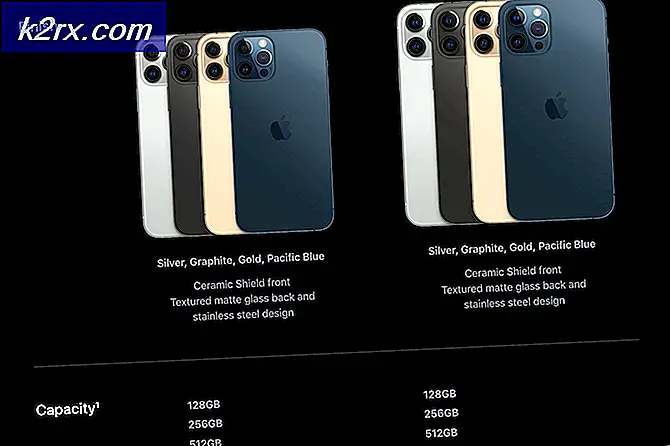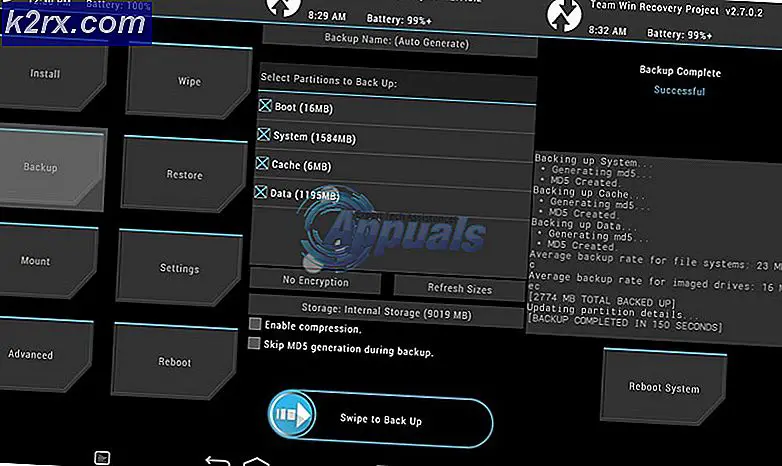Beheben Sie den STOP-Fehler 0x000000A5 bei der Installation von Windows 7
Einige Benutzer beschweren sich über die Tatsache, dass sie am Ende die sehen Stop Error 0x000000A5 Jedes Mal, wenn sie versuchen, Windows 7 auf ihrem Computer zu installieren. In den meisten gemeldeten Fällen tritt der Fehler in der Phrase auf, in der die Installation lautet:Kopieren von Windows-Dateien‘.
In den meisten Fällen wird dieses spezielle Problem durch eine BIOS-Inkonsistenz verursacht. Um das Problem zu beheben, müssen Sie in diesem Fall die Dokumentation Ihres Motherboard-Herstellers befolgen, um Ihre BIOS-Version auf die neueste Version zu aktualisieren.
Wenn Sie eine herkömmliche Festplatte verwenden, Ihr BIOS jedoch für die Verwendung von WIMBoot konfiguriert ist, müssen Sie einige BIOS-Einstellungen anpassen, um die Installation unter Windows 7 zu ermöglichen. In diesem Fall gehen Sie zu Ihren BIOS-Einstellungen und passen Sie das LPSS & an SCC-Konfiguration für Windows 7.
Wie jedoch von einigen betroffenen Benutzern berichtet wurde, ist die Stop Error 0x000000A5kann auch aufgrund eines RAM-Ausfalls oder eines teilweise defekten RAM-Steckplatzes (oder eines mit Staub und Flusen gefüllten Steckplatzes) auftreten. In diesem Fall sollten Sie in der Lage sein, das Problem zu beheben, indem Sie Ihren RAM-Stick austauschen oder den RAM-Steckplatz ändern, den Sie aktiv verwenden.
Auf einem älteren Rig müssen Sie möglicherweise die Installation des Standard-PC-HAL erzwingen, wenn das von Ihnen verwendete BIOS nicht vollständig ACPI-kompatibel ist. Dies kann während der ersten Bildschirme der Windows-Installationssequenz erfolgen.
Wenn alles andere fehlschlägt, sollten Sie Ihre BIOS- oder UEFI-Einstellungen auf die Standardeinstellungen zurücksetzen und die Installation erneut wiederholen, um festzustellen, ob das Problem weiterhin auftritt.
Aktualisieren Sie Ihr BIOS auf die neueste Version
Wie sich herausstellt, wird dieses spezielle Problem in den allermeisten Fällen durch eine BIOS-Inkonsistenz verursacht. Dieser Stoppcode zeigt normalerweise an, dass die BIOS-Version nicht mit der erweiterten Konfiguration und mit der Power Interface (ACPI) kompatibel ist, die von Windows 7 unterstützt wird.
Wenn dieses Szenario zutrifft, sollten Sie das Problem beheben können, indem Sie die BIOS-Version auf die neueste verfügbare Version aktualisieren. Beachten Sie jedoch, dass es aufgrund der Tatsache, dass sich die BIOS-Schnittstellen bei verschiedenen Motherboard-Herstellern stark unterscheiden, nicht möglich ist, Ihnen schrittweise Anleitungen zur Verfügung zu stellen.
Der beste Weg, um spezifische Anweisungen zum Aktualisieren Ihrer BIOS-Version zu erhalten, besteht darin, online zu gehen und eine Suchabfrage zu "BIOS Update + Motherboard-ModellUnd lesen Sie die Dokumentation auf der offiziellen Website sorgfältig durch.
Beachten Sie, dass die meisten Motherboard-Hersteller ihr eigenes BIOS-Aktualisierungsdienstprogramm anbieten. Daher ist es wichtig, die Schritte genau zu befolgen. Asus hat E-Z Flash, MSI hat MFlash usw.
Hier ist eine Auswahlliste der offiziellen Dokumentationsverzeichnisse für die BIOS-Aktualisierung für einige der beliebtesten Motherboard-Hersteller:
- Dell
- ASUS
- Acer
- Lenovo
- Sony Vayo
Wenn Sie nach allgemeinen Richtlinien suchen, mit denen Sie Ihre BIOS-Version aktualisieren können, befolgen Sie die nachstehenden Anweisungen, um dies über ein USB-Flash-Laufwerk zu tun:
Hinweis: In der offiziellen Dokumentation finden Sie schrittweise Anweisungen. Dies ist nur eine allgemeine Richtlinie.
- Stellen Sie zunächst sicher, dass Sie ein Leerzeichen haben USB-Stick saß bereit. Wenn es bereits mit Daten gefüllt ist, sichern Sie diese und klicken Sie mit der rechten Maustaste auf das Flash-Laufwerk und wählen Sie Format aus dem Kontextmenü.
- In der Format Stellen Sie das Dateisystem auf ein FAT32 und aktivieren Sie das Kontrollkästchen neben Schnellformatierung. Klicken Sie anschließend auf Start um das Laufwerk zu formatieren.
- Besuchen Sie nach Abschluss des Vorgangs die Website Ihres Motherboard-Herstellers, lesen Sie die Dokumentation zum BIOS-Update und laden Sie die neueste BIOS-Firmware-Version herunter. Kopieren Sie anschließend diese Datei auf das gerade formatierte USB-Flash-Laufwerk.
Hinweis: Abhängig von Ihrem Motherboard-Hersteller müssen Sie möglicherweise einige zusätzliche Änderungen an den für das BIOS-Update verwendeten Dateien vornehmen. Aus diesem Grund ist es sehr wichtig, die offizielle Dokumentation zu konsultieren.
- Nachdem Sie es geschafft haben, die zu kopieren Booten Dateien auf dem USB-Stick, starten Sie Ihren Computer neu und drücken Sie die gewünschte Taste (Setup-Taste) beim nächsten Start, um auf Ihr BIOS-Einstellungsmenü zuzugreifen.
Hinweis: Wenn die Einrichten Bildschirm wird nicht auf dem Bildschirm angezeigt. Drücken Sie die Taste Esc, Del oder die F-Tasten (F2, F4, F6, F8 und F12). Wenn keiner dieser potenziellen BIOS-Schlüssel funktioniert, suchen Sie online nach dem spezifischen Schlüssel BIOS-Einstellungen Schlüssel entsprechend Ihrem Motherboard-Modell. - Sobald du in deinem bist BIOS-Einstellungenschau unter die Erweiterte Einstellungen für eine Option mit dem Namen System-BIOS aktualisieren (oder ähnliches)
- Starten Sie Ihren Computer nach Abschluss des Aktualisierungsvorgangs neu und warten Sie, bis der nächste Start abgeschlossen ist. Sobald Sie diesen Punkt erreicht haben, können Sie das USB-Flash-Laufwerk sicher von Ihrem Computer entfernen.
Wenn Sie bereits einige Schritte unternommen haben, um Ihr BIOS auf die neueste Version zu aktualisieren, und immer noch dieselbe Fehlermeldung angezeigt wird, fahren Sie mit dem nächsten möglichen Fix fort.
Anpassen der LPSS- und SCC-Konfiguration
Wenn Sie ein älteres Motherboard und eine herkömmliche Festplatte verwenden, haben Sie möglicherweise Probleme mit dem Stop Error 0x000000A5aufgrund von Inkonsistenzen mit WIMBoot. Beachten Sie, dass WIMBoot auf herkömmlichen Laufwerken, die weiterhin Rotationskomponenten oder Hybridantriebe verwenden (die sowohl Solid-State- als auch Rotationsantriebskomponenten enthalten), nicht unterstützt wird.
Wenn dieses Szenario zutrifft, sollten Sie in der Lage sein, das Problem zu beheben, indem Sie auf Ihre BIOS-Einstellungen zugreifen und die LPSS- und SCC-Konfiguration so anpassen, dass sie für Windows 7 konfiguriert ist. Mehrere betroffene Benutzer haben bestätigt, dass dieser Vorgang es ihnen schließlich ermöglicht hat, das Programm abzuschließen Installation von Windows 7 ohne die Stop Error 0x000000A5.
Hier ist eine Kurzanleitung zum Einstellen der LPSS & SCC Konfiguration aus dem Fortgeschrittene BIOS-Einstellungsmenü:
- Öffnen Sie den Computer, bei dem Probleme auftreten, und drücken Sie die Taste Einrichten Taste, sobald Sie zum Startbildschirm gelangen.
Hinweis: Das Setup (BIOS) Schlüssel sollte auf dem Bildschirm installiert sein. Wenn Sie Probleme haben, Ihr bestimmtes zu finden Einrichten Schlüssel, suchen Sie online nach spezifischen Anweisungen für den Zugriff auf Ihre BIOS oder UEFI-Einstellungen.
- Sobald Sie sich in Ihrem BIOS-Einstellungsmenü befinden, gehen Sie zu Fortgeschrittene Einstellungsmenü und schauen Sie auf den benannten Eintrag LPSS- und SCC-Konfiguration.
- In der LPSS- und SCC-Konfiguration Menü, ändern Sie das Dropdown-Menü, das mit verknüpft ist Betriebssystem bis 7.
- Speichern Sie die Änderungen, die Sie gerade vorgenommen haben BIOS-EinstellungenVersuchen Sie dann, die Installation von Windows 7 zu wiederholen, und prüfen Sie, ob Sie sie abschließen können, ohne auf dasselbe zu stoßen Stop Error 0x000000A5.
Ersetzen des RAM oder Verwenden eines anderen Steckplatzes
Wie sich herausstellt, ist die Stop Fehler 0x000000A5 kann auch auftreten, wenn der Speicher nicht richtig sitzt oder wenn der von Ihnen verwendete RAM-Stick ausfällt. Dies gilt nur, wenn dieses Problem in zufälligen Intervallen oder beim Systemstart auftritt.
Einige betroffene Benutzer, die sich mit der gleichen Art von Problem befassten, haben berichtet, dass sie einen Speichertest durchgeführt haben, um festzustellen, ob Probleme mit ihrem RAM vorliegen.
Wenn Sie gerade Ihre RAM-Frequenz und -Spannung übertakten, kehren Sie zu den Standardwerten zurück und überwachen Sie die Verwendung mit einem Programm wie HWmonitor um nach Spannungs- oder Temperaturspitzen zu suchen, die diesen Fehler verursachen könnten.
Darüber hinaus können Sie auch die ausführen Memtest Dienstprogramm zum Überprüfen der Integrität Ihrer RAM-Dateien.
Falls Sie in Ihrem RAM keine roten Fahnen finden, ändern Sie einfach den RAM-Steckplatz, den Sie gerade verwenden. Wenn sich das Problem nach dem Wechseln der Steckplätze nicht wiederholt, besteht eine hohe Wahrscheinlichkeit, dass Sie es mit einem fehlerhaften RAM-Steckplatz auf Ihrem Motherboard zu tun haben – in diesem Fall bringen Sie Ihren Computer zur weiteren Untersuchung zu einem Techniker.
Installieren der Standard-PC-Hardware-Abstraktionsschicht (HAL)
Wenn Sie ein älteres Rig verwenden, ist es auch möglich, dass Sie auf das stoßen Stop Error 0x000000A5aufgrund der Tatsache, dass das BIOS, das Sie während der Installation der neuen Windows-Version verwenden möchten.
Falls dieses Szenario anwendbar ist, sollten Sie in der Lage sein, das Problem zu beheben, indem Sie ein BIOS erhalten, das vollständig ACPI-kompatibel ist. Auf diese Weise deaktiviert Windows automatisch die Installation der ACPI HAL und installiert die Standard-PC-HAL.
Hier ist eine Kurzanleitung zur Installation der Standard-PC-Hardware-Abstraktionsschicht:
- Starten Sie Ihren Computer neu, um das wiederherzustellen Windows Setup Bildschirm.
- Sobald Sie die ‘Drücken Sie F6, wenn Sie einen SCSI- oder RAID-Treiber eines Drittanbieters installieren müssenDrücken Sie die untere Eingabeaufforderung F7 (nicht F6) um die Installation von ACPI zu umgehen und die zu installieren Standard PC HAL.
- Befolgen Sie die Installationsanweisungen normal - Dieses Mal sollten Sie nicht mehr von denselben unterbrochen werden Stop Error 0x000000A5Error.
Zurücksetzen von BIOS / UEFI auf die Standardeinstellungen
Wenn keine der oben genannten Methoden für Sie funktioniert hat und Sie zuvor sichergestellt haben, dass Sie die neueste BIOS / UEFI-Version verwenden und dass Standard PC HAL aktiv ist, besteht eine letzte Korrektur, die das Problem für Sie beheben könnte, darin, alle zurückzusetzen BIOS- oder UEFI-Einstellungen auf die Standardwerte.
Beachten Sie, dass wir Ihnen aufgrund der Fragmentierung der BIOS-Versionen und der Tatsache, dass neuere Rigs stattdessen UEFI verwenden, keine endgültige Anleitung zur Verfügung stellen können, mit der Sie die Werte von BIOS oder UEFI auf die Standardwerte zurücksetzen können.
Aus diesem Grund haben wir zwei separate Handbücher erstellt, mit denen Sie dies unabhängig von der von Ihnen verwendeten Boot-Technologie (BIOS oder UEFI) tun können. Befolgen Sie die Anweisungen, die für Ihre aktuelle Situation gelten.
Zurücksetzen der BIOS-Einstellungen auf Standard
- Schalten Sie Ihren Computer ein (oder starten Sie ihn neu) und drücken Sie die Setup-Taste (Boot-Taste), sobald Sie zum ursprünglichen Bildschirm gelangen.
Hinweis: Wenn die Starttaste nicht auf dem Bildschirm angezeigt wird, versuchen Sie es mit Esc, Del, F1, F2, F4, F8, F12 oder suchen Sie online nach der entsprechenden Setup-Taste.
- Suchen Sie in Ihren BIOS-Einstellungen nach einer Option mit dem Namen Setup-Standardeinstellungen (oder Setup Default, Factory Default oder Reset to Default), bestätigen und speichern Sie die Änderungen, um zur BIOS-Standardkonfiguration zurückzukehren.
Hinweis: Wenn Sie über die generische BIOS-Version verfügen, die die meisten Hersteller verwenden, können Sie durch Drücken auf die Standardeinstellungen zurückkehren F9 Sobald Sie in der BIOS-Einstellung Speisekarte.
- Wenn Sie sichergestellt haben, dass die Änderungen gespeichert sind, beenden Sie die BIOS-Einstellungen und versuchen Sie erneut, die Windows 7-Installation durchzuführen, um festzustellen, ob das Problem weiterhin auftritt.
Zurücksetzen der UEFI-Einstellungen auf die Standardeinstellungen
- Drücken Sie Windows-Taste + R. zu öffnen a Lauf Dialogbox. Geben Sie als Nächstes ‘ms-settings: recovery ’und drücke Eingeben das öffnen Wiederherstellungsmenü des die Einstellungen App.
- Sobald Sie in der landen Wiederherstellung Klicken Sie im Fenster auf Schaltfläche "Neustart" verknüpft mit Fortgeschrittenes Start-up.
- Nachdem Sie dies getan haben, wird Ihr Computer direkt in der neu gestartet Erweiterte Optionen Speisekarte. Wenn Sie an diesem Punkt angelangt sind, navigieren Sie zu Fehlerbehebung> Erweiterte Optionen und klicken Sie auf UEFI / BIOS-Firmware die Einstellungen.
- Klicken Sie in den UEFI-Einstellungen auf das Menü Einstellungen und suchen Sie nach der Option Restore Defaults (oder ähnlichem).
- Schließen Sie als Nächstes den Vorgang ab und speichern Sie die Änderungen, bevor Sie das beenden UEFI-Einstellungen.
- Versuchen Sie beim nächsten Systemstart erneut, Windows 7 zu installieren, und prüfen Sie, ob Sie den Vorgang abschließen können, ohne auf das Problem zu stoßenFehler 0x000000A5Error.