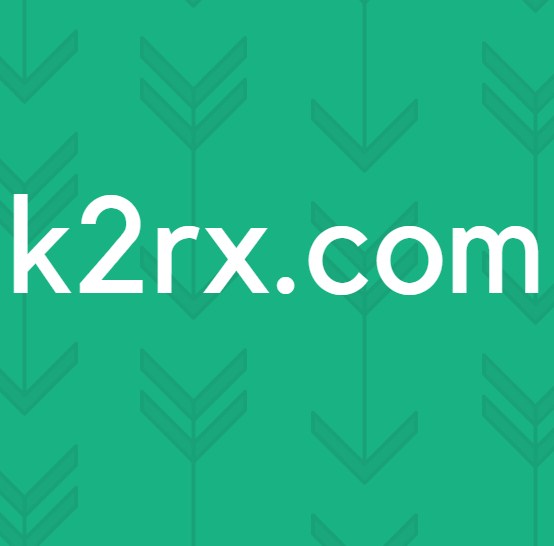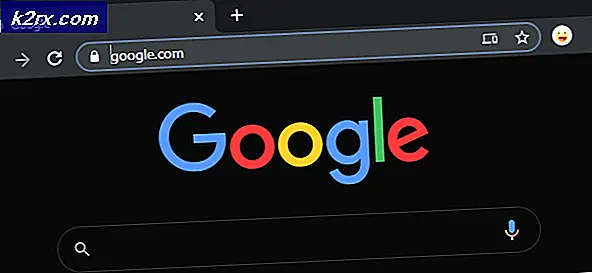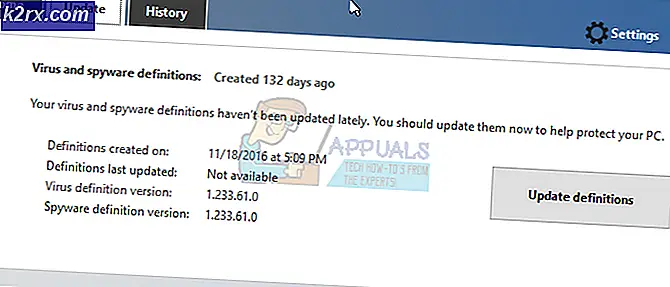Deaktivieren Sie die Kontextmenüs im Windows 10-Datei-Explorer, im Startmenü und in der Taskleiste
Ein Kontextmenü oder ein Kontextmenü in Windows ist ein Menü, das eine Reihe von Auswahlmöglichkeiten bietet, wenn der Benutzer einen Rechtsklick verwendet. Dieses Menü funktioniert unterschiedlich und zeigt je nach Anwendung oder Bereich unterschiedliche Optionen an. Windows verfügt auch über eine Einstellung zum Deaktivieren und Aktivieren der Kontextmenüs. Einige Eltern möchten möglicherweise das Kontextmenü für Kinder deaktivieren, die immer die Verknüpfungen auf dem Desktop durcheinander bringen. Einige andere Benutzer haben möglicherweise auch Probleme mit dem Kontextmenü, das beim Klicken mit der rechten Maustaste nicht angezeigt wird. Sie können daher auch in diesem Artikel überprüfen, ob ihre Einstellungen korrekt sind und das Kontextmenü auf ihrem System aktiviert ist oder nicht.
1. Deaktivieren des Kontextmenüs im Datei-Explorer und auf dem Desktop
Dadurch wird nur das Kontextmenü aus dem Datei-Explorer und dem Desktop entfernt, nicht jedoch die Optionen, die über das Kontextmenü verfügbar sind. Benutzer können weiterhin die Tastenkombinationen und andere Methoden verwenden, um auf diese Optionen zuzugreifen. Das Kopieren und Einfügen von Tastaturkürzeln funktioniert weiterhin, wenn Sie dies beim Deaktivieren des Kontextmenüs vermissen. Mit den folgenden Methoden können Sie den Rechtsklick sowohl auf den Desktop als auch auf den Datei-Explorer deaktivieren oder aktivieren.
1.1 Verwenden des Editors für lokale Gruppenrichtlinien
Die Einstellung für diese spezielle Aufgabe finden Sie im Editor für lokale Gruppenrichtlinien. Gruppenrichtlinien verfügen über alle Einstellungen, über die Sie Ihr Betriebssystem steuern können. Jede der Einstellungen im Gruppenrichtlinien-Editor enthält zusätzliche Informationen zu dieser Einstellung. Sie müssen nur zu der Einstellung navigieren und sie aktivieren, damit sie funktioniert.
Wenn Sie jedoch die Windows Home Edition verwenden, müssen Sie den lokalen Gruppenrichtlinien-Editor aktivieren.
- Öffne das Lauf Dialogfeld durch Drücken der Windows und R Schlüssel zusammen. Geben Sie nun „gpedit.msc”In der Box und drücken Sie die Eingeben Schlüssel zum Öffnen der Lokaler Gruppenrichtlinien-Editor Fenster.
- Navigieren Sie in der Kategorie Benutzerkonfiguration zum folgenden Pfad:
Benutzerkonfiguration \ Administrative Vorlagen \ Windows-Komponenten \ Datei-Explorer \
- Doppelklicken Sie auf eine Einstellung mit dem Namen „Entfernen Sie das Standardkontextmenü von File Explorer”Und es öffnet sich in einem anderen Fenster. Ändern Sie nun die Umschaltoption von Nicht konfiguriert zu aktiviert.
- Zuletzt klicken Sie auf die Anwenden und OK Schaltflächen zum Speichern der Änderungen. Dadurch wird das Kontextmenü für Desktop und Datei-Explorer deaktiviert.
- Zu aktivieren Wenn das Kontextmenü wieder angezeigt wird, müssen Sie nur die Umschaltoption auf ändern Nicht konfiguriert oder Deaktiviert in Schritt 3.
1.2 Verwenden des Registrierungseditors
Eine andere Methode zum Deaktivieren des Kontextmenüs im Datei-Explorer und auf dem Desktop ist die Registrierung. Dies ist auch die einzige verfügbare Option für Windows Home-Benutzer. Im Gegensatz zum Gruppenrichtlinien-Editor sind einige der technischen Schritte von den Benutzern erforderlich. Um diese spezielle Einstellung zu aktivieren, muss der Benutzer den fehlenden Schlüssel / Wert im Registrierungseditor erstellen. Wir empfehlen Benutzern außerdem, ein Backup zu erstellen, bevor neue Änderungen in der Registrierung ihres Systems vorgenommen werden. Führen Sie die folgenden Schritte aus, um das Kontextmenü zu deaktivieren oder zu aktivieren:
- Öffne ein Lauf Dialogfeld durch Drücken der Windows + R. Tasten zusammen auf Ihrer Tastatur. Geben Sie dann „regedit”In diesem Feld und drücken Sie die Eingeben Schlüssel zum Öffnen der Registrierung Editor. Klick auf das Ja Taste für UAC Eingabeaufforderung (Benutzerkontensteuerung).
- Navigieren Sie in der Struktur "Aktueller Benutzer" zum folgenden Pfad:
HKEY_CURRENT_USER \ Software \ Microsoft \ Windows \ CurrentVersion \ Policies \ Explorer
- In dem Forscher Klicken Sie mit der rechten Maustaste auf das rechte Fenster und wählen Sie die Neu> DWORD (32-Bit) Wert Möglichkeit. Geben Sie den Namen für diesen Wert als „NoViewContextMenuUnd speichere es.
- Doppelklicken Sie auf diesen neu erstellten Wert und ändern Sie die Wertdaten in 1.
- Stellen Sie nach allen Konfigurationen sicher, dass Sie neu starten Ihr System, um diese Änderungen anzuwenden. Dadurch wird das Kontextmenü sowohl für den Desktop als auch für den Datei-Explorer deaktiviert.
- Wenn du möchtest aktivieren Ändern Sie im Kontextmenü erneut die Wertdaten in 0, oder einfach entfernen der Wert aus dem Registrierungseditor.
2. Deaktivieren des Kontextmenüs über das Startmenü unter Windows 10
Dies ist eine ziemlich nützliche Funktion im Startmenü. Als Administrator können Sie diese Optionen jedoch für einen Standardbenutzer deaktivieren. Wenn Sie nur möchten, dass sie die Anwendung verwenden und keine zusätzliche Option für diese Anwendung öffnen.
Die Standardeinstellung für diese bestimmte Aufgabe finden Sie im Editor für lokale Gruppenrichtlinien. Benutzer müssen dies nur aktivieren, und der Rest der Arbeit wird erledigt. Da der lokale Gruppenrichtlinien-Editor jedoch nicht in allen Versionen des Windows-Betriebssystems verfügbar ist, fügen wir auch die Registrierungseditor-Methode hinzu. Alle folgenden Methoden funktionieren gleich und deaktivieren das Kontextmenü im Startmenü Ihres Systems.
2.1 Verwenden des lokalen Gruppenrichtlinien-Editors
Mit dem lokalen Gruppenrichtlinien-Editor können Sie verschiedene Einstellungen des Betriebssystems ändern. Einige der Einstellungen sind möglicherweise nicht in der Standard-Windows-Einstellungs-App verfügbar. Die meisten davon finden Sie jedoch im lokalen Gruppenrichtlinien-Editor. Diese Einstellung kann sowohl auf den Computer als auch auf den aktuellen Benutzer angewendet werden. Der Pfad ist derselbe, die Kategorie unterscheidet sich jedoch im Fenster "Editor für lokale Gruppenrichtlinien". Befolgen Sie die nachstehende Anleitung, um das Kontextmenü für das Startmenü zu deaktivieren.
Wenn Sie jedoch die Windows Home Edition verwenden, müssen Sie den lokalen Gruppenrichtlinien-Editor aktivieren.
- Drücken Sie die Windows + R. Schlüssel zum Öffnen a Lauf Dialog und geben Sie “gpedit.msc" drin. Klick auf das OK Taste oder drücken Sie die Eingeben Schlüssel zum Öffnen der Lokaler Gruppenrichtlinien-Editor Fenster.
- Navigieren Sie im Fenster Editor für lokale Gruppenrichtlinien zu dieser bestimmten Einstellung:
Computerkonfiguration \ Administrative Vorlagen \ Startmenü und Taskleiste \
Hinweis: Wir verwenden die Einstellung in der Benutzerkonfiguration, Sie können diese auch in der Computerkonfiguration festlegen.
- Doppelklicken Sie auf „Deaktivieren Sie Kontextmenüs im Startmenü”Und es wird in einem neuen Fenster geöffnet. Ändern Sie die Umschaltoption von Nicht konfiguriert zu aktiviert.
- Klick auf das Okay/Anwenden Schaltfläche, um die vorgenommenen Änderungen zu speichern. Dadurch werden die Kontextmenüs im Startmenü Ihres Systems deaktiviert.
- Zu aktivieren es zurück, ändern Sie einfach die Umschaltoption zurück auf Nicht konfiguriert oder Deaktiviert in Schritt 3.
2.2 Verwenden des Registrierungseditors
Der Registrierungseditor ist eine weitere Methode für diese spezielle Einstellung. Wenn Sie die Methode des lokalen Gruppenrichtlinien-Editors verwenden, werden der Schlüssel und der Wert im Registrierungseditor für diese Einstellung automatisch aktualisiert. Wenn Sie jedoch keinen Zugriff auf den lokalen Gruppenrichtlinien-Editor haben, müssen Sie den fehlenden Schlüssel oder Wert für diese Einstellung erstellen. Es ist eine etwas technische Methode für Anfänger, aber Sie können sie leicht erreichen, indem Sie die folgenden Schritte ausführen.
Hinweis: Der Pfad für den Schlüssel in der aktuellen Maschinenstruktur und der aktuellen Benutzerstruktur ist identisch, die Struktur ist jedoch unterschiedlich.
- Öffne ein Lauf Dialog durch Drücken der Windows + R. Geben Sie die Tasten auf Ihrer Tastatur ein und geben Sie „regedit“, und drücken Sie die Eingeben Schlüssel zum Öffnen Registierungseditor. Sie können es auch über das öffnen Windows-Suche Feature.
Hinweis: Klick auf das Ja Schaltfläche, wenn Sie dazu aufgefordert werden UAC (Benutzerkontensteuerung). - Im Fenster des Registrierungseditors müssen Sie zu diesem Schlüssel navigieren:
HKEY_CURRENT_USER\Software\Policies\Microsoft\Windows\Explorer
Hinweis: Wir benutzen die Aktueller Benutzer In dieser Methode können Sie auch die verwenden Aktuelle Maschine Bienenstock.
- Klicken Sie mit der rechten Maustaste auf den rechten Bereich und wählen Sie die Neu> DWORD (32-Bit) Wert Möglichkeit. Nennen Sie diesen neu erstellten Wert „DisableContextMenusInStart“.
- Doppelklicken Sie auf diesen neuen Wert. Daraufhin wird ein Dialogfeld geöffnet, in dem Sie die Wertdaten ändern können 1.
- Wenn Sie mit allen Konfigurationen fertig sind, stellen Sie sicher, dass neu starten den Computer, um die Änderungen zu übernehmen.
- Zu aktivieren In den Kontextmenüs zurück zum Startmenü müssen Sie die Wertdaten des Wertes in ändern 0 oder nur entfernen der Wert aus dem Registrierungseditor.
3. Deaktivieren des Kontextmenüs in der Taskleiste
Über das Kontextmenü der Taskleiste können Benutzer verschiedene Optionen in ihrer Taskleiste ein- oder ausblenden. Es zeigt alle Anpassungsoptionen und Einstellungen für die Taskleiste. Es ist eine ziemlich verbreitete und eine der am häufigsten verwendeten Funktionen des Windows-Betriebssystems. Wenn der PC jedoch von mehreren Benutzern verwendet wird, können Sie das Kontextmenü der Taskleiste für andere Standardbenutzer deaktivieren. Dadurch wird verhindert, dass Benutzer die Taskleistenoptionen ändern und nicht mit der rechten Maustaste auf die Taskleiste klicken können. Wir zeigen Ihnen Methoden, mit denen Sie die Kontextmenüs für die Taskleiste einfach deaktivieren können.
3.1 Verwenden des lokalen Gruppenrichtlinien-Editors
Einige der Einstellungen sind möglicherweise nicht in der Systemsteuerung oder in der Einstellungen-App verfügbar. Die Einstellung zum Deaktivieren des Kontextmenüs der Taskleiste finden Sie im lokalen Gruppenrichtlinien-Editor. Es enthält auch Details zu dieser speziellen Richtlinieneinstellung. Befolgen Sie die folgenden Schritte, um es zu überprüfen:
Hinweis: Wenn Sie das Betriebssystem Windows Home verwenden, überspringen Sie diese Methode. Dies liegt daran, dass der Editor für lokale Gruppenrichtlinien für die Windows Home Editions nicht verfügbar ist.
- Drücken Sie die Windows + R. Tastenkombination auf Ihrer Tastatur zum Öffnen eines Lauf Dialogbox. Geben Sie nun „gpedit.msc”Und drücken Sie die Eingeben Schlüssel zum Öffnen der Lokaler Gruppenrichtlinien-Editor auf Ihrem System.
- Navigieren Sie im Fenster Editor für lokale Gruppenrichtlinien zum folgenden Pfad:
Benutzerkonfiguration \ Administrative Vorlagen \ Startmenü und Taskleiste \
- Doppelklicken Sie auf die Einstellung „Entfernen Sie den Zugriff auf die Kontextmenüs für die Taskleiste”Und es öffnet sich in einem anderen Fenster. Ändern Sie nun die Umschaltoption von Nicht konfiguriert zu aktiviert.
- Zuletzt müssen Sie auf klicken Bewerben / Ok Schaltfläche, um die Änderungen zu speichern. Dadurch wird das Kontextmenü für die Taskleiste deaktiviert. Benutzer können nicht mit der rechten Maustaste auf die Taskleiste klicken.
- Zu aktivieren Wenn Sie zurück sind, müssen Sie die Umschaltoption wieder auf ändern Nicht konfiguriert oder Deaktiviert in Schritt 3.
3.2 Verwenden des Registrierungseditors
Eine andere Methode zum Deaktivieren des Kontextmenüs der Taskleiste ist die Verwendung des Registrierungseditors. Wenn Sie den lokalen Gruppenrichtlinien-Editor bereits verwendet haben, wird Ihre Registrierung automatisch aktualisiert. Wenn Sie jedoch direkt die Registrierungseditor-Methode verwenden, müssen Sie den fehlenden Wert erstellen und dann die Wertedaten für die Aktivierung festlegen. Wir empfehlen Benutzern immer, ein Backup zu erstellen, bevor Sie Änderungen an der Windows-Registrierung vornehmen. Befolgen Sie die nachstehende Anleitung, um das Kontextmenü zu deaktivieren:
- Drücken Sie die Windows + R. Tastenkombination auf Ihrer Tastatur zum Öffnen der Lauf Dialogbox. Geben Sie nun „regedit”Darin und drücken Sie die Eingeben Schlüssel zum Öffnen der Registierungseditor auf Ihrem System.
Hinweis: Wenn Sie dazu aufgefordert werden UAC (Benutzerkontensteuerung) und klicken Sie dann auf das Ja Taste. - Navigieren Sie in der aktuellen Benutzerstruktur zur folgenden Explorer-Taste:
HKEY_CURRENT_USER \ Software \ Microsoft \ Windows \ CurrentVersion \ Policies \ Explorer
- In dem Forscher Klicken Sie mit der rechten Maustaste auf das rechte Fenster und wählen Sie die Neu> DWORD (32-Bit) Wert. Nennen Sie diesen Wert „NoTrayContextMenu“.
- Doppelklicken Sie auf den neu erstellten Wert und ändern Sie die Wertdaten in 1.
- Stellen Sie nach allen Konfigurationen sicher, dass Sie neu starten Ihr System, um die Änderungen zu übernehmen. Dadurch wird das Kontextmenü für die Taskleiste deaktiviert.
- Zu aktivieren es zurück, Sie müssen die Wertdaten ändern in 0 oder entfernen das NoTrayContextMenu Wert aus der Registrierung.