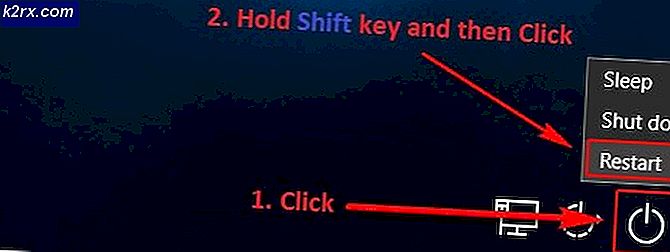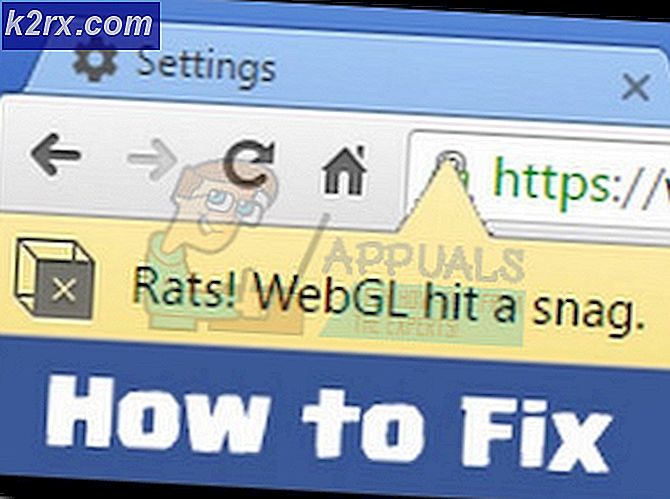So sichern Sie Outlook 2016, 2013, 2010
E-Mails stehen im Mittelpunkt der Kommunikation zwischen den Vertretern der Organisation. Benutzer, die den größten Teil ihres Arbeitstages damit verbringen, E-Mails zu senden und Meetings zu organisieren, können bezeugen, wie wichtig es ist, eine sichere Kopie Ihrer E-Mail-Kommunikation zu behalten. Wenn sich Ihre Arbeit um Microsoft Outlook dreht, sollten Sie Ihre Anwendungsdateien (E-Mails, Kontakte, Kalender usw.) an einem sicheren Ort sichern.
Wenn Sie regelmäßige Backups durchführen, ist der Wechsel zu einem neuen PC oder einem neuen Outlook-Konto keine Sorge. Ein Outlook-Backup eliminiert das Risiko von Datenverlust und ermöglicht es Ihnen, ein zuverlässiges Offline-E-Mail-Archiv zu führen.
Zum Glück für die Benutzer ist das Sichern von Outlook-Anwendungsdaten viel einfacher, angefangen mit Office 2010. Anstatt sich über viele Ordner Gedanken zu machen, wird Ihr Backup in einer einzigen Datei gespeichert. Dies ermöglicht Ihnen, die PST-Datei mit minimalem Aufwand auf einem anderen Computer zu importieren.
Um den Prozess noch weiter zu optimieren, haben wir eine vollständige Anleitung zur Sicherung aller Ihrer E-Mails, Kontakte, Kalender, Aufgaben und einiger Anwendungseinstellungen erstellt. Wenn Sie auf einen neuen PC migrieren, lesen Sie unbedingt die zweite Anleitung zum Importieren von Outlook-Backups.
Hinweis: Die folgenden Anleitungen sind mit Outlook 2010, Outlook 2013 und Outlook 2016 kompatibel.
So exportieren Sie eine Outlook-Sicherungsdatei
- Um Ihre Dateien in Outlook 2016, 2013 zu sichern, rufen Sie das Menü Datei auf und klicken Sie dann auf Öffnen und Exportieren (aus dem Menü auf der linken Seite). Klicken Sie nun auf Importieren / Exportieren.
Hinweis: In Outlook 2010 - Gehen Sie zu Datei> Optionen> Erweitert> Exportieren. - Klicken Sie auf Datei exportieren, um sie zu markieren, und klicken Sie dann auf Weiter .
- Wählen Sie Outlook-Datendatei (.pst) aus, und klicken Sie erneut auf Weiter .
- Auf diesem Bildschirm müssen Sie auswählen, welche Ordner und Dateien Sie sichern möchten. Sofern Sie nicht bereits über eine Sicherung verfügen, empfiehlt es sich, eine vollständige Sicherung aller Dateien zu erstellen. Klicken Sie dazu auf die E-Mail-Adresse, die mit Ihrem Konto verknüpft ist, um es zu markieren, und vergewissern Sie sich, dass das Kontrollkästchen neben Unterordner einbeziehen aktiviert ist. Klicken Sie auf Weiter, um fortzufahren.
Hinweis: Wenn Sie bestimmte Daten sichern möchten, wählen Sie den entsprechenden Ordner aus und klicken Sie auf " Weiter" . Stellen Sie jedoch sicher, dass die Option Untergeordnete Ordner einschließen aktiviert ist. Wenn Sie noch mehr Filter auf Ihr Backup anwenden möchten, können Sie die Schaltfläche Filter verwenden . Sie können selektives Backup basierend auf Wörtern, Orten oder Zeitzonen durchführen. - Verwenden Sie die Schaltfläche Durchsuchen, um den Pfad festzulegen, in dem die Sicherung erstellt werden soll. Sie können ihm auch einen benutzerdefinierten Namen geben. Wenn Sie Duplikate vermeiden möchten, wählen Sie die Option Duplikate durch exportierte Elemente ersetzen und klicken Sie auf Fertig stellen .
- Wenn Sie vertrauliche Informationen in Ihrem Backup haben, ist es am besten, an diesem Punkt ein Passwort zu setzen.
- Je nachdem, wie viele Informationen Sie haben, kann es mehr als 5 Minuten dauern, bis der Vorgang abgeschlossen ist.
Das ist es! Sie haben Ihre Outlook-Daten erfolgreich gesichert.
So importieren Sie eine PST-Sicherungsdatei
Beachten Sie, dass die Backup-PST-Datei dieselben Eigenschaften wie jede andere Datei hat. Das heißt, Sie können es frei auf Ihrem Computer verschieben oder auf ein externes Laufwerk kopieren und auf einen anderen PC verschieben. Eine andere Sache zu berücksichtigen ist, dass diese PST-Datei keine Live-Datei ist. Dies bedeutet, dass es nach der Erstellung nicht mit neuen E-Mails, Kontakten und Kalenderinformationen aktualisiert wird. Outlook behält eine aktualisierte PST-Datei in Dokumente> Outlook-Dateien . Aber da es lokal gespeichert ist, kann es aufgrund verschiedener Faktoren brechen.
PRO TIPP: Wenn das Problem bei Ihrem Computer oder Laptop / Notebook auftritt, sollten Sie versuchen, die Reimage Plus Software zu verwenden, die die Repositories durchsuchen und beschädigte und fehlende Dateien ersetzen kann. Dies funktioniert in den meisten Fällen, in denen das Problem aufgrund einer Systembeschädigung auftritt. Sie können Reimage Plus herunterladen, indem Sie hier klickenNachdem Sie Ihre Outlook-Sicherung erstellt haben, können Sie sie wie folgt in einen neuen Computer importieren.
Hinweis: Die folgende Anleitung funktioniert in Outlook 2016, Outlook 2013 und Outlook 2010.
- Erweitern Sie im Outlook-Hauptfenster die Registerkarte Datei, und wählen Sie im Menü rechts die Option Öffnen und exportieren .
Hinweis: Wechseln Sie in Outlook 2010 zu Datei> Öffnen> Importieren. - Wählen Sie Von einem anderen Programm oder einer anderen Datei importieren und klicken Sie dann auf Weiter .
- Wählen Sie dann Outlook-Datendatei und klicken Sie auf Weiter .
- Klicken Sie im nächsten Fenster auf die Schaltfläche Durchsuchen, um zur Sicherungsdatei zu navigieren. Sobald Sie es geladen haben, können Sie das Menü Optionen verwenden, um Duplikate zu verhindern oder sie durch vorhandene Elemente zu ersetzen. Klicken Sie auf Weiter, um fortzufahren.
Hinweis: Wenn das zu importierende Backup neuer ist als die aktuellen E-Mails, empfiehlt es sich, Duplikate zu ersetzen . Wenn es älter ist, verwenden Sie die Option Keine Duplikate importieren . - Jetzt müssen Sie angeben, welche Ordner Sie benötigen und wo Sie sie importieren möchten. Wenn Sie die gesamte Sicherung importieren möchten, wählen Sie Outlook-Datendatei und klicken Sie auf Fertig stellen .
Hinweis: Sie können einzelne Ordner auch wie im ersten Handbuch auswählen und importieren. Darüber hinaus können Sie Elemente in denselben Ordner importieren auswählen : und verwenden Sie das Dropdown-Menü, um einen benutzerdefinierten Ordner auszuwählen.
Das ist es! Sie haben erfolgreich eine Outlook-Sicherung importiert.
PRO TIPP: Wenn das Problem bei Ihrem Computer oder Laptop / Notebook auftritt, sollten Sie versuchen, die Reimage Plus Software zu verwenden, die die Repositories durchsuchen und beschädigte und fehlende Dateien ersetzen kann. Dies funktioniert in den meisten Fällen, in denen das Problem aufgrund einer Systembeschädigung auftritt. Sie können Reimage Plus herunterladen, indem Sie hier klicken