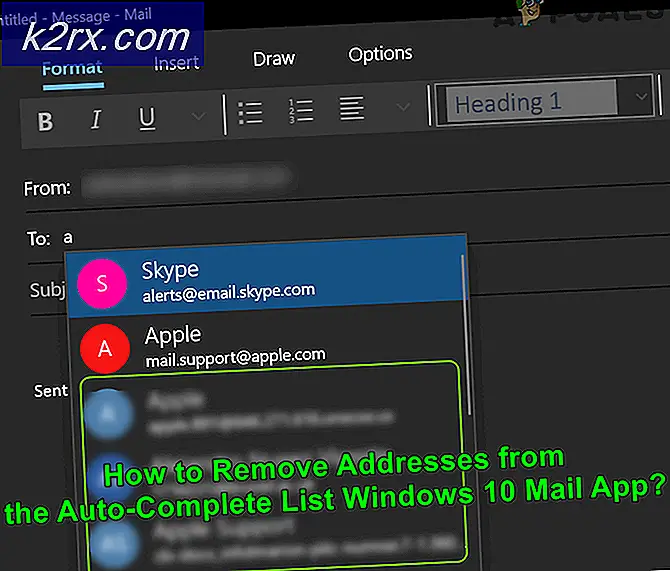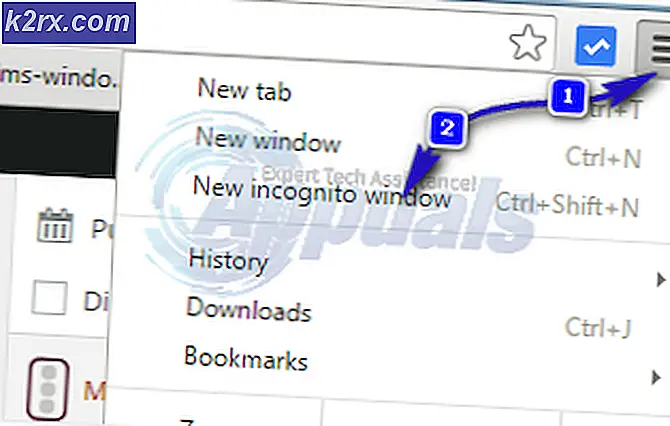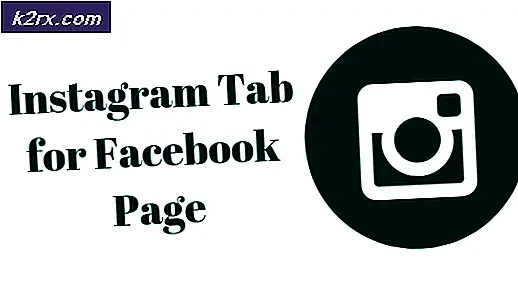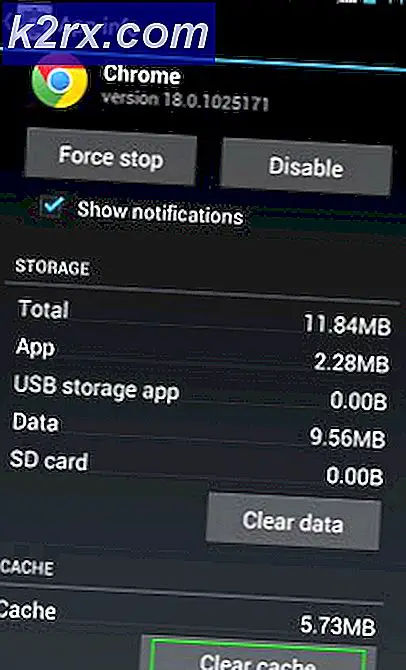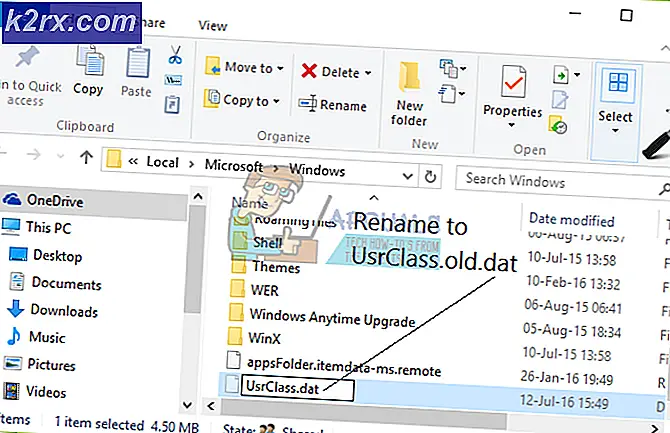Wie man mit Mednafen Ihre Linux-Box in eine Arcade verwandelt
Mednafen ist ein Multi-System-Emulator, mit dem Spielekonsole-Opcode in einer GNU / Linux-Umgebung ausgeführt wird. Der Emulator wurde für die Verwendung mit ROM-Dateien von mehreren verschiedenen gängigen Konsolenplattformen entwickelt. Es ermöglicht einem Linux-PC oder mobilen Gerät, sich ähnlich wie SNES, Sega Genesis oder GameBoy zu verhalten. Die Emulation unterscheidet sich nicht wesentlich von echter Hardware, was sie für diejenigen attraktiv macht, die beim Spielen authentisch spielen wollen. Der unpassende Name für die Technologie kommt angeblich von Meinem Emulator braucht keinen ausgezeichneten Namen. Als Open-Source-Anwendung war mednafen nicht dafür gedacht, Software-Piraten ROM-Dateien über das Internet auszutauschen. Vielmehr ist die App für Bastler und Spieler gedacht, die Homebrew-Public-Domain-Spiele ohne die Notwendigkeit von Original-Hardware spielen wollen. Es kann auch akzeptabel mit Spielen verwendet werden, die Spieler legal von einer externen Schnittstelle erhalten, die mit echten Patronen verbunden ist. Jegliche Verwendung von mednafen in anderen Kontexten verstößt gegen die Nutzungsvereinbarung.
Allerdings gibt es hunderte von Homebrew-Spielen für diese Konsolen, die vollständig mit der Plattform von mednafen kompatibel sind. Sie können den Emulator problemlos mit den Repositorys Ihrer Linux-Distribution erwerben. Verwenden Sie einfach den Paketmanager, den Sie gewohnt sind. Die Software emuliert die Art von Mikrochips, die die ROM-Dateien unter ihrer ursprünglichen Hardware ausführen mussten. Selbst Computer mit relativ anämischen Systemressourcen können viele Homebrew-Titel auf diese Weise ausführen.
Methode 1: Ausführen von Homebrew-ROM-Dateien mit mednafen
Angenommen, Sie haben bereits die Software installiert und eine Homebrew-ROM-Datei legal erworben, öffnen Sie ein Terminalfenster, indem Sie STRG + ALT + T gedrückt halten oder es über ein Menü Anwendungen oder Whisker starten. Geben Sie an der CLI-Eingabeaufforderung den folgenden Befehl ein:
mednafen /path/to/homebrew/game.rom
Ersetzen Sie den Pfad durch die Datei, die Sie starten möchten. Die neueste Version der Software unterstützt ROM-Dateien für die folgenden Plattformen:
- Sega Genesis
- NeoGeo Pocket & Pocket Farbe
- Bandai WunderSwan
- PC-Engine SuperGrafx
- PC-FX
- TurboGrafx 16
- Virtueller Junge
- NES & SNES
- GameBoy, GameBoy Farbe & GameBoy Advance
- Atari Luchs
Wenn Sie die Software starten, werden Sie einen Datenstrom im Terminal-Fenster bemerken. Ein anderes Fenster wird darüber springen. Das Spiel läuft innerhalb dieses Fensters. Die Informationen in diesem Abschnitt beziehen sich auf Grafikadapter und andere Kompatibilitätsprobleme. Diese Informationen können sehr nützlich sein, wenn Sie versuchen, eine sture ROM-Datei zu beheben, aber Sie können das meiste davon ignorieren. Wenn Ihr Spiel jemals aufhört zu funktionieren und Sie es nicht mit der Esc-Taste verlassen konnten, könnten Sie sich tatsächlich wieder auf das Terminal-Fenster konzentrieren und STRG + C drücken, um es sauber zu stoppen. Die mednafen-Terminal-Software hinterlässt dann tatsächlich eine etwas spöttische Aussage, bevor sie das Programm beendet.
Unter normalen Umständen würde das Drücken von Esc ein Spiel beenden. Durch Drücken von F11 wird stattdessen ein Hard-Reset für Ihr Spiel ausgeführt. Dies ist das gleiche wie beim Einschalten einer echten Videospielkonsole. Bitte beachten Sie, dass ALT + Enter die Kombination ist, die für die Eingabe einer Vollbildumgebung verwendet wird. Während F11 normalerweise an Vollbildbefehle gebunden ist, wird das Spiel durch Drücken von in mednafen zurückgesetzt. Vollbildoptionen bieten eine viel bessere Auflösung als die, die in einem einfachen Fenster wiedergegeben werden. Die Fenstergeometrie wird sich selbst auf das setzen, was für die Plattform, für die das ROM geschrieben wurde, sinnvoll ist. Wenn es sich um ein GameBoy oder GameBoy Color ROM handelt, bietet es verständlicherweise viel niedrigere Auflösungen als das für den TurboGrafx 16 oder eine vergleichbare Konsole geschriebene. Die Farbtiefe hängt mehr von den Hardware-Erwartungen ab als von Ihrer eigenen Hardware. Wenn Sie ein Fenster im Vollbildmodus anzeigen, wird zusätzlich die Menge an Bildschirmreißen verringert, die Sie erleben werden.
PRO TIPP: Wenn das Problem bei Ihrem Computer oder Laptop / Notebook auftritt, sollten Sie versuchen, die Reimage Plus Software zu verwenden, die die Repositories durchsuchen und beschädigte und fehlende Dateien ersetzen kann. Dies funktioniert in den meisten Fällen, in denen das Problem aufgrund einer Systembeschädigung auftritt. Sie können Reimage Plus herunterladen, indem Sie hier klickenMethode 2: Speichern und Verwalten von Spielen
Während mednafen die gleiche Art von Batterie-Backups emulieren kann, die von original Hardware-definierten Kassetten verwendet wird, unterstützt es auch die Verwendung von Speicherstatus. Das Programm erzeugt eine Datei, die den genauen Inhalt dessen speichert, was in den RAM-Adressen des Spiel-Opcodes gewesen wäre, wenn es unter echter Hardware ausgeführt worden wäre. Dies sind im Wesentlichen Snapshots der virtualisierten Hardware. Drücken Sie die Taste F5, um eine zu nehmen. Am unteren Rand Ihres emulierten Bildschirms wird eine Nachricht angezeigt, die angibt, dass der Status 0 gespeichert wurde.
Wenn Sie F5 erneut drücken würden, würde dies direkt über dem vorherigen Zustand speichern, den Sie gespeichert haben. Dies überschreibt alle Informationen, die in diesem vorherigen Speicherzustand gehalten wurden.
Jeder Sicherungsstatus stellt eine separate separate Datendatei innerhalb des .mednafen-Verzeichnisses in Ihrem Basisverzeichnis dar. Sie werden in einem Unterverzeichnis mit dem Titel mcs in einem komprimierten Zustand gehalten, wobei jeder eine Dateiendung hat, die angibt, zu welchem Status er gehört. Sie können diese immer auf ein anderes Laufwerk kopieren, wenn Sie sie sichern möchten, aber Sie sollten nicht versuchen, sie selbst zu bearbeiten. Sie können ein Spiel dabei beschädigen. Wenn Sie den Speicherstatus ändern möchten, drücken Sie eine Zahl zwischen 0 und 9 auf der Tastatur. Daraufhin wird ein Bildschirm angezeigt, der Ihnen verschiedene Speicherplätze anzeigt, unter denen Sie einen Status speichern können. Dies bietet Ihnen den Luxus, für jedes gespielte Spiel bis zu zehn Saves zu haben. Sobald Sie eine Nummer ausgewählt haben, drücken Sie F5, um darunter zu speichern. Achten Sie darauf, dass Sie nicht versehentlich ein bestehendes Spiel speichern.
Drücken Sie F7, um den aktuell ausgewählten Speicherstatus zu laden, und beachten Sie, dass jeder Speicherstatus Ihnen einen separaten Screenshot anzeigt, der Ihnen anzeigt, welcher Speicherplatz wo gespeichert ist. Sie können drücken - um einen Speicherstatus-Slot nach unten zu verschieben und = um einen einzelnen Speicherstatus-Slot nach oben zu verschieben. Dies ermöglicht einen einfachen Wechsel der Slots während des Spielens. Im Gegensatz zur tatsächlichen Hardware funktionieren Saves unabhängig von der Region. Da die fraglichen Spiel-ROM-Dateien zunächst Freeware sind, fehlt ihnen weitgehend der Regionalcode.
Sie möchten vielleicht wiederholt Zustände speichern und laden, um über einen schwierigen Bereich des Spiels zu kommen, oder um vielleicht das Endergebnis verschiedener Entscheidungen herauszufinden, die ein Spielercharakter treffen könnte.
PRO TIPP: Wenn das Problem bei Ihrem Computer oder Laptop / Notebook auftritt, sollten Sie versuchen, die Reimage Plus Software zu verwenden, die die Repositories durchsuchen und beschädigte und fehlende Dateien ersetzen kann. Dies funktioniert in den meisten Fällen, in denen das Problem aufgrund einer Systembeschädigung auftritt. Sie können Reimage Plus herunterladen, indem Sie hier klicken