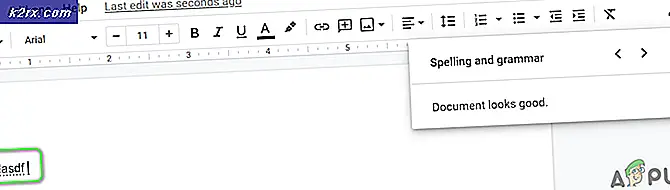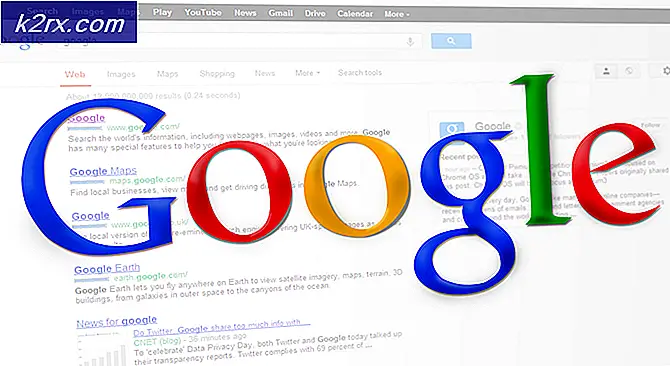Dual-Monitor-Hintergrundbild auf Creators Update
Es gibt eine Menge Geschichten und Erfahrungen von Endbenutzern in Bezug auf Probleme mit Windows 10 Creators Update (Version 1703). Was aktualisiert Creators? Creators Update ist eine neue Version des Windows 10-Betriebssystems, die an Ihre Computer geliefert wird, wenn Windows automatische Updates aktiviert hat. Es gibt viele Vorteile beim Aktualisieren von Windows 10 auf Version 1703, aber es gibt auch viele Probleme mit der Hardware, dem Betriebssystem und einigen Anwendungen. Eines der Probleme, die Endbenutzer haben, verwendet unterschiedliche Hintergründe auf zwei oder mehr Monitoren.
Das Ändern von Hintergrundbildern mit der Standardmethode funktioniert nicht, das Ändern von Hintergrundbildern mit dem Hintergrund-Manager kann eine Lösung sein, aber die Hintergrund-Manager-Software hat ihre eigenen Ärgernisse, weshalb sie nicht empfohlen wird. Dieses Problem trat auf, nachdem der Computer auf Windows 10 Version 1703 aktualisiert wurde. Davor funktionierten die Computer ohne diese Probleme.
Es gibt zwei Methoden, die Probleme bei der Änderung des Hintergrunds auf mehreren Monitoren lösen können.
PRO TIPP: Wenn das Problem bei Ihrem Computer oder Laptop / Notebook auftritt, sollten Sie versuchen, die Reimage Plus Software zu verwenden, die die Repositories durchsuchen und beschädigte und fehlende Dateien ersetzen kann. Dies funktioniert in den meisten Fällen, in denen das Problem aufgrund einer Systembeschädigung auftritt. Sie können Reimage Plus herunterladen, indem Sie hier klickenMethode 1: Ändern Sie Hintergrund durch Personalisierung
- Klicken Sie auf das Startmenü
- Gehe zu Einstellungen oder halte Windows-Taste + I gedrückt .
- Klicken Sie auf Personalisierung
- Wählen Sie Hintergrund
- Klicken Sie mit der rechten Maustaste auf eines der Bilder in Ihrem Bild-Repository, und klicken Sie auf Für Monitor 1 festlegen oder für Monitor 2 festlegen.
Wenn Sie mehr Monitore haben, müssen Sie den richtigen Monitor auswählen.
Methode 2: Ändern Sie den Hintergrund über die Systemsteuerung
- Klicken Sie auf Startmenü
- Geben Sie Powershell ein
- Klicken Sie mit der rechten Maustaste auf PowerShell und klicken Sie auf Als Administrator ausführen
- Klicken Sie auf Ja, um die Ausführung von Powershell mit Administratorrechten zu bestätigen, oder geben Sie Administratorkennwort ein, wenn Sie das Standardkonto verwenden
- Type Control / Name Microsoft.Personalization / pageWallpaper
- Wählen Sie Hintergrund
- Klicken Sie mit der rechten Maustaste auf eines der Bilder in Ihrem Bild-Repository, und klicken Sie auf Für Monitor 1 festlegen oder für Monitor 2 festlegen . Wenn Sie mehr Monitore haben, müssen Sie den richtigen Monitor auswählen.
PRO TIPP: Wenn das Problem bei Ihrem Computer oder Laptop / Notebook auftritt, sollten Sie versuchen, die Reimage Plus Software zu verwenden, die die Repositories durchsuchen und beschädigte und fehlende Dateien ersetzen kann. Dies funktioniert in den meisten Fällen, in denen das Problem aufgrund einer Systembeschädigung auftritt. Sie können Reimage Plus herunterladen, indem Sie hier klicken