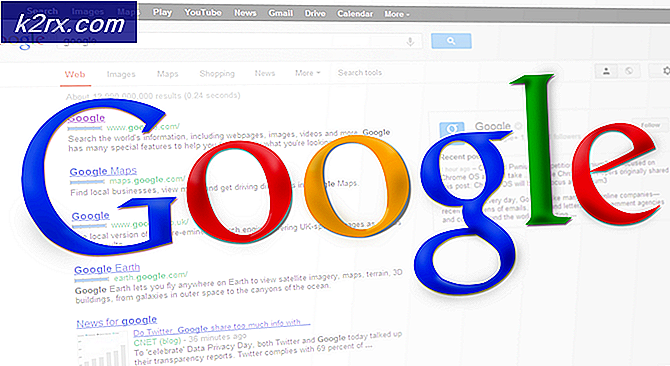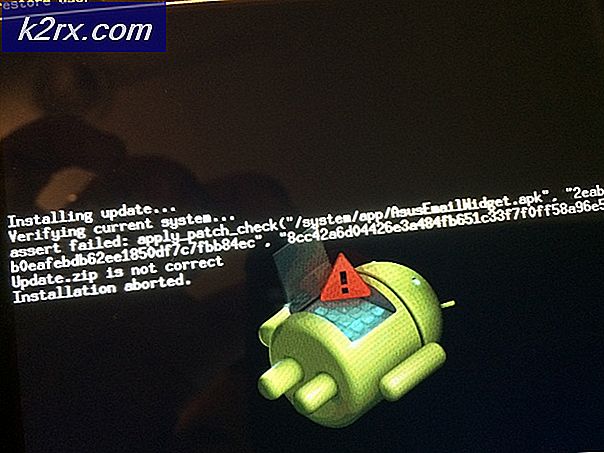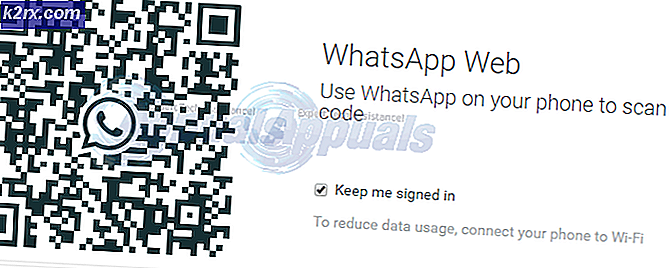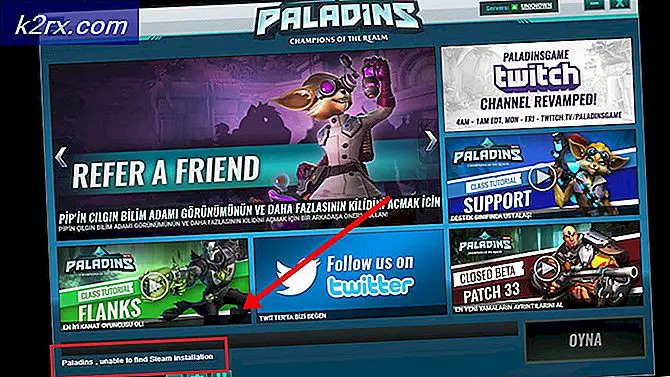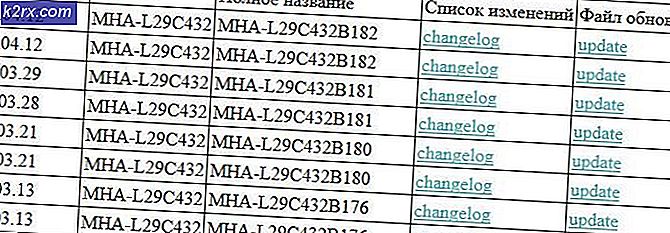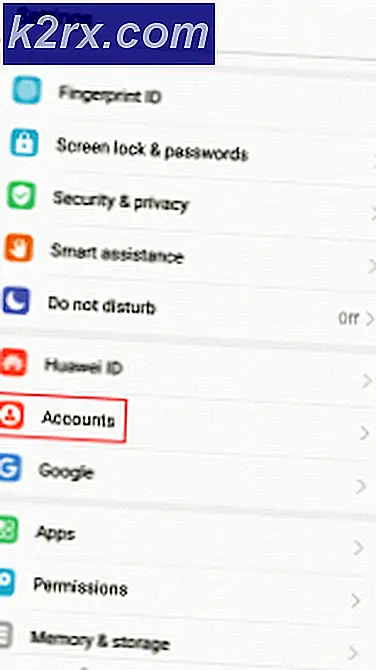Wie kann ich den Startfehler "Systemregistrierungsdatei fehlt" unter Windows beheben?
Wie sich herausstellt, stoßen einige Benutzer auf dieSystemregistrierungsdatei fehlt Fehler beim Booten. Infolgedessen können sie ihre Computer nicht konventionell starten. Die meisten betroffenen Benutzer melden, dass der Fehler einige Sekunden nach dem Erscheinen des endgültigen Ladebildschirms (des Startvorgangs) auftritt. Obwohl dieser Fehler hauptsächlich unter Windows 10 gemeldet wird, ist es uns gelungen, viele Instanzen auf Windows 7- und Windows 8.1-Computern zu finden.
Was verursacht dieSystemregistrierungsdatei fehlt Fehler unter Windows?
Wir haben dieses spezielle Problem untersucht, indem wir uns verschiedene Benutzerberichte angesehen und die verschiedenen Reparaturstrategien getestet haben, die von anderen Benutzern empfohlen werden, die es bereits geschafft haben, die Symptome dieses Problems zu bedrohen. Wie sich herausstellt, können verschiedene Szenarien zur Entstehung dieses Problems führen. Hier ist eine Liste potenzieller Schuldiger, die für dieses Problem verantwortlich sein könnten:
Methode 1: Booten bis zur letzten guten Konfiguration
Wenn das Problem erst vor kurzem aufgetreten ist und Sie nach einer Lösung suchen, die keine komplizierten Strategien zur Fehlerbehebung beinhaltet, sollten Sie zunächst prüfen, ob Ihr Computer in der Lage ist, den Startvorgang mithilfe der letzten guten Konfiguration abzuschließen.
Mehrere betroffene Benutzer haben berichtet, dass sie es endlich geschafft haben, den Start zu umgehen Systemregistrierungsdatei fehltFehler, indem der Bildschirm Startoptionen angezeigt und ausgewählt wird Letzte als funktionierend bekannte Konfiguration von der Liste.
Hier ist eine Kurzanleitung zum Booten von der letzten guten Konfiguration:
- Starten Sie Ihren Computer und drücken Sie wiederholt F8, sobald Sie den Startbildschirm sehen, der im Internet angezeigt wird Erweiterte Startoptionen.
- Sobald Sie in der Erweiterte Startoptionen Bildschirm auswählen Letzte als funktionierend bekannte Konfiguration aus der Liste der verfügbaren Optionen.
- Warten Sie, bis der Vorgang abgeschlossen ist, und prüfen Sie, ob der Startvorgang ohne Probleme abgeschlossen wird.
Wenn das gleiche Problem weiterhin auftritt, fahren Sie mit dem nächsten möglichen Fix fort.
Methode 2: Festlegen der Startsequenz
Wie sich herausstellt, ist eine der häufigsten Instanzen, die dieSystemregistrierungsdatei fehlt Ein Fehler während der Startsequenz ist ein zugrunde liegendes Startproblem. In diesen Fällen besteht die einzige effektive Möglichkeit, dem Problem auf den Grund zu gehen, darin, die gesamte Startsequenz mithilfe von Bootrec.exe zu reparieren.
Bootrec.exe ist ein integriertes Windows-Dienstprogramm, mit dem der gesamte Master-Startdatensatz, die gesamte Startsequenz und die Startkonfigurationsdaten korrigiert werden können. Beachten Sie, dass eine dieser Komponenten möglicherweise für den aktuellen Fehler verantwortlich ist, mit dem Sie sich befassen.
Voraussetzung: Beachten Sie, dass Sie zur Durchführung dieses Installationsvorgangs ein gültiges Windows-Installationsmedium benötigen, das mit dem von Ihnen verwendeten Betriebssystem kompatibel ist. Wenn Sie das noch nicht haben, können Sie eine erstellen, indem Sie den Anweisungen in einer der unten aufgeführten Ressourcen folgen:
- Erstellen eines Installationsmediums für Windows 7
- Erstellen eines Installationsmediums für Windows 10
Hinweis: Wählen Sie den Artikel aus, der für das von Ihnen verwendete Betriebssystem gilt. Falls Sie nicht über das Installationsmedium verfügen und kein Mittel erhalten, können Sie das Startwiederherstellungsmenü erzwingen, indem Sie drei aufeinanderfolgende Startunterbrechungen erzwingen (Ausschalten des Computers während der Startsequenz).
Wenn Sie die Voraussetzung erfüllt haben, befolgen Sie die nachstehenden Anweisungen, um das Dienstprogramm Bootrec.exe auszuführen und das Problem „Systemregistrierungsdatei fehlt Error:
- Starten Sie den Vorgang, indem Sie das Installationsmedium einlegen, bevor die Startsequenz beginnen kann. Drücken Sie anschließend eine beliebige Taste, wenn Sie aufgefordert werden, von in zu starten. Wenn Sie das erste Windows-Installationsfenster sehen, klicken Sie auf Deinen Computer reparieren (Sie können es je nach Windows-Version entweder unten rechts oder unten links sehen.)
- Sie sollten direkt zum gebracht werden Erweiterte Optionen Speisekarte. Wenn Sie dort angekommen sind, klicken Sie auf Fehlerbehebung, dann wählen Sie Eingabeaufforderung aus der Liste der verfügbaren Optionen.
- Wenn Sie sich im Eingabeaufforderungsfenster mit erhöhten Rechten befinden, geben Sie die folgenden Befehle ein und drücken Sie Eingeben Nach jedem Befehl zum Neuerstellen der gesamten Boot-Konfigurationsdaten:
bootrec.exe bootrec.exe / fixmbr bootrec.exe / fixboot bootrec.exe / scanos bootrec.exe / rebuildbcd
- Sobald alle Befehle erfolgreich verarbeitet wurden, sollten alle Startkonfigurationsdaten repariert werden. Jetzt müssen Sie nur noch den Startvorgang testen, um festzustellen, ob er fehlerfrei abgeschlossen wurde.
Wenn Sie immer noch auf dasselbe stoßen Fehler während des Startvorgangs, fahren Sie mit der nächsten Methode fort.
Methode 3: Reparieren von Systemdateibeschädigungen
Wie von mehreren Betroffenen bestätigt wurde, haben die Benutzer dieSystemregistrierungsdatei fehlt Ein Fehler kann auch durch eine gewisse Beschädigung der Systemdatei ausgelöst werden, die die Startsequenz stört. Beachten Sie, dass Sie unter normalen Umständen eine Eingabeaufforderung mit erhöhten Rechten öffnen sollten, um die beiden Dienstprogramme auszuführen.
Da Sie die Startsequenz jedoch nicht überwinden können, müssen Sie diese Scans durchführen, bevor die Startsequenz abgeschlossen ist. Dazu müssen Sie eine Eingabeaufforderung mit erhöhtem CMD mithilfe von öffnen Erweiterte Optionen Speisekarte.
Hier ist eine Kurzanleitung, die Sie durch das Ausführen von SFC- und DISM-Scans von einem CMD führt, das im Menü "Erweiterte Optionen" geöffnet wurde:
- Legen Sie zunächst das Installationsmedium ein und starten Sie den Computer neu. Bevor Sie den ersten Startbildschirm sehen, drücken Sie eine beliebige Taste, um vom Windows-Installationsmedium zu starten.
- Wenn Sie sich am ersten Windows-Bildschirm befinden, klicken Sie auf Deinen Computer reparieren (untere linke Ecke des Bildschirms)
- Beginnen Sie im nächsten Menü mit der Auswahl von Fehlerbehebung Klicken Sie auf die Registerkarte Erweiterte Optionen. Sobald Sie zu diesem Menü gelangen, wählen Sie die Eingabeaufforderung Optionen.
- Wenn Sie die Eingabeaufforderung mit erhöhten Rechten erreicht haben, geben Sie den folgenden Befehl ein und drücken Sie Eingeben einleiten System File Checker Scan:
sfc / scannow
Hinweis: Beachten Sie, dass SFC eine lokal zwischengespeicherte Kopie verwendet, um beschädigte Dateien durch fehlerfreie Kopien zu ersetzen. Das Unterbrechen dieses Dienstprogramms nach dem Start des ersten Scans wird nicht empfohlen, da Sie Ihr System anderen logischen Fehlern aussetzen. Warten Sie geduldig, bis der Vorgang abgeschlossen ist.
- Starten Sie nach Abschluss des SFC-Scans Ihren Computer neu und führen Sie die obigen Schritte erneut aus, um beim nächsten Systemstart zum erhöhten CMD-Bildschirm zurückzukehren. Nachdem Sie zur Eingabeaufforderung mit erhöhtem CMD zurückgekehrt sind, geben Sie die folgenden Befehle ein und drücken Sie nach jedem Befehl die Eingabetaste, um Korruptionsinstanzen mit dem Dienstprogramm DISM zu untersuchen und zu beheben:
Dism / Online / Cleanup-Image / CheckHealth Dism / Online / Cleanup-Image / ScanHealth Dism / Online / Cleanup-Image / RestoreHealth
Hinweis: Dieses Dienstprogramm ist stark von der Windows Update-Komponente abhängig. Es verwendet WU, um fehlerfreie Kopien der beschädigten Dateien herunterzuladen, die ersetzt werden müssen. Stellen Sie aus diesem Grund sicher, dass Ihre Internetverbindung stabil ist, bevor Sie den DISM-Scan starten.
- Starten Sie nach Abschluss des Vorgangs Ihren Computer neu und prüfen Sie, ob das Problem beim nächsten Systemstart behoben ist.
Wenn das gleicheSystemregistrierungsdatei fehlt Während der Startsequenz tritt immer noch ein Fehler auf. Fahren Sie mit der folgenden Methode fort.
Methode 4: Durchführen einer Reparaturinstallation
Wenn Sie alle oben genannten möglichen Korrekturen befolgt haben und immer noch auf dasselbe Problem stoßen,Systemregistrierungsdatei fehlt Möglicherweise haben Sie es mit einem zugrunde liegenden Problem mit der Beschädigung von Systemdateien zu tun, das auf herkömmliche Weise nicht behoben werden kann.
Wenn dieses Szenario anwendbar ist, können Sie die Probleme im Zusammenhang mit dem Betriebssystem nur beheben, indem Sie ein Verfahren befolgen, mit dem jede Windows-Komponente zurückgesetzt wird. Wenn es darum geht, diesen Zustand zu erreichen, haben Sie zwei Möglichkeiten:
- Eine saubere Installation
- Eine Reparaturinstallation (direktes Upgrade)
Eine Neuinstallation ist eine einfachere Option, für die keine Voraussetzungen erforderlich sind. Der Hauptnachteil besteht jedoch darin, dass schwerwiegende Datenverluste auftreten. Persönliche Dateien, Anwendungen, Benutzereinstellungen und andere Datentypen gehen verloren, sofern Sie sie nicht sichern im Voraus.
Wenn Sie einen effizienteren Ansatz wünschen, führen Sie die Reparaturinstallation durch. Obwohl dies ein langwierigeres Verfahren ist und Sie ein gültiges Windows-Installationsmedium benötigen, werden nur Ihre Windows-Komponenten zurückgesetzt. Der Hauptvorteil ist jedoch, dass Sie alle Ihre Dateien (Dokumente, Bilder, Musik usw.), Anwendungen, Spiele und sogar einige Benutzereinstellungen behalten können.