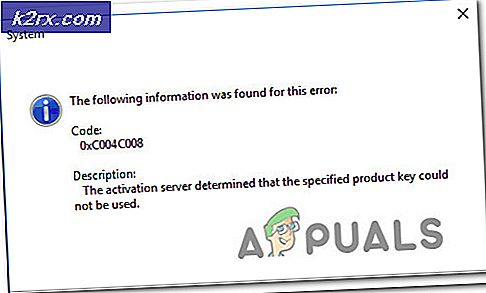Fehler 0x800f0831 Installationsfehler, Windows konnte die folgenden Updates nicht installieren
Das 0x800f0831 Fehler wird in der Regel von betroffenen Benutzern in der entdeckt WindowsUpdate.log Verwendung der Ereignisanzeige nach der herkömmlichen Installation schlägt ein kumulatives Update fehl. Obwohl das Problem hauptsächlich in Bezug auf Windows Server Update-Dienste auftritt, wird bestätigt, dass es auch in Windows-Endbenutzerversionen angezeigt wird.
Wie sich herausstellt, ist die häufigste Ursache, die diese Fehlermeldung auslöst, ein fehlendes Manifest des vorherigen Update-Pakets. Mit anderen Worten, die WU-Komponente (Windows Update) weiß nicht, was zuletzt installiert wurde, und lehnt daher die Installation neuer Update-Pakete ab. Wenn dieses Szenario zutrifft, können Sie das Problem beheben, indem Sie das fehlende Update manuell installieren.
Eine weitere mögliche Ursache, die zu der 0x800f0831 Fehlerist ein Szenario, in dem Ihr Endbenutzercomputer nicht mit Windows Update-Servern kommunizieren kann. Dies kann entweder durch Beschädigung der Systemdatei oder durch VPN-Verbindungen oder Proxyserver erleichtert werden.
Das Problem kann jedoch auch durch einen deaktivierten WU-Dienst oder ein fehlendes .NET 3.5 Framework verursacht werden. In diesem Fall müssen Sie das Framework über das Menü "Windows-Funktionen" aktivieren oder es von einem kompatiblen Installationsmedium installieren.
In seltenen Fällen können Windows-Updates mit dem fehlschlagen 0x800f0831 Fehleraufgrund einer Art von Systembeschädigung. Dies kann entweder durch Systemwiederherstellung, Durchführen von SFC- und DISM-Scans oder durch Aktualisieren der Komponenten Ihres Betriebssystems (über Neuinstallation oder Reparaturinstallation) behoben werden.
Wie kann ich den Fehler 0x800f0831 während Windows Update beheben und beheben?
Methode 1: Installieren Sie das fehlende Update manuell
Wenn Sie nach einer schnellen Möglichkeit suchen, das Problem zu beschleunigen, besteht die beste Chance, das Problem auf einmal zu beheben, darin, das fehlgeschlagene Update manuell zu installieren. Wie sich herausstellt, gibt es ein fehlgeschlagenes Update, von dem meistens berichtet wird, dass es dieses Problem verursacht (KB4512489).
Wenn dieses Szenario zutrifft, können Sie das fehlende Paket mithilfe des Microsoft Update-Katalogs manuell suchen und installieren. Dies ist in Situationen effektiv, in denen das Problem durch eine beschädigte WU-Abhängigkeit verursacht wird. Mehrere betroffene Benutzer haben bestätigt, dass dieser Vorgang für sie funktioniert hat.
Hier finden Sie eine Kurzanleitung zur Verwendung des Microsoft Update-Katalogs zur Behebung des Problems 0x800f0831 Fehler:
- Verwenden Sie Ihren Standardbrowser und greifen Sie auf diesen Link zu (Hier) um auf die zuzugreifen Microsoft Update-Katalog.
- Wenn Sie es schaffen, am richtigen Ort zu landen, verwenden Sie die Suchfunktion in der oberen rechten Ecke des Bildschirms, um nach dem Update zu suchen, das sich konventionell weigert, zu installieren.
- Wenn die Ergebnisliste angezeigt wird, suchen Sie nach dem entsprechenden Treiber und entscheiden Sie, welcher gemäß Ihrer CPU-Architektur und der betroffenen Windows-Version heruntergeladen werden soll.
- Nachdem Sie das richtige Windows-Update für Ihre Situation gefunden haben, klicken Sie auf die zugehörige Download-Schaltfläche und warten Sie, bis der Vorgang abgeschlossen ist.
- Sobald der Download abgeschlossen ist, navigieren Sie zu dem Speicherort, an den Sie ihn heruntergeladen haben, klicken Sie mit der rechten Maustaste auf die INF-Datei und wählen Sie Installieren aus dem neu erscheinenden Kontextmenü.
- Befolgen Sie im Treiberinstallationsbildschirm die Anweisungen auf dem Bildschirm, um den Installationsvorgang abzuschließen, und starten Sie dann Ihren Computer neu.
Falls Sie mit dieser Operation das nicht umgehen konnten 0x800f0831 FehlerWenn Sie nach einer Methode suchen, mit der die Komponente behoben werden kann, die das Problem verursacht, fahren Sie mit der nächsten möglichen Korrektur fort.
Methode 2: Deaktivieren Sie den VPN- oder Proxyserver (falls zutreffend).
Die zweitgrößte Ursache, die das auslösen könnte 0x800f0831 Fehlerist eine Störung, die die Kommunikation zwischen Ihrer Windows-Endbenutzerversion und dem Windows Update-Server blockiert. In den allermeisten gemeldeten Fällen wurde dieses Problem entweder von einem VPN-Client oder einem Proxyserver verursacht.
Einige Benutzer, die Probleme hatten, dieses Problem zu beheben, haben bestätigt, dass sie es geschafft haben, das Problem durch Deinstallation ihres VPN-Clients oder durch Deaktivieren des Proxyservers zu beheben (abhängig vom jeweiligen Szenario).
Wir haben zwei separate Anleitungen erstellt, um beide Szenarien zu berücksichtigen, die möglicherweise anwendbar sind. Befolgen Sie also die für Ihre aktuelle Situation zutreffenden.
Hinweis: Wenn Sie weder eine VPN-Verbindung noch einen Proxyserver verwenden, überspringen Sie die folgenden Unterhandbücher und fahren Sie direkt mit Methode 3 fort.
Deaktivieren Sie eine VPN-Verbindung
- Drücken Sie Windows-Taste + R. zu öffnen a Lauf Dialogbox. Geben Sie als Nächstes ein ‘Appwiz.cpl’ und drücke Eingeben das öffnen Programme und Funktionen Speisekarte.
- Sobald Sie es schaffen, in die Programme und Funktionen Scrollen Sie auf dem Bildschirm nach unten durch die Liste der Anwendungen, die Sie installiert haben, und suchen Sie ein VPN eines Drittanbieters, von dem Sie vermuten, dass es das Problem verursacht.
- Wenn Sie die VPN-Lösung eines Drittanbieters gefunden haben, von der Sie vermuten, dass sie das Problem verursacht, klicken Sie mit der rechten Maustaste darauf und wählen Sie im neu angezeigten Kontextmenü die Option Deinstallieren.
- Befolgen Sie nach dem Aufrufen des Deinstallationsbildschirms die Anweisungen auf dem Bildschirm, um den Vorgang abzuschließen, und starten Sie den Computer neu.
- Versuchen Sie nach Abschluss der nächsten Startsequenz, das fehlgeschlagene Update erneut zu installieren, und prüfen Sie, ob immer noch dasselbe Problem auftritt.
Deaktivieren Sie einen Proxyserver
- Drücken Sie Windows-Taste + R. zu öffnen a Lauf Dialogbox. Geben Sie in das Textfeld "ms-settings: network-proxy ’und drücke Eingeben zu öffnen a Proxy Registerkarte des Eingeborenen die Einstellungen Speisekarte.
- Sobald Sie in der Proxy Scrollen Sie auf der Registerkarte nach unten zum Abschnitt "Manuelle Proxy-Einrichtung" und deaktivieren Sie einfach den mit "Verwenden Sie einen Proxy-Server‘.
- Nachdem Sie diese Änderung erfolgreich durchgeführt haben, starten Sie Ihren Computer neu und prüfen Sie, ob das Problem beim nächsten Computerstart behoben wurde.
Wenn keines dieser beiden Szenarien zutreffend ist, fahren Sie mit dem nächsten möglichen Fix fort.
Methode 3: Setzen Sie den Status von Windows Update auf Automatisch
Wenn der Computer, auf dem die Windows Update-Installation fehlgeschlagen ist, Teil einer freigegebenen Domäne ist, hat möglicherweise eine Netzwerkrichtlinie oder ein Systemoptimierungstool eines Drittanbieters den Hauptdienst deaktiviert, der für die Aktualisierungsfunktion verantwortlich ist.
Wenn dieses Szenario zutrifft, können Sie das Problem beheben, indem Sie auf den Bildschirm "Dienste" zugreifen, den Starttyp auf "Automatisch" setzen und den Windows Update-Dienst zwangsweise starten.
Hier ist eine Kurzanleitung dazu:
Hinweis: Die folgenden Schritte sollten universell sein, damit Sie sie unabhängig von der verwendeten Windows-Version ausführen können.
- Drücken Sie Windows-Taste + R. zu öffnen a Lauf Dialogbox. Geben Sie als Nächstes ein ‘Services.msc’ in das Textfeld und drücken Sie Eingeben das öffnen Dienstleistungen Bildschirm.
Hinweis: Wenn Sie von der aufgefordert werden UAC (Benutzerkontensteuerung), klicken Ja Administratorrechte zu gewähren.
- Sobald Sie in der Dienstleistungen Scrollen Sie auf dem Bildschirm durch die Liste der lokalen Dienste und identifizieren Sie die Windows Update Bedienung. Sobald Sie es sehen, doppelklicken Sie entweder darauf oder klicken Sie mit der rechten Maustaste und wählen Sie Eigenschaften aus dem Kontextmenü.
- Nachdem Sie es geschafft haben, in die Windows Update-Eigenschaften Wählen Sie auf dem Bildschirm die Registerkarte Allgemein und stellen Sie zunächst das zugehörige Dropdown-Menü ein Starttyp zu Automatisch.
- Klicke auf Anwenden Um die Änderungen zu speichern, starten Sie Ihren Computer neu und prüfen Sie, ob das Problem beim nächsten Start des Computers behoben ist.
Wenn der Starttyp von Windows Update bereits auf "Automatisch" eingestellt war und das Problem dadurch nicht behoben wurde, fahren Sie mit der folgenden Methode fort.
Methode 4: Aktivieren von .NET Framework 3.5
Wenn Sie beim Versuch, ein kumulatives Update zu installieren, auf das Problem stoßen, sollten Sie die Möglichkeit einer Deaktivierung prüfen .NET 3.5 Framework. Der Installationsprozess von kumulativen Updates ist komplexer und schlägt möglicherweise fehl, wenn nicht alle erforderlichen Abhängigkeiten aktiviert sind.
Mehrere betroffene Benutzer haben bestätigt, dass sie das Problem mithilfe des Menüs "Windows-Funktionen" beheben konnten, um dies sicherzustellen .NET 3.5 Framework ist behindert.
Hier ist eine Kurzanleitung, um sicherzustellen, dass .NET Framework auf Ihrem Windows-Computer aktiviert ist:
- Drücken Sie Windows-Taste + R. zu öffnen a Lauf Dialogbox. Geben Sie in das Textfeld ein ‘Appwiz.cpl’ und drücke Eingeben das öffnen Programme und Funktionen Speisekarte.
- Sobald Sie in der Programme und Funktionen Menü, klicken Sie auf Schalte Windows Funktionen ein oder aus (aus dem linken Bereich des Bildschirms).
- In der Windows-Funktionen Bildschirm, stellen Sie sicher, dass das Kontrollkästchen mit .NET Framework 3.5 (einschließlich .NET 2.0 und 3.0)und klicken Sie auf OK um die Änderungen zu speichern.
- Klicken Ja Warten Sie an der Bestätigungsaufforderung, bis 3.5 .NET Framework aktiviert ist. Starten Sie anschließend Ihren Computer neu und prüfen Sie, ob das Problem nach dem nächsten Start des Computers behoben ist.
Falls Sie immer noch auf dasselbe stoßen 0x800f0831 Fehler,Fahren Sie mit dem nächsten potenziellen Fix unten fort.
Methode 5: Installieren von .NET Framework 3.5 über CMD
Falls die oben beschriebene Methode einen Fehler auslöste, als Sie versuchten, .NET Framework 3.5 zu aktivieren, oder die Option im Bildschirm "Windows-Funktionen" nicht verfügbar war, können Sie die Installation selbst erzwingen, indem Sie das fehlende Framework von einem CMD-Terminal mit erhöhten Rechten installieren.
Wir werden ein benutzerdefiniertes CMD-Skript erstellen, das die Installation von erzwingt .NET Framework 3.5und erzwingen Sie die Befehle automatisch.
Beachten Sie jedoch, dass Sie dazu ein kompatibles Windows-Installationsmedium benötigen. Wenn Sie noch keinen bereit haben, müssen Sie einen erstellen.
Hinweis: So erstellen Sie kompatible Installationsmedien für Windows 7 (Hier) und Windows 10 (Hier).
Wenn Sie das Installationsmedium bereit haben, befolgen Sie die nachstehenden Anweisungen, um die Installation von zu erzwingen .NET Framework 3.5von einer erhöhten CMD-Eingabeaufforderung:
- Drücken Sie Windows-Taste + R. zu öffnen a Lauf Dialogbox. Geben Sie als Nächstes ein ‘Notepad.exe’ und drücke Strg + Umschalt + Eingabetaste eine erhöhte öffnen Notizblock Fenster. Wenn Sie von der aufgefordert werden UAC (Benutzerkontensteuerung), klicken Ja Administratorrechte zu gewähren.
- Fügen Sie im erhöhten Editor-Fenster den folgenden Code ein:
@echo off Titel .NET Framework 3.5 Offline-Installationsprogramm für %% I in (DEFGHIJKLMNOPQRSTUVWX YZ) tun, wenn vorhanden "%% I: \ Quellen \ install.wim" set setupdrv = %% I wenn definiert setupdrv (echo Gefundenes Laufwerk% setupdrv % echo Installieren von .NET Framework 3.5 ... Dism / online / enable-feature / featurename: NetFX3 / All / Source:PLATZHALTER: \ sources \ sxs / LimitAccess-Echo. echo .NET Framework 3.5 sollte echo installiert sein. ) else ( echo Kein Installationsmedium gefunden! echo DVD oder USB-Stick einlegen und diese Datei noch einmal ausführen. echo. ) Pause
Hinweis: Ersetzen PLATZHALTER mit Ihrem Buchstaben des Laufwerks, das derzeit das Installationsmedium enthält.
- Sobald der Code erfolgreich eingefügt wurde, gehen Sie zu Datei> Speichern unter und wählen Sie einen geeigneten Speicherort aus, an dem Sie die Datei speichern möchten.
- Sie können das Update beliebig benennen, es ist jedoch wichtig, dass Sie es mit der Erweiterung beenden * .cmd *.Klicken Sie anschließend auf speichern um das Skript zu erstellen, das hoffentlich das Problem beheben wird 0x800f0831 Fehler.
- Navigieren Sie zu dem Speicherort, an dem Sie die CMD-Datei gespeichert haben, klicken Sie mit der rechten Maustaste darauf und wählen Sie Als Administrator ausführen aus dem Kontextmenü. Klicken Sie anschließend auf Ja an der Bestätigungsaufforderung und warten Sie, bis der Vorgang abgeschlossen ist.
- Starten Sie Ihren Computer nach der Installation von .NET 3.5 Framework neu und prüfen Sie, ob das Problem beim nächsten Computerstart behoben ist.
Falls Sie immer noch auf dasselbe stoßen 0x800f0831 Fehler,Fahren Sie mit dem nächsten potenziellen Fix unten fort.
Methode 6: Durchführen von SFC- und DISM-Scans
Wenn Sie mit keiner der folgenden Methoden das Problem beheben konnten 0x800f0831 Fehler,Es ist sehr wahrscheinlich, dass das Problem tatsächlich durch eine Art Systemdateibeschädigung verursacht wird. Wenn dieses Szenario anwendbar ist, sollten Sie zunächst einige Dienstprogramme ausführen (DISM und SFC) die ausgestattet sind, um beschädigte Instanzen zu reparieren und zu ersetzen.
DISM (Deployment Image Servicing and Management) ist ein Tool, das stark von einer Unterkomponente der WU abhängt. Es ist eine Internetverbindung erforderlich, um beschädigte Systemdateien zu reparieren.
Andererseits, SFC (System File Checker) ist zu 100% lokal und verwendet ein lokal zwischengespeichertes Archiv, um beschädigte Daten durch fehlerfreie Entsprechungen zu ersetzen.
Da die beiden Dienstprogramme unterschiedlich funktionieren, empfehlen wir Ihnen, beide schnell hintereinander auszuführen, um Ihre Erfolgschancen zu maximieren.
Hier ist eine Kurzanleitung zum Durchführen von SFC- und DISM-Scans an einer erhöhten CMD-Eingabeaufforderung:
- Drücken Sie Windows-Taste + R. zu öffnen a Lauf Dialogbox. Geben Sie als Nächstes ein "Cmd" und drücke Strg + Umschalt + Eingabetaste ein Erhöhte Eingabeaufforderung. Wenn Sie das sehen UAC (User Account Control), klicken Ja Administratorzugriff gewähren.
- Wenn Sie sich in der Eingabeaufforderung für erhöhte CMD befinden, geben Sie den folgenden Befehl ein und drücken Sie die Eingabetaste, um einen SFC-Scan zu starten.
sfc / scannow
Hinweis: Dieses Dienstprogramm verwendet lokal zwischengespeicherte Daten, um fehlerhafte Windows-Dateien durch ein fehlerfreies Äquivalent zu ersetzen. Wenn Sie diesen Scan einmal gestartet haben, schließen Sie ihn nicht vorzeitig. Wenn Sie dies tun, ist Ihr System fehlerhaften Sektoren ausgesetzt, die möglicherweise andere Probleme verursachen.
- Starten Sie Ihren Computer nach Abschluss des SFC-Scans neu und warten Sie, bis der nächste Start abgeschlossen ist.
- Befolgen Sie beim nächsten Start erneut Schritt 1, um ein weiteres erhöhtes CMD-Terminal zu öffnen. Führen Sie dieses Mal den folgenden Befehl aus, um einen DISM-Scan zu starten:
dism / online / cleanup-image / restorehealth
Hinweis: Stellen Sie vor dem Einleiten dieses Verfahrens sicher, dass Ihre Internetverbindung stabil ist. DISM verwendet Windows Update, um fehlerfreie Kopien für die defekten Systemdateien herunterzuladen, die ersetzt werden müssen.
- Starten Sie Ihren Computer nach Abschluss des Vorgangs neu und prüfen Sie, ob das Problem beim nächsten Start des Computers behoben ist.
Falls Sie immer noch damit zu tun haben 0x800f0831 FehlerFahren Sie mit dem endgültigen Fix unten fort.
Methode 7: Verwenden der Systemwiederherstellung
Wenn Sie dieses Problem erst kürzlich nach einer Treiber- oder Update-Installation oder nach einem unerwarteten Herunterfahren des Computers bemerkt haben und keines der ausstehenden Updates installiert ist, hat wahrscheinlich eine kürzlich vorgenommene Systemänderung dazu geführt, dass Updates nicht installiert werden können.
Wenn dieses Szenario zutrifft, sollten Sie in der Lage sein, dieses Problem zu beheben, indem Sie das Systemwiederherstellungsprogramm verwenden, um Ihren Computer wieder in einen fehlerfreien Zustand zu versetzen, wenn dieses Problem nicht auftrat.
Beachten Sie, dass Windows 7, Windows 8.1 und Windows 10 standardmäßig so konfiguriert sind, dass regelmäßig neue Wiederherstellungs-Snapshots gespeichert werden (bei wichtigen Systemereignissen). Sofern Sie dieses Standardverhalten nicht geändert haben (oder eine Drittanbieteranwendung es für Sie erledigt hat), sollten Sie über eine Vielzahl von Wiederherstellungs-Snapshots verfügen, aus denen Sie auswählen können.
Beachten Sie jedoch, dass die Verwendung eines Systemwiederherstellungs-Snapshots bedeutet, dass alle Änderungen, die Sie nach der Erstellung des Snapshots vorgenommen haben, ebenfalls verloren gehen. Dies schließt alle installierten Anwendungen, Spiele und sonstigen Systemänderungen ein, die Sie in diesem Zeitraum vorgenommen haben.
Wenn Sie sich der Konsequenzen bewusst sind, finden Sie hier eine schrittweise Anleitung zur Verwendung Systemwiederherstellung So stellen Sie Ihren Computer wieder in einen funktionsfähigen Zustand:
- Drücken Sie Windows-Taste + R. zu öffnen a Lauf Dialogbox. Geben Sie als Nächstes ein "Rstrui" und drücke Eingeben das öffnen Systemwiederherstellung Speisekarte.
- Sobald Sie sich in der Initiale befinden Systemwiederherstellung Bildschirm, klicken Sie auf Nächster um zum nächsten Menü zu gelangen.
- Starten Sie im nächsten Bildschirm den Vorgang, indem Sie das Kontrollkästchen aktivieren Zeige mehr Wiederherstellungspunkte. Vergleichen Sie zunächst die Daten jedes gespeicherten Wiederherstellungspunkts und wählen Sie einen aus, der älter ist als das Erscheinungsbild dieses Problems.
Hinweis: Wählen Sie jedoch keinen zu alten Wiederherstellungspunkt aus, damit Sie nicht so viele Daten verlieren.
- Klicken Sie bei ausgewähltem richtigen Systemwiederherstellungspunkt auf Nächster um zum nächsten Menü zu gelangen.
- Sobald Sie so weit sind, ist das Dienstprogramm konfiguriert und betriebsbereit. Um dieses Update durchzusetzen, klicken Sie einfach auf Fertig um den Prozess zu starten. Danach wird Ihr Computer neu gestartet und der alte Status wird beim nächsten Systemstart erzwungen.
Für den Fall, dass die 0x800f0831 Fehler tritt immer noch auf oder diese Methode war nicht anwendbar. Fahren Sie mit dem nächsten möglichen Fix fort.
Methode 8: Durchführen einer Neuinstallation / Reparatur
Wenn Sie so weit gekommen sind und keine der oben genannten Methoden es Ihnen ermöglicht hat, das Problem zu beheben, liegt dies höchstwahrscheinlich an einer Art Systembeschädigung, die auf herkömmliche Weise nicht behoben werden kann. Wenn dieses Szenario zutrifft, besteht Ihre einzige Möglichkeit, das Problem zu beheben, darin, jede Windows-Komponente zurückzusetzen.
Wenn Sie dies tun, haben Sie zwei Möglichkeiten:
- Neuinstallation -Dies ist die einfachste Lösung von beiden. Sie benötigen kein Installationsmedium und können dieses Update direkt über die GUI von Windows 10, Windows 8.1 und Windows 7 bereitstellen. Wenn Sie Ihre Daten jedoch nicht im Voraus sichern, müssen Sie mit einem vollständigen Verlust persönlicher Daten rechnen.
- Reparatur installieren -Wenn Sie nach einem fokussierteren Ansatz suchen, sollten Sie stattdessen diese Methode wählen. Sie benötigen ein kompatibles Installationsmedium. Der Hauptvorteil besteht jedoch darin, dass Sie alle Ihre persönlichen Daten, einschließlich Apps, Anwendungen, persönlicher Medien und sogar einiger Benutzereinstellungen, speichern können.
Befolgen Sie die Methode, mit der Sie sich wohler fühlen.