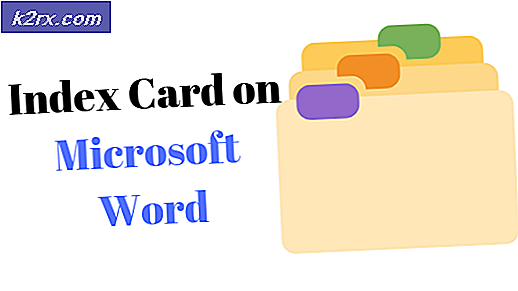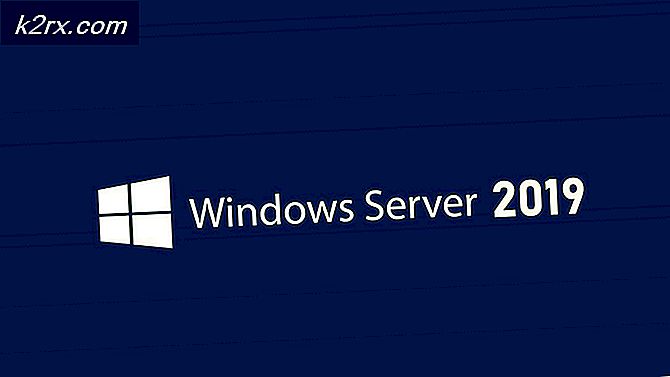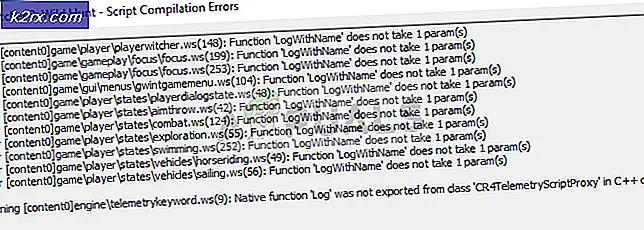BESTER GUIDE: Synaptics TouchPad verliert Einstellungen nach dem Neustart
Die neueste und großartigste Version des Windows-Betriebssystems - Windows 10 - kam mit seinem fairen Anteil an Knicks und Macken heraus. Zu den vielen Macken, die Windows 10 seit seiner Einführung hat, gehört, dass die Aktualisierung eines Laptops auf Windows 10 dazu führt, dass die Einstellungen für Synaptics (Touchpad) jedes Mal nach einem erfolgreichen Neustart des Laptops auf die Standardwerte zurückgesetzt werden. Wenn Sie bei jedem Neustart des Laptops die von Synaptics bevorzugten Synaptics-Einstellungen neu festlegen, kann das für Windows 10-Benutzer sehr unangenehm sein.
Glücklicherweise ist dieses Problem genauso leicht zu beheben wie es irritierend ist. Gehen Sie in erster Linie auf die offizielle Website des Herstellers Ihres Laptops, suchen Sie nach allen verfügbaren Treibern für den jeweiligen Laptop, den Sie besitzen, und stellen Sie sicher, dass Ihr Laptop über den neuesten verfügbaren Touchpad-Treiber verfügt. Wenn Sie den neuesten verfügbaren Touchpad-Treiber für Ihr Notebook installieren, wird das Problem nicht gelöst. Bedenken Sie nicht, dass es für fast jeden einzelnen Windows 10-Benutzer, der in der Vergangenheit an diesem Problem gelitten hat, eine andere Lösung gibt.
Diese Lösung erfordert, dass Sie mit Ihrer Windows 10-Computerregistrierung herumspielen, und das kann ein riskantes Unterfangen sein, also stellen Sie sicher, dass Sie während der Verwendung des Registrierungs-Editors Ihres Computers sehr vorsichtig sind. Um dieses Problem zu beheben und zu verhindern, dass die Synaptics-Einstellungen Ihres Laptops bei jedem Neustart Ihres Laptops zurückgesetzt werden, müssen Sie Folgendes tun:
Drücken Sie die Windows-Logo- Taste + R, um einen Lauf zu öffnen . Geben Sie regedit in das Dialogfeld Ausführen ein und drücken Sie die Eingabetaste .
PRO TIPP: Wenn das Problem bei Ihrem Computer oder Laptop / Notebook auftritt, sollten Sie versuchen, die Reimage Plus Software zu verwenden, die die Repositories durchsuchen und beschädigte und fehlende Dateien ersetzen kann. Dies funktioniert in den meisten Fällen, in denen das Problem aufgrund einer Systembeschädigung auftritt. Sie können Reimage Plus herunterladen, indem Sie hier klickenNavigieren Sie im linken Bereich des Registrierungseditors zum folgenden Verzeichnis:
HKEY_LOCAL_MACHINE \ SOFTWARE \ Synaptics \ SynTP \
Das Bild dient nur zur Veranschaulichung. Folgen Sie dem genauen Pfad
Klicken Sie im linken Bereich auf Installieren, um den Inhalt im rechten Bereich anzuzeigen. Suchen Sie in dem rechten Bereich des Registrierungseditors, und doppelklicken Sie auf einen Schlüssel mit Name DeleteUserSettingsOnUpgrade . Ersetzen Sie alles, was im Feld Wert dieses Schlüssels ist mit 0 . Klicken Sie auf OK . Schließen Sie den Registrierungseditor .
Starten Sie Ihren Computer neu, und die angegebenen Synaptics-Einstellungen sollten auch nach dem Neustart des Computers beibehalten werden.
PRO TIPP: Wenn das Problem bei Ihrem Computer oder Laptop / Notebook auftritt, sollten Sie versuchen, die Reimage Plus Software zu verwenden, die die Repositories durchsuchen und beschädigte und fehlende Dateien ersetzen kann. Dies funktioniert in den meisten Fällen, in denen das Problem aufgrund einer Systembeschädigung auftritt. Sie können Reimage Plus herunterladen, indem Sie hier klicken