Google Earth PRO-Installationsfehler 1603
Einige Windows-Benutzer stoßen auf die 1603 Fehler beim Versuch, die Desktop-Version von Google Earth auf ihrem Computer zu installieren. In den meisten Fällen wird dieser Fehlercode von der Meldung „Fataler Fehler während der Installation – Weitere Informationen finden Sie in der Windows Installer-Hilfe (Msi.chm) oder in MSDN“. Es wird allgemein berichtet, dass dieses Problem unter Windows 10 auftritt.
Nach eingehender Untersuchung dieses speziellen Problems stellt sich heraus, dass es verschiedene Ursachen gibt, die dazu führen können, dass dieser Fehlercode während der Installation von Google Earth angezeigt wird. Hier ist eine kurze Liste potenzieller Schuldiger, die für dieses Problem verantwortlich sein könnten:
Nachdem Sie nun Ihre Liste der Schuldigen haben, finden Sie hier alle Korrekturen, die betroffene Benutzer erfolgreich zur Behebung des Problems verwendet haben 1603 Fehlerbei der Installation von Google Earth:
Methode 1: Gewähren Sie dem Installationsprogramm Administratorzugriff
Wie sich herausstellt, ist eine der häufigsten Ursachen, die dazu führt, dass die Installation von Google Earth mit dem 1603-Fehlercode fehlschlägt, eine Instanz, in der das Installationsprogramm keinen Administratorzugriff hat, um die erforderlichen Änderungen vorzunehmen.
Andere betroffene Benutzer vermuten, dass das Installationsprogramm spezielle Berechtigungen benötigt, um die Installation abzuschließen, die unter Windows 10 möglicherweise standardmäßig verweigert wird (dies tritt Berichten zufolge nur bei älteren Google Earth-Builds auf).
In diesem Fall sollten Sie in der Lage sein, das Problem schnell zu beheben, indem Sie mit der rechten Maustaste auf die ausführbare Datei des Installationsprogramms klicken und auswählen Als Administrator ausführen aus dem Kontextmenü.
Wenn Sie von der aufgefordert werden UAC (Benutzerkontensteuerung), klicken Ja Um Administratorzugriff zu gewähren, schließen Sie die Installation normal ab und prüfen Sie, ob der Vorgang durch denselben 1603-Fehler unterbrochen wird.
Wenn das gleiche Problem weiterhin besteht, fahren Sie mit der nächsten möglichen Lösung fort.
Methode 2: Entfernen von Resten einer früheren Installation
Laut dem offiziellen Support-Team von Google ist der 1603-Fehlercode bei der Installation von Google Earth normalerweise ein Zeichen dafür, dass eine Version von Google Earth bereits installiert ist. Beachten Sie, dass die Google Earth-Installationsprogramme stumm sind und die aktuelle Version von Google Earth problemlos installieren oder aktualisieren können, ohne dass Sie es merken.
Es gibt zwei Szenarien, die diese Art von Fehler verursachen, wenn das Problem durch eine vorhandene Installation verursacht wird:
- Ihr Computer enthält eine ältere Version von Google Earth, die vom Installationsprogramm nicht aktualisiert werden kann.
- Ihr Computer enthält einen Rest einer früheren Installation von Google Earth, die nicht ordnungsgemäß entfernt wurde.
Abhängig von dem Szenario, in dem Sie sich befinden, sind die genauen Anweisungen zur Behebung dieses Problems unterschiedlich. beginne mit dem folgenden Unteranleitung A. Um festzustellen, ob auf Ihrem Computer bereits Google Earth installiert ist und ob dies nicht der Fall ist, befolgen Sie die Anweisungen unter sub-guide B. Anweisungen zum Entfernen von Resten einer früheren Installation:
A. Deinstallieren der älteren Google Earth-Version
- Drücken Sie Windows-Taste + R. um ein Ausführungsdialogfeld zu öffnen. Geben Sie als Nächstes ein ‘Appwiz.cpl’ und drücke Eingeben das öffnen Menü Programme und Funktionen.
- Sobald Sie in der Programme und Funktionen Scrollen Sie im Menü durch die Liste der installierten Programme und suchen Sie Ihre vorhandene Installation von Google Earth. Wenn Sie es sehen, klicken Sie mit der rechten Maustaste darauf und wählen Sie Deinstallieren aus dem Kontextmenü.
- Befolgen Sie im Deinstallationsbildschirm die Anweisungen auf dem Bildschirm, um den Vorgang abzuschließen und die vorhandene Version von Google Earth von Ihrem Computer zu entfernen.
- Starten Sie Ihren Computer nach Abschluss des Vorgangs neu und warten Sie, bis der nächste Start abgeschlossen ist.
- Öffnen Sie nach dem Neustart Ihres Computers das Google Earth-Installationsprogramm (mit Administratorrechten) und prüfen Sie, ob die Installation dieses Mal erfolgreich abgeschlossen wurde.
B. Verwenden von CCleaner zum Entfernen von Restdateien aus einer älteren Google Earth-Installation
- Öffnen Sie Ihren Standardbrowser und besuchen Sie die offizielle Download-Seite von CCleaner.
- Sobald Sie sich im Inneren befinden, sollte der Download nach einigen Sekunden automatisch gestartet werden. Wenn dies nicht der Fall ist, klicken Sie auf den Download-Hyperlink.
- Wenn das Ccleaner-Installationsprogramm erfolgreich heruntergeladen wurde, doppelklicken Sie darauf und klicken Sie auf Ja Bei der Benutzerkontensteuerung Folgen Sie den Anweisungen auf dem Bildschirm, um die Deinstallation abzuschließen.
- Nachdem die Installation endgültig abgeschlossen ist, öffnen Sie sie und klicken Sie auf das Registrierung Symbol (von der linken Seite des Bildschirms). Klicken Sie anschließend (auf der Registerkarte Registrierung) auf Nach Problemen suchen.
Hinweis:Durch diese Art der Bereinigung wird sichergestellt, dass bei der alten Installation von Google Earth keine Registrierungsschlüssel zurückbleiben, die mit der neuen Installation in Konflikt stehen.
- Sobald die Registrierung Scan ist abgeschlossen, klicken Sie auf Reiniger (aus dem Menü auf der linken Seite) und stellen Sie sicher, dass noch übrig gebliebene Dateien aus der übrig gebliebenen Installation vorhanden sind.
- Wiederholen Sie die Installation erneut und prüfen Sie, ob das Problem jetzt behoben ist.
Wenn die Installation von Google Earth mit demselben 1603-Fehler endet, fahren Sie mit dem nächsten möglichen Fix fort.
Methode 3: Installation mit dem Direct Installer
Wenn beim Versuch, Google Earth mithilfe der automatischen Aktualisierungsfunktion zu installieren, der Fehler 1603 angezeigt wird, können Sie möglicherweise das Auftreten dieses Fehlercodes umgehen, indem Sie das direkte Installationsprogramm verwenden, um manuell auf die neueste verfügbare Version zu aktualisieren.
Mehrere betroffene Nutzer, bei denen dasselbe Problem auftritt, haben bestätigt, dass sie es geschafft haben, die neueste Version von Google Earth zu installieren, ohne denselben Fehlercode mithilfe des Direktinstallationsprogramms zu sehen.
Wenn Sie dies noch nicht versucht haben, befolgen Sie die nachstehenden Anweisungen, um zu erfahren, wie Sie dies auf Ihrem Windows-Computer tun:
- Besuche den Download-Seite von Google Earth Pro für den Desktop von Ihrem Standardbrowser.
- Erweitern Sie das Dropdown-Menü für das Herunterladen eines Google Earth Pro-Direktinstallationsprogramms und klicken Sie dann auf die neueste Version, die mit Ihrer kompatibel ist Betriebssystemarchitektur (32-Bit oder 64-Bit).
- Wenn das Installationsprogramm erfolgreich heruntergeladen wurde, doppelklicken Sie darauf und klicken Sie auf Ja wenn Sie von der aufgefordert werden UAC (Benutzerkontensteuerung) Fenster.
- Befolgen Sie als Nächstes die Anweisungen auf dem Bildschirm, um die Installation abzuschließen, und starten Sie den Computer neu, wenn der Fehler 1603 nicht mehr angezeigt wird.
Wenn derselbe Fehlercode immer noch auftritt, fahren Sie mit der nächsten möglichen Korrektur fort.
Methode 4: Ausführen eines Datenträgerbereinigungsscans
Wenn keine der oben genannten Korrekturen für Sie funktioniert hat, ist es sehr wahrscheinlich, dass der angezeigte Fehler nicht tatsächlich von Google Earth verursacht wird. Es ist wahrscheinlich, dass Sie tatsächlich mit einem Windows-Installationsfehler zu tun haben. Dies ist umso wahrscheinlicher, wenn Sie auch bei anderen Installationen, die Sie abschließen möchten, auf ähnliche Probleme stoßen.
Wenn Sie an diesem Punkt angelangt sind, gibt es wirklich nur noch zwei Möglichkeiten:
- Die Windows-Installationskomponente ist von einem logischen Fehler oder einem anderen Problem mit Ihrem Betriebssystemlaufwerk betroffen.
- Ihr Betriebssystemlaufwerk ist von einer Art Systemdateibeschädigung betroffen, die sich auf die Windows-Installationskomponente auswirkt.
Befolgen Sie die nachstehenden Anweisungen, um die erste mögliche Ursache des Problems zu beheben:
- Drücken Sie Windows-Taste + R. zu öffnen a Lauf Dialogbox. Geben Sie als Nächstes ein ‘Cleanmgr’ in das Textfeld und drücken Sie Eingeben das öffnen Fetplattensäuberung Nützlichkeit. Wenn Sie von der aufgefordert werden UAC (Benutzerkontensteuerung), klicken Ja Administratorzugriff gewähren.
- Sobald Sie in der Fetplattensäuberung Verwenden Sie das Dropdown-Menü unter Fährt um Ihr OS-Laufwerk auszuwählen (am häufigsten C :). Wenn das richtige Laufwerk ausgewählt ist, klicken Sie auf OK um die Änderungen zu speichern.
Hinweis: Neben dem Betriebssystemlaufwerk befindet sich ein Windows-Symbol. - In der Fetplattensäuberung Aktivieren Sie im Fenster die Kontrollkästchen fürTemporäre DateienundTemporäre Internetdateien.
- Sobald das Dienstprogramm endgültig konfiguriert und betriebsbereit ist, klicken Sie auf Bereinigen Sie SystemdateienTaste und bestätigen Sie an der UAC prompt.
- Nach einigen Sekunden sollten Sie erneut vom letzten Fenster aufgefordert werden. Klicken Sie in diesem Fall auf Dateien löschen und warten Sie, bis der Vorgang abgeschlossen ist.
- Wenn der Vorgang abgeschlossen ist, starten Sie Ihren Computer erneut und wiederholen Sie die Installation, um festzustellen, ob das Problem jetzt behoben ist.
Wenn das gleiche Problem weiterhin besteht, fahren Sie mit dem nächsten möglichen Fix fort.
Methode 5: Ausführen von SFC- und DISM-Scans
Wenn Sie ausgeschlossen haben, dass das Problem durch einen Festplattenfehler verursacht wird, sollten Sie sich darauf konzentrieren, eine Art von Systemdateibeschädigung zu beheben, die sich auf die Windows-Installationskomponente auswirkt.
In diesem Fall verfügen Sie über zwei integrierte Dienstprogramme (DISM und SFC), von denen bekannt ist, dass sie beim Umgang mit der Beschädigung von Systemdateien effektiv sind.
Wenn Sie diesen Weg gehen möchten, sollten Sie Beginnen Sie mit einem System File Checker-Scan. Dieses Tool verwendet ein lokal zwischengespeichertes Archiv, um beschädigte Instanzen durch fehlerfreie Entsprechungen zu ersetzen, sodass keine stabile Internetverbindung erforderlich ist.
Starten Sie Ihren Computer nach Abschluss des SFC-Scans neu und prüfen Sie, ob das Problem behoben ist. Wenn nicht, Fahren Sie mit einem DISM-Scan fort.
Hinweis: Diese Art des Scannens von Systemdateien erfordert eine zuverlässige Internetverbindung, da dieses Tool Windows Update verwendet, um fehlerfreie Entsprechungen für die beschädigten Dateien herunterzuladen, die ersetzt werden müssen.
Starten Sie Ihren Computer nach Abschluss des DISM-Scans erneut neu und prüfen Sie, ob Sie die Installation von Google Earth nach Abschluss des nächsten Startvorgangs ohne denselben 1603-Fehler abschließen können.
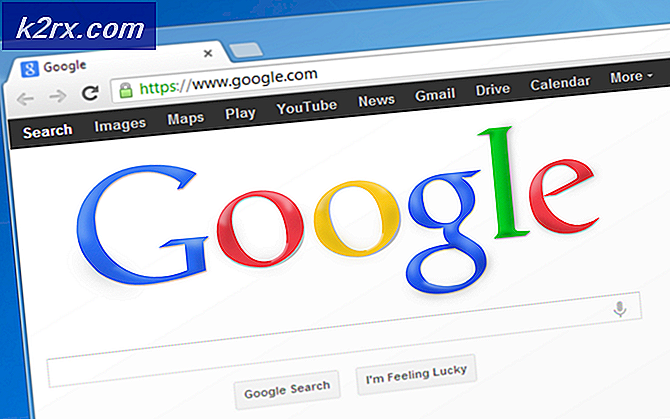

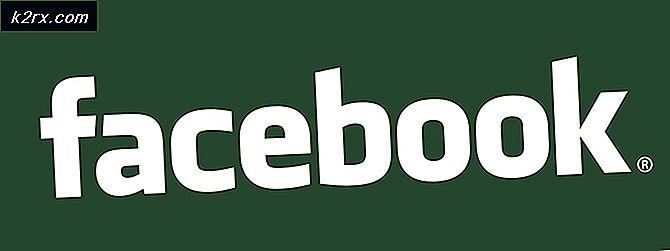

![[FIXED] Wyze-Fehlercode 90](http://k2rx.com/img/101143/fixed-wyze-error-code-90-101143.jpg)


