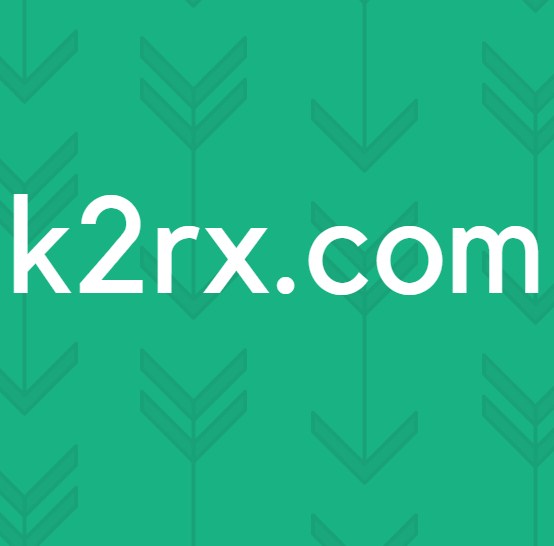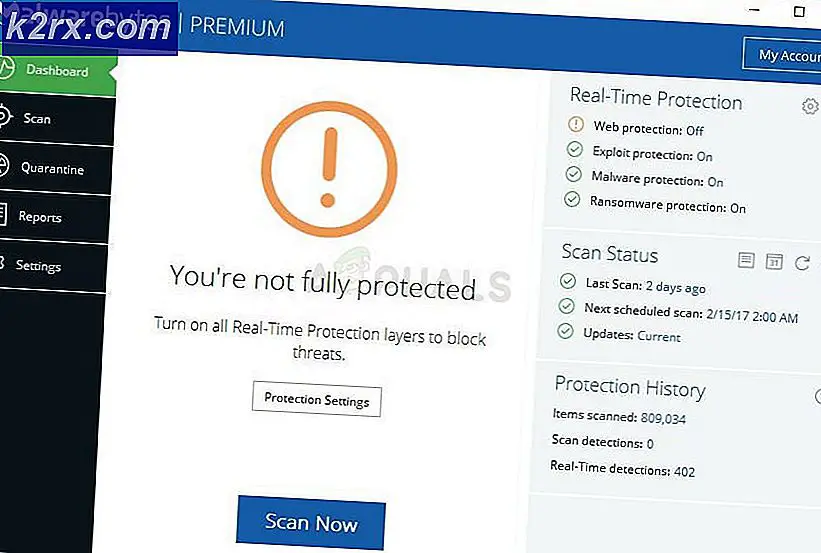Deaktivieren der Open File - Sicherheitswarnung in Windows 7
Wir alle brauchen Sicherheitsmaßnahmen, um uns bei der Verwendung von Computersystemen zu schützen. Windows 7 hat wie jede andere Plattform auch einen gerechten Anteil an Sicherheitsrisiken und -bedrohungen. Aus diesem Grund hat Microsoft Maßnahmen ergriffen, um Sie vor möglichen Angriffen auf Ihr System zu warnen. Ein solcher Mechanismus ist die Sicherheitswarnung Möchten Sie diese Datei ausführen? Normalerweise werden Name, Herausgeber, Typ und Quelle der verdächtigen Datei angezeigt. Dies lenkt die Aufmerksamkeit des Benutzers auf die fragliche Datei und sie gehen erst nach genauerer Untersuchung weiter.
Diese Funktion berücksichtigt, dass Benutzer bei der Verwendung von Computern manchmal Programme ohne viel Rücksicht herunterladen. Diese Programme stellen die Gefahr dar, Computer zu infizieren. Wenn Sie jedoch ein gutes Antivirenprogramm installiert haben, ist es nicht nötig, dass diese Warnungen von Zeit zu Zeit auftauchen. Ehrlich gesagt, die Warnmeldungen in Windows 7 können irritieren. Wenn Sie genug von dem Ärger haben, gibt es einige Möglichkeiten, wie Sie die lästigen Nachrichten beseitigen können.
HINWEIS: Das Deaktivieren der Sicherheitswarnung ist eine Sicherheitsbedrohung. Tun Sie dies, wenn Sie ein stark aktualisiertes Antivirenprogramm auf Ihrem PC haben.
Methode 1: Registrierungseditor
Halten Sie die Windows-Taste und drücken Sie R.
Geben Sie regedit ein . exe im Ausführungsdialog und drücken Sie ENTER oder klicken Sie auf OK . Stellen Sie sicher, dass Sie eine Sicherungskopie der Registrierungseinstellungen erstellen (klicken Sie hier)
Falls nach dem obigen Schritt eine Benutzerkontensteuerung angezeigt wird, klicken Sie auf Ja, oder drücken Sie erneut die EINGABETASTE .
Der Registrierungseditor erscheint hier. Sie haben das Explorer-Fenster auf der linken Seite und die zu bearbeitenden Komponenten oder Elemente auf der rechten Seite.
Klicken Sie auf das Element HKEY_CURRENT_USER . Es wird in Unterordner erweitert. Klicke dazu auf Software, um noch einmal auf weitere Unterordner zuzugreifen.
Weiter zu den Unterordnern Microsoft -> Windows -> CurrentVersion -> Richtlinien und dann zu In seltenen Fällen finden Sie möglicherweise nicht den Unterordner Association. Wenn ja, erstelle es selbst. Klicken Sie mit der rechten Maustaste unter Richtlinien auf eine leere Stelle und wählen Sie NEU -> Schlüssel -> Verknüpfungen
PRO TIPP: Wenn das Problem bei Ihrem Computer oder Laptop / Notebook auftritt, sollten Sie versuchen, die Reimage Plus Software zu verwenden, die die Repositories durchsuchen und beschädigte und fehlende Dateien ersetzen kann. Dies funktioniert in den meisten Fällen, in denen das Problem aufgrund einer Systembeschädigung auftritt. Sie können Reimage Plus herunterladen, indem Sie hier klickenKlicken Sie auf den Ordner Associations und dann auf die rechte Seite des Fensters. Identifizieren Sie die LowRiskFileTypes Doppelklicken Sie darauf. Falls es auf Ihrem System keinen solchen Eintrag gibt, erstellen Sie erneut einen neuen Eintrag mit dem Namen LowRiskFileTypes (Klicken Sie mit der rechten Maustaste in den linken Bereich und wählen Sie Neu -> String-Wert) .
Beachten Sie, dass die Sicherheitswarnung für bestimmte Programmerweiterungen gilt. Sie müssen sie selbst eingeben. Wenn Sie die genauen Dateien kennen, in denen die Warnung angezeigt wird, geben Sie die Dateierweiterungen ein, die vom System übersehen werden sollen. Ansonsten fügen Sie einfach die folgenden Einträge in das resultierende Fenster unter Wertdaten ein:
.avi; .bat; .cmd; .exe; .htm; .html; .lnk; .mpg; .mpeg; .mov; .mp3; .mp4; .mkv; .si; .m3u; .rar; .reg .txt; .vbs; .wav; .zip; .7z
Um weitere Werte hinzuzufügen , fügen Sie einfach Folgendes hinzu : .value - hier bis zum Ende der Zeile.
Diese Erweiterungen sind nicht begrenzt; Sie können alle Dateierweiterungen eingeben, von denen Sie glauben, dass sie die Sicherheitswarnung auslösen.
Wenn Sie fertig sind, drücken Sie OK und schließen Sie das Registrierungsfenster. Starten Sie Ihren PC neu. Das ist es! Die lästige Warnung ist nicht mehr.
Methode 2: lokaler Gruppenrichtlinieneditor
Wenn Sie nicht mit den Registrierungsschlüsseln herumspielen können, ist die Bearbeitung der lokalen Gruppenrichtlinien die nächstbeste Lösung. Die Gruppenrichtlinienfunktion ist jedoch nur in Pro-Versionen integriert.
Gehen Sie wie folgt vor:
Gehe zu Run und gib gpedit.msc ein ; oder Sie können den Richtlinieneditor auf andere bevorzugte Weise aufrufen.
Wechseln Sie zu Benutzerkonfiguration, und klicken Sie dann auf Administrative Vorlagen . Wechseln Sie zum Unterordner Windows Components und dann erneut zum Attachment Manager.
Suchen Sie in der Liste der Einträge den Punkt Speichern Sie Zoneninformationen in Dateianhängen und öffnen Sie sie. Ändern Sie den Wert in Enabled und sagen Sie dann OK. Schließen Sie das Fenster und speichern Sie die Änderungen. Verlassen Sie den Gruppenrichtlinien-Editor noch nicht.
Öffnen Sie das Feld Einschlussliste für niedrige Dateitypen . Ändern Sie die Einstellung erneut auf Aktiviert, und geben Sie in das Optionsfeld auch die Dateierweiterungen ein, die unter Methode 1 geschrieben wurden. Klicken Sie auf OK (die Einstellungen werden nach dem Schließen gespeichert). Sie können den Richtlinieneditor jetzt beenden und den Computer neu starten.
Methode 3: Registerkarte Sicherheit der Internetoptionen
Es gibt noch eine andere Möglichkeit, die Sicherheitswarnung zu beseitigen. Dies geschieht durch Bearbeiten der Interneteinstellungen. Befolgen Sie einfach die folgenden Schritte.
Halten Sie die Windows-Taste und drücken Sie R und geben Sie in das angezeigte Ausführungsfenster inetcpl.cpl ein . Drücken Sie die Eingabetaste oder klicken Sie auf OK.
Das Interneteigenschaftenfenster wird angezeigt. Klicken Sie auf die Registerkarte Sicherheit im oberen Bereich des Fensters Internet-Eigenschaften. Sie sehen Sicherheitsstufen für Ihre aktuelle Zone.
Klicken Sie auf die Schaltfläche Benutzerdefiniert ; ein anderes Fenster erscheint sofort. Suchen Sie nach der Zeile Anwendungen und unsichere Dateien starten (nicht sicher) und wählen Sie Aktivieren.
Klicken Sie auf OK. Eine Warnung erscheint. Klicken Sie einfach auf Ja . Klicken Sie erneut auf OK, um die Interneteinstellungen zu verlassen.
Starten Sie Ihren Computer bei Bedarf neu.
Sie haben die Warnung "Open File - Sicherheitswarnung in Windows 10" erfolgreich deaktiviert.
PRO TIPP: Wenn das Problem bei Ihrem Computer oder Laptop / Notebook auftritt, sollten Sie versuchen, die Reimage Plus Software zu verwenden, die die Repositories durchsuchen und beschädigte und fehlende Dateien ersetzen kann. Dies funktioniert in den meisten Fällen, in denen das Problem aufgrund einer Systembeschädigung auftritt. Sie können Reimage Plus herunterladen, indem Sie hier klicken