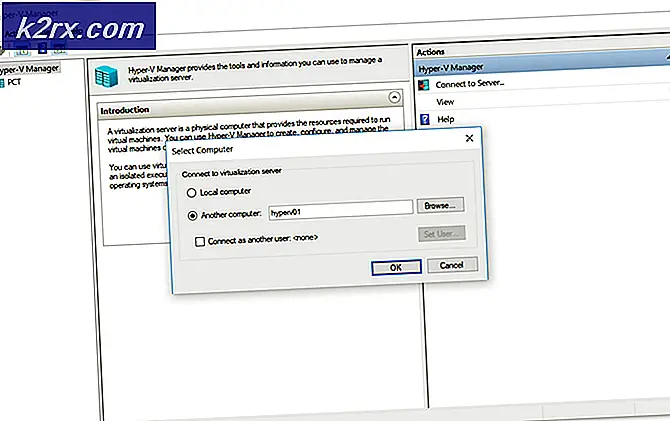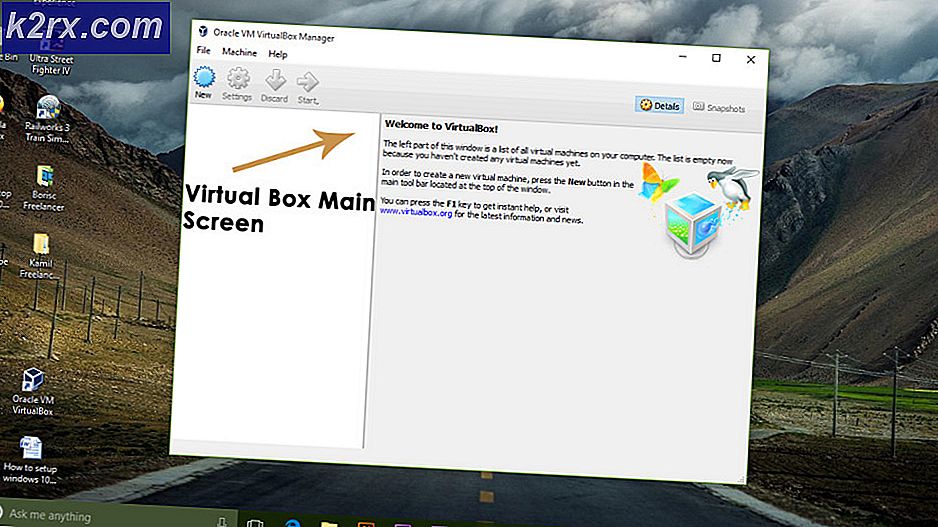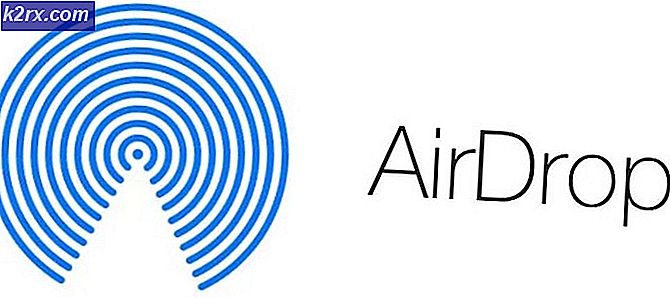So führen Sie ein USB-Passthrough in Hyper-V durch
Die Virtualisierungstechnologie ist so weit verbreitet, dass sie weit mehr verbreitet ist, als wir tatsächlich glauben. Derzeit ist das Internet kaum vorstellbar, ohne die Funktionen und die Erschwinglichkeit zu haben, die die Virtualisierung bietet. Obwohl wir in der Lage sind, eine Menge Geld und die Hürde bei der Verwaltung physischer Hardware zu sparen, müssen wir manchmal externe Geräte wie USBs usw. an Ihre Maschinen anschließen.
Wenn Sie mit VMware vertraut sind, werden Sie nach Durchlaufen dieses Artikels feststellen, dass der Prozess in VMware viel einfacher und unkomplizierter ist. Es ist schon eine Weile her, dass sie die USB-Passthrough-Funktion angeboten haben. Das Hauptproblem dabei ist vermutlich, dass Sie das USB-Gerät nicht gleichzeitig an mehr als eine virtuelle Maschine anschließen können. Trotzdem funktioniert das in Hyper-V nicht so. Der Vorgang zum Durchführen eines USB-Passthrough in Hyper-V ist etwas anders. Bevor wir auf die Details eingehen, wollen wir zunächst ein grundlegendes Verständnis des USB-Passthrough vermitteln.
USB-Passthrough ist im Grunde die Fähigkeit, mit der Sie von einer virtuellen Maschine aus auf ein USB-Laufwerk zugreifen können. Dieses USB-Laufwerk kann jetzt entweder an den Computer angeschlossen werden, von dem aus Sie tatsächlich auf die virtuelle Maschine zugreifen, oder es kann auch an den Hyper-V-Host angeschlossen werden. Diese beiden Szenarien bieten zwei verschiedene Möglichkeiten zur Durchführung des Passthrough. Wir werden beide behandeln.
Serverseitiges USB-Passthrough
Server-seitiger oder Host-USB-Passthrough bezieht sich auf den USB-Anschluss, der an den Hyper-V-Host angeschlossen ist. Der Zugriff auf USB ist möglicherweise nicht so nahtlos wie bei VMware, aber in Wirklichkeit ist er auch nicht so schwierig. Mit den Anweisungen, die wir geben werden, wird es außerdem einfacher als je zuvor. Lassen Sie uns also loslegen.
- Schließen Sie zunächst das USB-Gerät an, das Sie verwenden möchten.
- Sobald Sie das Gerät anschließen, werden Sie feststellen, dass das Host-Betriebssystem das angeschlossene Laufwerk erkennt. Das Problem hierbei ist jedoch, dass das USB-Laufwerk jeweils nur vom Betriebssystem verwendet werden kann. Um dies zu überwinden, müssen wir das USB-Laufwerk offline schalten, damit es für das Host-Betriebssystem nicht mehr zugänglich ist. Danach kann jeder darauf zugreifen virtuelle Maschine du magst.
- Öffnen Sie dazu die Lauf Dialogfeld durch Drücken der Windows-Taste + R.. Geben Sie nach dem Öffnen das ein diskmgmt.msc Befehl und drücken Sie die Eingabetaste. Dadurch wird das Fenster "Datenträgerverwaltung" geöffnet.
- Jetzt müssen wir den USB offline schalten. Klicken Sie dazu mit der rechten Maustaste auf die Festplatte und dann auf Offline Möglichkeit. Beachten Sie, dass Sie mit der rechten Maustaste auf die Festplatte selbst und nicht auf den Laufwerksbuchstaben klicken müssen. Überprüfen Sie als Referenz das beigefügte Bild.
- Das Problem mit der Disk Management Console besteht darin, dass die Offline-Option nicht für alle USB-Geräte angezeigt wird. Wenn Sie also über ein kleines USB-Speicherlaufwerk verfügen, erhalten Sie möglicherweise keine Offline-Option. In einem solchen Fall können Sie Passthrough nicht verwenden.
- Sobald das USB-Laufwerk offline ist, öffnen Sie das Hyper-V-Manager.
- Klicken Sie mit der rechten Maustaste auf die virtuelle Maschine, die auf das USB-Laufwerk zugreifen muss, und gehen Sie zu die Einstellungen.
- Auf der Hardware hinzufügen Registerkarte auswählen SCSI-Controller aus der Liste und klicken Sie dann auf Hinzufügen Taste.
- Wählen Sie das Physische Festplatte Option auf den folgenden Bildschirmen und wählen Sie dann das USB-Laufwerk, das Sie angeschlossen haben.
- Wenn Sie fertig sind, klicken Sie auf Anwenden Knopf und dann drücken OK.
- Das USB-Laufwerk sollte jetzt für die jeweilige virtuelle Maschine verfügbar sein. Falls das in der VM aufgeführte USB-Laufwerk nicht angezeigt wird, können Sie zur Datenträgerverwaltungskonsole zurückkehren und dem USB-Gerät von dort aus einen Laufwerksbuchstaben geben.
Clientseitiges USB-Passthrough
Nachdem wir mit dem serverseitigen Passthrough fertig sind, können wir mit dem clientseitigen Passthrough fortfahren. Es gibt zwei Möglichkeiten, den clientseitigen Durchgang durchzuführen, und wir werden beide behandeln. Die erste Sitzung findet über die Remotedesktopsitzung statt und die zweite hängt vom erweiterten Sitzungsmodus ab. Fangen wir an.
Methode 1: USB-Passthrough mit Remotedesktopverbindung
Befolgen Sie die nachstehenden Anweisungen, um mithilfe der Remotedesktopverbindung einen USB-Passthrough durchzuführen.
- Zunächst müssen Sie Remotedesktopverbindungen auf der virtuellen Maschine aktivieren. Stellen Sie dazu eine Verbindung zu Ihrer virtuellen Maschine her und rufen Sie über die Remote-Systemeinstellungen auf Systemsteuerung> System und Sicherheit> Remotezugriff zulassen.
- Kreuzen Sie das an Zulassen von Remote Assistance-Verbindungen zu diesem Computer Box. Überprüfen Sie außerdem die Ermöglichen Sie Remoteverbindungen zu diesem Computer Option ist ebenfalls ausgewählt. Klicken Sie abschließend auf Anwenden und dann schlagen OK.
- Jetzt müssen Sie eine Remote-Verbindung zu diesem Computer herstellen. Öffnen Sie dazu den RDP-Client durch Eingabe mstsc.exe im Dialogfeld Ausführen.
- Klick auf das Show Optionen Option, um die zusätzlichen Einstellungen anzeigen zu können. Wechseln Sie zu Lokale Ressourcen Klicken Sie auf die Registerkarte und dann auf Mehr Taste.
- Überprüf den Andere unterstützte Plug & Play-Geräte Option und dann drücken OK.
- Klicken Sie abschließend auf Verbinden Schaltfläche, um Ihre Remotedesktopsitzung zu starten.
Methode 2: Verwenden des erweiterten Sitzungsmodus
Wenn Sie den erweiterten Sitzungsmodus nicht kennen, handelt es sich im Grunde genommen um eine Funktion, mit der Sie die lokalen Ressourcen und Geräte auf die virtuelle Maschine umleiten können. Wenn auf Ihrem System Windows 10 oder Windows 8.1 ausgeführt wird, ist dieser Modus bereits standardmäßig aktiviert. Für den Fall, dass Ihr Hyper-V Auf dem Host wird Windows Server 2012 oder Windows Server 2016 ausgeführt. Sie müssen ihn manuell aktivieren.
Befolgen Sie die nachstehenden Anweisungen, um den USB-Passthrough durchzuführen:
- Öffnen Sie zunächst auf Ihrem Hyper-V-Host die Hyper-V-Manager.
- Klicken Sie dort mit der rechten Maustaste auf die virtuelle Maschine, die Sie verwenden möchten, und wählen Sie sie aus Hyper-V die Einstellungen aus dem Dropdown-Menü.
- In beiden Server und Benutzer Abschnitte, gehen Sie zu Verbessert Sitzungen Modus Politik Registerkarte und überprüfen Sie die Erweiterten Sitzungsmodus zulassen Möglichkeit.
- Dann klick Anwenden und dann drücken Sie die OK Schaltfläche, um die Änderungen zu speichern.
- Jetzt müssen Sie nur noch die lokalen Ressourcen auswählen, die Sie verwenden möchten. Dies umfasst lokale Laufwerke, Drucker, USB-Geräte und mehr.
- Starten Sie dazu die virtuelle Maschine im Hyper-V Manager-Fenster, indem Sie auf ihren Namen doppelklicken.
- Ein Konfigurationsfenster wird angezeigt, bevor Sie sich anmelden können. Klicken Sie in diesem Fenster auf Show Optionen Option, um zusätzliche Optionen anzuzeigen.
- Wechseln Sie zu Lokal Ressourcen Klicken Sie auf die Registerkarte und dann auf Mehr Taste.
- Damit die virtuelle Maschine auf ein lokales USB-Gerät zugreifen kann, müssen Sie die Option überprüfen Andere unterstützte Plug-and-Play-Geräte Möglichkeit. Klicken Sie dann auf OK Taste.
- Um diese Einstellungen für die zukünftige Verwendung zu speichern, können Sie die überprüfen Speichern Sie meine Einstellungen für zukünftige Verbindungen zu dieser virtuellen Maschine Box.
- Klicken Sie abschließend auf Verbinden um sich bei Ihrer virtuellen Maschine anzumelden.