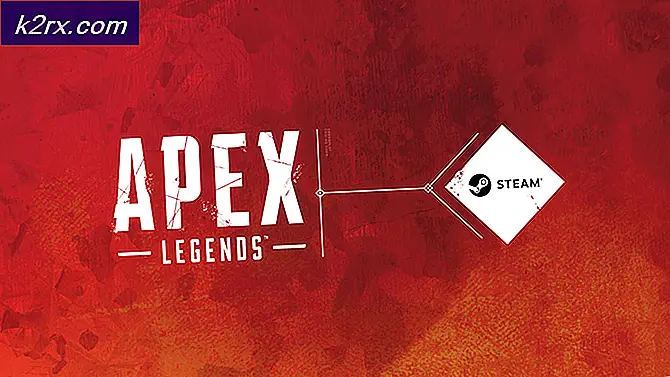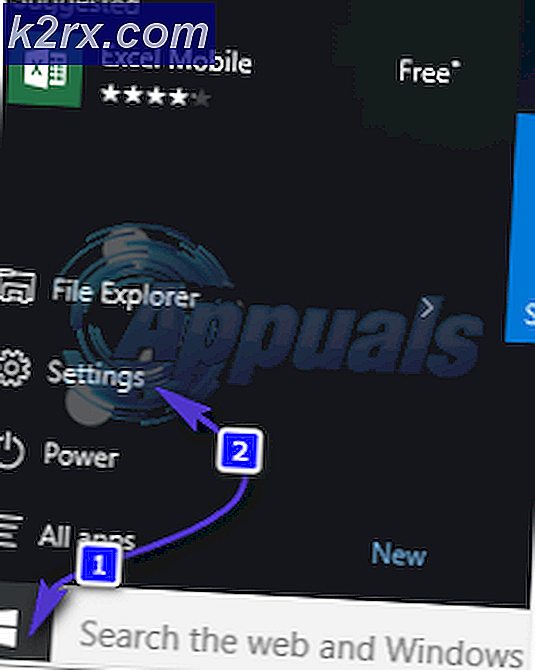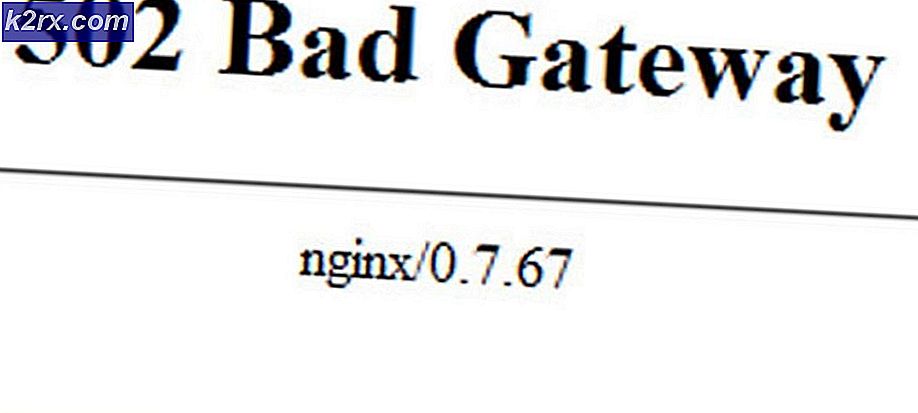Wie kann ich beheben, dass Kopfhörer unter Windows 10 nicht auf Wiedergabegeräten angezeigt werden?
Das Problem tritt auf, wenn Benutzer ihre Kopfhörer an ihren Windows 10-Computer anschließen, aber keinen Ton von ihnen hören können und auch nicht in Wiedergabegeräten angezeigt werden. Der gesamte auf dem Computer wiedergegebene Ton wird über den Lautsprecher wiedergegeben, und der Computer scheint die Kopfhörer überhaupt nicht zu registrieren.
Dies ist ein weit verbreitetes Problem in Windows 10 und kann häufig leicht behoben werden. Stellen Sie vor dem Start sicher, dass Sie wissen, dass es sich nicht um ein Hardwareproblem mit den Kopfhörern handelt, indem Sie sie an ein anderes Gerät anschließen. Es gibt viele Methoden, die für andere Benutzer funktioniert haben. Befolgen Sie daher unbedingt die Anweisungen, die wir unten vorbereitet haben.
Was führt dazu, dass Kopfhörer unter Windows 10 nicht in Wiedergabegeräten angezeigt werden?
Die Ursachen für dieses Problem sind nicht zahlreich und hängen normalerweise mit einigen Fehlern oder nicht verwandten Aktivitäten zusammen, die Benutzer möglicherweise ausgeführt haben. Schauen Sie sich die Liste unten an:
Lösung 1: Suchen Sie es in deaktivierten Geräten
Es ist durchaus möglich, dass Windows 10 die Kopfhörer-Soundausgabe irgendwie automatisch deaktiviert hat, da es oft für unnötig gehalten wird und nie als Standard festgelegt wird. Dies ist ein ziemlich großer Fehler von Microsoft, da das Verstecken des Geräts unter Wiedergabegeräten definitiv nicht erforderlich war. Stellen Sie sicher, dass Sie prüfen, ob dies die Ursache Ihres Problems ist!
- Klicken Sie mit der rechten Maustaste auf das Lautstärkesymbol unten rechts auf Ihrem Bildschirm und wählen Sie die Option Abspielgeräte Eine alternative Möglichkeit besteht darin, die Systemsteuerung auf Ihrem PC zu öffnen und die Option Anzeigen nach auf zu setzen Große Icons. Suchen Sie danach und klicken Sie auf das Geräusche Option, um das gleiche Fenster zu öffnen.
- Bleib in der Wiedergabe Registerkarte der Klang Fenster, das sich gerade öffnete.
- Klicken Sie mit der rechten Maustaste auf eine beliebige Stelle in der Mitte des Fensters und aktivieren Sie die Kontrollkästchen neben Deaktivierte Geräte anzeigen und Getrennte Geräte anzeigen Ihre Kopfhörer sollten jetzt angezeigt werden.
- Klicken Sie mit der linken Maustaste auf die neu erscheinenden Kopfhörer und klicken Sie auf die Standardeinstellung Schaltfläche, unter der der Ton auf sie umgeschaltet werden soll, sobald sie verbunden sind.
Lösung 2: Deinstallieren Sie die Realtek HD Sound Software
Obwohl die Software als großartiger Audiomanager sehr geschätzt wird, haben Benutzer berichtet, dass ihr Kopfhörer erst nach der Deinstallation dieser Software funktioniert. Sie können versuchen, es anschließend erneut zu installieren, um festzustellen, ob das Problem erneut auftritt!
- Klicken Sie auf das Startmenü und öffnen Sie es Schalttafel indem Sie danach suchen. Alternativ können Sie auf das Zahnradsymbol klicken, um die Einstellungen zu öffnen, wenn Sie Windows 10 verwenden.
- Wählen Sie in der Systemsteuerung bis Anzeigen als - Kategorie in der oberen rechten Ecke und klicken Sie auf Ein Programm deinstallieren unter dem Abschnitt Programme.
- Wenn Sie die App Einstellungen verwenden, klicken Sie auf Apps sollte sofort eine Liste aller auf Ihrem PC installierten Programme öffnen.
- Suchen Sie die Realtek HD Audio Manager Werkzeug in der Systemsteuerung oder in den Einstellungen und klicken Sie auf Deinstallieren.
- Der Deinstallationsassistent sollte geöffnet sein. Befolgen Sie daher die Anweisungen, um ihn zu deinstallieren.
- Klicken Sie auf Fertig stellen, wenn das Deinstallationsprogramm den Vorgang abgeschlossen hat, und starten Sie Ihren Computer neu, um festzustellen, ob weiterhin Fehler auftreten. Stellen Sie sicher, dass Sie überprüfen, ob das Problem behoben ist, bevor Sie versuchen, Realtek HD Sound neu zu installieren!
Lösung 3: Ändern Sie die Mikrofoneinstellungen
Benutzer, die kürzlich ein Mikrofon oder eine Webcam (mit integriertem Mikrofon) installiert haben, haben möglicherweise ein Problem, bei dem diese Geräte als Standard ausgewählt wurden. Durch Ändern bestimmter Mikrofoneinstellungen konnten Benutzer ihr Problem mit Kopfhörern lösen. Überprüfen Sie dies daher unten!
- Klicken Sie mit der rechten Maustaste auf das Lautstärkesymbol unten rechts auf Ihrem Bildschirm und wählen Sie die Option Aufnahmegeräte Eine alternative Möglichkeit besteht darin, die Systemsteuerung auf Ihrem PC zu öffnen und die Option Anzeigen nach auf zu setzen Große Icons. Suchen Sie danach und klicken Sie auf das Geräusche Option, um das gleiche Fenster zu öffnen.
- Bleib in der Aufzeichnung Registerkarte der Klang Fenster, das sich gerade öffnete.
- Klicken Sie mit der rechten Maustaste auf eine beliebige Stelle in der Mitte des Fensters und aktivieren Sie die Kontrollkästchen neben Deaktivierte Geräte anzeigen und Getrennte Geräte anzeigen Ein Eintrag mit dem Namen Stereo-Mix sollte erscheinen.
- Klicken Sie mit der rechten Maustaste auf das neu erschienene Stereo-Mix Eintrag und klicken Sie auf die Aktivieren Schaltfläche unten, um es zu aktivieren. Klicken Sie anschließend mit der linken Maustaste darauf und klicken Sie auf Eigenschaften Schaltfläche unten rechts im Fenster.
- Navigieren Sie zu Hör mal zu Klicken Sie auf die Registerkarte und aktivieren Sie das Kontrollkästchen neben Hör auf dieses Gerät In dem Wiedergabe durch dieses Gerät Stellen Sie im Menü sicher, dass Sie Ihre zweite Audiooption (außer Kopfhörer) auswählen, bevor Sie auf klicken OK. Überprüfen Sie, ob das Problem behoben wurde.
Lösung 4: Aktualisieren Sie die Treiber für das Gerät
Das Aktualisieren des Treibers ist eine großartige Methode, um viele verschiedene Hardwareprobleme zu lösen, und dieses Problem ist keine Ausnahme. Wenn keine der oben genannten Methoden helfen konnte, sollten Sie den aktuellen Treiber deinstallieren und durch einen neueren ersetzen. Folgen Sie den unteren Schritten!
- Klicken Sie unten links auf dem Bildschirm auf das Startmenü und geben Sie „Gerätemanager”Und wählen Sie es anschließend aus der Liste der verfügbaren Ergebnisse aus, indem Sie einfach auf das erste klicken.
- Sie können auch die Tastenkombination Windows-Taste + R drücken, um das Dialogfeld Ausführen aufzurufen. Eintippen "devmgmt.mscKlicken Sie im Dialogfeld auf OK, um es auszuführen.
- Erweitern Sie die Option, da Sie den Treiber für Ihre Kopfhörer aktualisieren möchten Sound-, Video- und Gamecontroller Klicken Sie mit der rechten Maustaste auf Ihre Kopfhörer in der Liste und wählen Sie Treiber aktualisieren aus dem Kontextmenü.
- Wählen Sie das Suchen Sie automatisch nach aktualisierter Treibersoftware Option aus dem neuen Fenster und warten Sie, ob das Dienstprogramm neuere Treiber findet.
- Überprüfen Sie, ob Ihre Kopfhörer in den Soundeinstellungen unter Wiedergabegeräte angezeigt werden!
Lösung 5: Führen Sie den integrierten Audio-Troubleshooter aus
Diese Lösung wurde von einem Microsoft-Experten vorgeschlagen und hat im Gegensatz zu anderen allgemeinen Antworten, die Benutzer normalerweise erhalten, vielen Menschen geholfen. Diese Lösung ist sehr hilfreich, da Sie die integrierte Fehlerbehebung für Playing Audio ausführen, mit der versucht wird, den Fehler zu identifizieren und zu beheben. Befolgen Sie die Anweisungen sorgfältig:
- Suchen nach die Einstellungen in dem Startmenü und klicken Sie auf das erste Ergebnis, das angezeigt wird. Sie können auch direkt auf die klicken Zahnradknopf im unteren linken Teil des Startmenüs oder Sie können die verwenden Windows-Taste + I-Tastenkombination.
- Suchen Sie die Update & Sicherheit Abschnitt im unteren Teil des Einstellungsfensters und klicken Sie darauf.
- Navigieren Sie zu Fehlerbehebung Registerkarte und überprüfen Sie unter der Mach dich auf den Weg
- Audio abspielen Die Fehlerbehebung sollte sich ganz unten befinden. Klicken Sie also darauf und befolgen Sie die Anweisungen auf dem Bildschirm.
- Überprüfen Sie, ob das Problem behoben wurde und ob Ihre Kopfhörer unter Wiedergabegeräte angezeigt werden!
![[FIXED] Hulu-Fehlercode 503](http://k2rx.com/img/100590/fixed-hulu-error-code-503-100590.jpg)