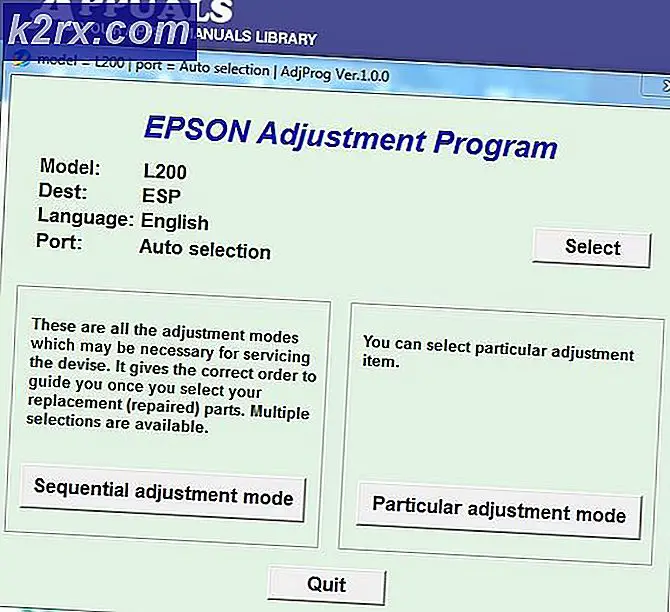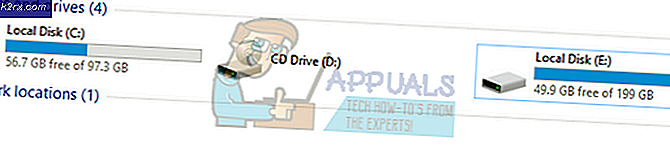Fix: Erlaube Chrome den Zugriff auf das Netzwerk in der Firewall oder den Antivirus-Einstellungen
Die Fehlermeldung Chrome in den Firewall- oder Antivireneinstellungen auf das Netzwerk zugreifen ist kein primärer Fehler . Es wird in Form von Vorschlägen angezeigt, wenn ein schwerwiegender Fehler (z. B. ERR_CONNECTION_TIMED_OUT usw.) in Google Chrome auftritt.
In diesem Abschnitt wird erläutert, wie Sie der Whitelist in Ihrer Antivirus-Software sowie in der Windows-Firewall Chrome hinzufügen können. Was machen Antivirus und Firewall eigentlich? Sie überwachen Ihre Online-Aktivitäten und die gesendeten oder empfangenen Pakete, um sicherzustellen, dass keine Bedrohungen auf Ihrem Computer vorhanden sind. Manchmal kann diese Überprüfung große Probleme verursachen, wenn Sie im Internet surfen.
Hier sind einige der wichtigsten Themen, die Sie in Bezug auf Ihren Fehler nachschlagen können:
DNS_PROBE_FINISHED_BAD_CONFIG
ERR_NAME_NOT_RESOLVED
Darüber hinaus können Sie alle anderen schwerwiegenden Fehler im Google Chrome-Browser überprüfen, indem Sie den Fehlernamen in die Suchleiste eingeben und die Suche starten.
Um das Thema in der Diskussion zu lösen, wird erläutert, wie Sie Chrome zur Ausnahmeliste für alle wichtigen Antivirus-Programme hinzufügen können. Wir können nicht alle durchgehen, aber Sie werden eine Idee bekommen, indem Sie die Beispiele unten sehen.
Hinzufügen einer Ausnahme zur Windows-Firewall
Wir beginnen mit dem Hinzufügen einer Ausnahme zur Windows-Firewall. Eine Firewall ist ein Netzwerksicherheitssystem, das eingehenden und ausgehenden Datenverkehr anhand einiger vordefinierter Sicherheitsregeln überwacht und steuert. Es stellt eine Barriere zwischen einem vertrauenswürdigen internen Netzwerk und nicht vertrauenswürdigen externen Netzwerken (wie dem Internet) her. Es ist nicht üblich, dass die Windows-Firewall einige Zugriffe auf das Internet blockiert, zu denen möglicherweise Chrome gehört. Werfen wir einen Blick darauf, wie man es zur Whitelist hinzufügt.
- Drücken Sie Windows + S, geben Sie in die Dialogbox Firewall ein und öffnen Sie die Anwendung.
- Klicken Sie in den Firewall-Einstellungen auf " App oder Feature über Windows Defender Firewall zulassen" .
- Hier werden alle auf Ihrem Computer installierten Anwendungen zusammen mit dem Status aufgelistet, ob sie blockiert sind oder nicht. Stellen Sie sicher, dass Google Chrome aktiviert ist.
Sie können Ihre Firewall auch vorübergehend deaktivieren, wenn beim Hinzufügen der Ausnahme Probleme auftreten. Navigieren Sie einfach zurück zur Hauptseite und klicken Sie auf Windows Defender Firewall ein- oder ausschalten . Von hier aus können Sie die Firewall für private und öffentliche Netzwerke deaktivieren.
Hinweis: Deaktivieren Sie die Firewall auf eigene Gefahr. Für keinerlei Schäden haftet das Unternehmen in irgendeiner Form.
Ausnahme zu Avast Antivirus hinzufügen
Avast Software ist ein tschechisches multinationales Unternehmen mit Hauptsitz in Prag, Tschechische Republik. Sie entwickeln Antivirensoftware und stellen auch Internetsicherheitssoftware zur Verfügung. Es wurde 1988 von Eduard Kucera und Pavel Baudis gegründet. Im Jahr 2016 nutzte Avast rund 400 Millionen Benutzer mit seiner Antivirus-Software.
In Avast können Sie globale Ausschlüsse zu Dateien hinzufügen. Globale Ausschlüsse bedeuten, dass sie von allen Arten von Schutzschilden und Scans ausgeschlossen sind, die die Aktivität der Dateien und Anwendungen analysieren und sie in Quarantäne stellen, wenn sie schädlich erscheinen. Zusätzlich zu globalen Ausschlüssen gibt es eine weitere Problemumgehung, die eine Ausnahme zum Webschild hinzufügen soll. Wir werden die Website vom Web-Shield ausschließen. Wenn dies jedoch nicht funktioniert, fügen Sie Chrome als globale Ausnahme hinzu.
PRO TIPP: Wenn das Problem bei Ihrem Computer oder Laptop / Notebook auftritt, sollten Sie versuchen, die Reimage Plus Software zu verwenden, die die Repositories durchsuchen und beschädigte und fehlende Dateien ersetzen kann. Dies funktioniert in den meisten Fällen, in denen das Problem aufgrund einer Systembeschädigung auftritt. Sie können Reimage Plus herunterladen, indem Sie hier klicken- Wählen Sie die Registerkarte Aktiver Schutz und klicken Sie auf Anpassen vor Web Shield.
- Klicken Sie nun auf Ausschlüsse und fügen Sie die Webseite hinzu, die das Problem verursacht.
Außerdem, wenn es mühsam wird, immer wieder eine Ausnahme hinzuzufügen, können Sie den Webschild komplett deaktivieren und sehen, ob das den Trick macht.
Hinzufügen von Ausschluss zu Windows Defender
Windows Defender ist eine Anti-Malware-Komponente von Microsoft Windows. Es wurde zuerst als kostenloses Anti-Spyware-Programm in Windows XP veröffentlicht und wurde langsam in alle folgenden Windows-Editionen aufgenommen (Windows Vista, Windows 7 und Windows 10). Führen Sie die folgenden Schritte aus, um Chrome von Windows Defender auszuschließen.
- Klicken Sie auf die Windows-Schaltfläche und geben Sie in der Suchleiste Windows Defender ein . Unter allen Optionen wird eine Anwendung namens Windows Defender Security Center sein . Öffne es.
- Nach dem Öffnen finden Sie eine Liste der verfügbaren Optionen im neuen Fenster. Wählen Sie die Option Viren- und Bedrohungsschutz .
- Navigieren Sie nach dem Aufrufen des Menüs zu Viren- und Bedrohungsschutzeinstellungen . Windows fordert Sie möglicherweise auf, dem Administrator Zugriff auf diese Funktion zu gewähren. Wenn ja, drücken Sie Ja.
- Nachdem Sie das gewünschte Menü aufgerufen haben, sollten Sie das Fenster suchen, in dem Ausschlüsse hinzufügen oder entfernen angezeigt werden . Klicken Sie darauf und Sie werden zu einem Menü navigiert, in dem Sie Ausschlüsse hinzufügen können. Sie können Ordner, Erweiterungen und sogar Dateien ausschließen. In diesem Fall werden wir den gesamten Chrome-Ordner ausschließen, der sich in dem Verzeichnis befindet, in das Sie ihn heruntergeladen haben.
- Klicken Sie auf die Option Ordner ausschließen und navigieren Sie zu Ihrem Chrome-Verzeichnis. Der Standardspeicherort für Ihren Chrome-Ordner sollte C: \ Programme (x86) \ Google lauten. Sobald Sie den Ort erreicht haben, wählen Sie den Ordner und speichern Sie die Änderungen.
Malwarebytes
Malwarebytes ist eine von Malwarebytes Corporation entwickelte Anti-Malware-Software. Es wurde erstmals im Januar 2016 veröffentlicht. Es ist auch in einer kostenlosen Version verfügbar, die die Malware scannt und entfernt, wenn Sie sie manuell starten. Es gilt als eines der aufkommenden Anti-Malware-Produkte, deren Anwendungsmotto leicht und einfach zu bedienen ist.
- Öffnen Sie Ihr Malwarebytes-Fenster, indem Sie entweder auf das Symbol in der Taskleiste unten rechts auf dem Bildschirm klicken oder auf die Startdatei des Programms klicken.
- Sobald das Programm geöffnet ist, klicken Sie auf die Registerkarte Malware-Ausschlüsse auf der linken Seite des Fensters.
- Auf dieser Registerkarte finden Sie eine Option, die Ordner hinzufügen sagt. Klicken Sie darauf und Sie gelangen zum Datei-Explorer, von wo aus Sie Ihr Chrome-Verzeichnis einfach auswählen können. Der Standardspeicherort für Ihren Chrome-Ordner sollte C: \ Programme (x86) \ Google lauten. Sobald Sie den Ort erreicht haben, wählen Sie den Ordner und speichern Sie die Änderungen.
Hinweis: Sie können die Webausschlüsse immer zuerst wie bei Avast Antivirus hinzufügen. Durch das Hinzufügen globaler Ausschlüsse (was wir sind) wird Chrome vollständig ignoriert.
PRO TIPP: Wenn das Problem bei Ihrem Computer oder Laptop / Notebook auftritt, sollten Sie versuchen, die Reimage Plus Software zu verwenden, die die Repositories durchsuchen und beschädigte und fehlende Dateien ersetzen kann. Dies funktioniert in den meisten Fällen, in denen das Problem aufgrund einer Systembeschädigung auftritt. Sie können Reimage Plus herunterladen, indem Sie hier klicken