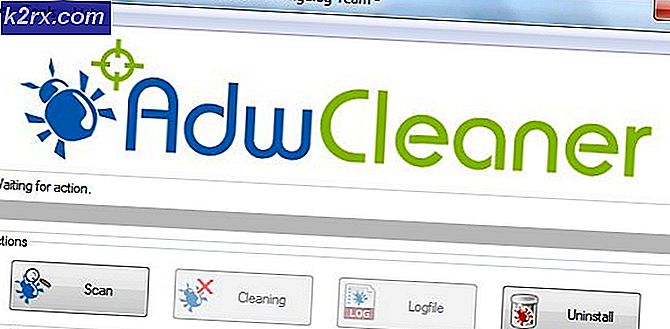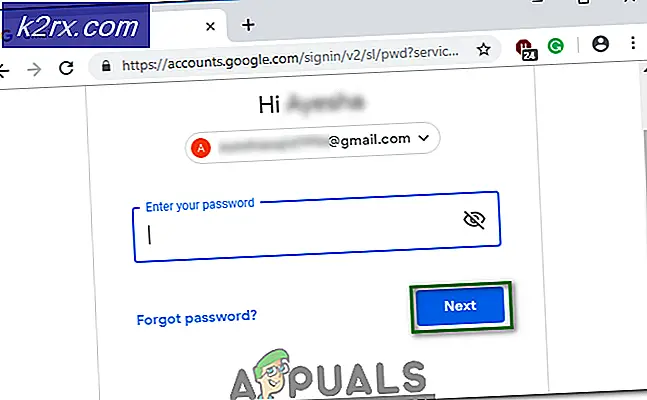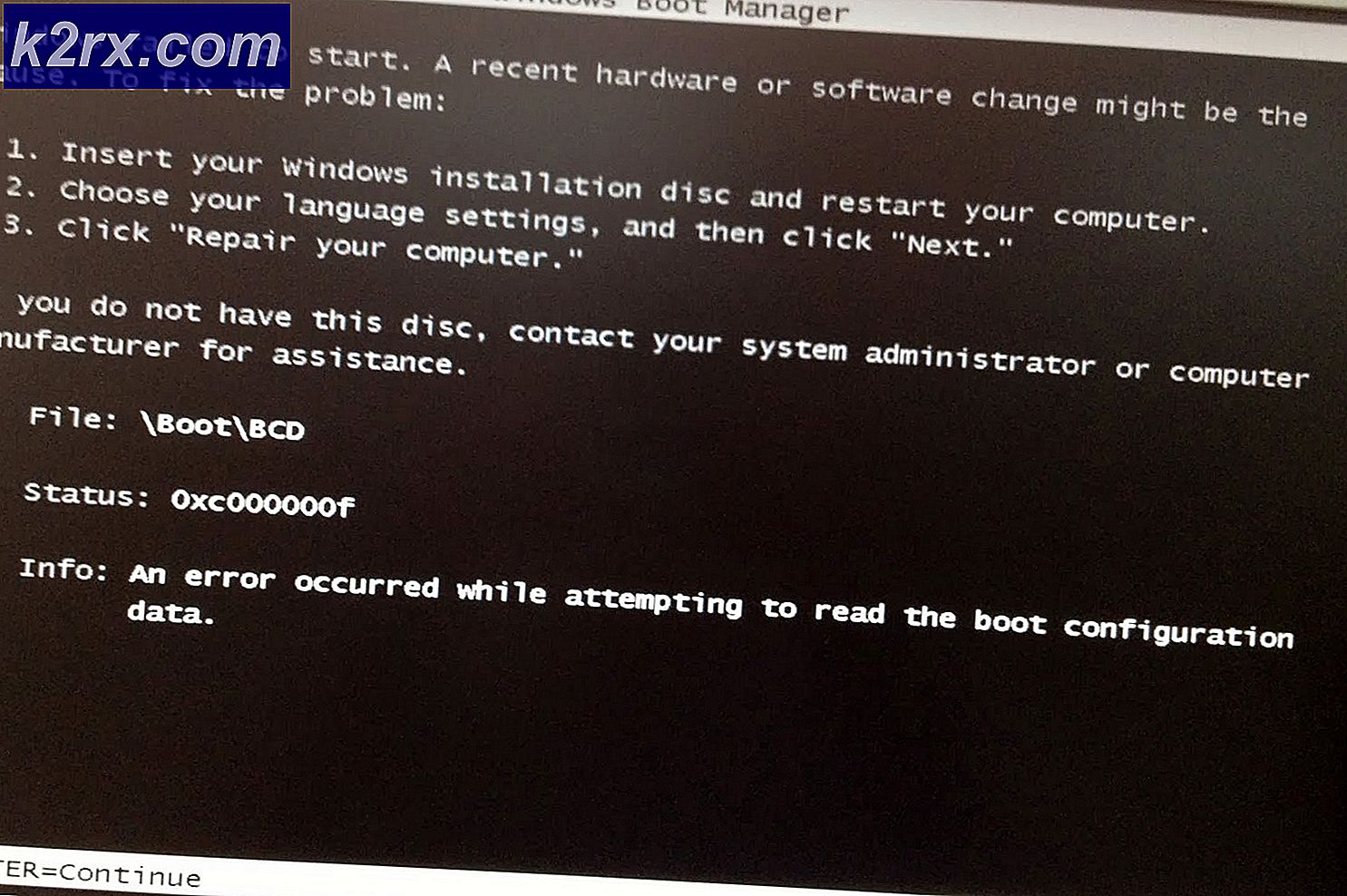So deaktivieren Sie Live-Taskleiste Vorschaubilder Vorschau in Windows 10
Wie in Windows 7 erstmals gezeigt, können Sie in der Miniaturvorschau auf die Aufgaben in Ihrer Taskleiste zugreifen. Wenn Sie die Maus auf einen Task in der Taskleiste bewegen, wird eine Miniaturvorschau angezeigt, in der angezeigt wird, was in der ausgewählten Anwendung ausgeführt wird. Die Schwebezeit ist vordefiniert und der Standardwert ist auf eine halbe Sekunde festgelegt. Wenn Sie auf das Miniaturbild zeigen, das gerade angezeigt wird, können Sie einen Blick darauf werfen, was im Aufgabenfenster ausgeführt wird, ohne tatsächlich zur Aufgabe zu gehen. Dies war eine praktische Funktion, mit der Sie Aufgaben einfach anzeigen und trotzdem problemlos zu Ihrer aktuellen Aufgabe gelangen.
Dies ist nicht zu verwechseln mit Aero Peek, das Ihnen hilft, einen Blick auf Ihren Desktop zu werfen, indem Sie die Maus in die äußerste rechte Ecke der Taskleiste bewegen. Die beiden sind etwas verwandt, und in Windows 7 könnte das Deaktivieren von Aero Peek auch die Miniaturansicht der Taskleiste deaktivieren. In Windows 10 wird die Live-Vorschau jedoch durch die "Peek" -Funktion aktiviert.
Diese Funktion scheint jedoch einige Benutzer zu stören, die lieber schnell zur Aufgabe wechseln würden. Wenn die Maus versehentlich über eine Aufgabe schwebt, kann die Peek-Funktion auch störend sein. Dieser Artikel zeigt Ihnen, wie Sie Live-Taskleiste-Miniaturansichten mit den folgenden Methoden deaktivieren können.
Methode 1: Deaktivieren Sie visuelle Effekte aus den erweiterten Systemeinstellungen
Die Spähfunktion ist ein visueller Effekt, der über die Systemeinstellungen ausgeschaltet werden kann. Um dies zu tun:
- Drücken Sie Windows-Taste + X, um das Kontextmenü zu öffnen
- Gehe zum System
- Auf der rechten Seite wählen Sie Systeminformationen von unten. Wählen Sie dann Erweiterte Systemeinstellungen
- Suchen Sie auf der Registerkarte "Erweitert" nach dem Abschnitt " Leistung " und klicken Sie auf " Einstellungen ".
- Deaktivieren Sie auf der Registerkarte "Visuelle Effekte" die Option " Peek aktivieren"
- Klicken Sie auf " Anwenden " und dann auf " OK ".
Methode 2: Erhöhen Sie die Hover-Zeit der Benutzeroberfläche in der Registrierung
Hover-Zeiten gelten nur für Benutzer, sofern sie nicht in der Gruppenrichtlinie festgelegt sind. Wenn Sie die Hover-Zeit für die Benutzeroberfläche in der aktuellen Benutzerregistry festlegen, hat die Suchfunktion nie genug Zeit, um angezeigt zu werden.
- Notizblock öffnen
- Kopieren Sie den folgenden Registrierungseintrag und fügen Sie ihn ein
Windows Registrierungseditor Version 5.00
[HKEY_CURRENT_USER \ Software \ Microsoft \ Windows \ CurrentVersion \ Explorer \ Erweitert]ExtendedUIHoverTime = dword: 000186a0
- Der Dword-Wert 000186a0 ist ein hexadezimaler Wert, der in Dezimalwerten 100.000 Sekunden beträgt. Daher wartet die Maus-Mausbewegung auf 100.000 Sekunden, bevor die Live-Miniaturansicht der Taskleiste angezeigt wird.
- Gehen Sie in Ihrem Notizblock zu Datei> 'Speichern unter'
- Speichern Sie die Datei auf Ihrem Desktop als ExtendedTime.reg
- Gehen Sie zu der Datei, die Sie auf dem Desktop erstellt haben, klicken Sie mit der rechten Maustaste darauf und führen Sie sie als Administrator aus
- Sie erhalten eine Warnung zum Ändern der Registrierung, klicken Sie auf "Ja", um fortzufahren
- Wenn Sie gefragt werden, ob Sie Ihre Registrierungsdatei zusammenführen möchten, klicken Sie auf Ja, um den Registrierungseintrag erfolgreich hinzuzufügen
- Starten Sie Ihren PC neu
Seien Sie vorsichtig, wenn Sie das Register ändern. Es wird empfohlen, immer eine Sicherungskopie Ihrer Registrierung zu erstellen (drücken Sie die Window-Taste + R, geben Sie regedit ein und drücken Sie die Eingabetaste im Registrierungseditor), falls etwas schief geht.
PRO TIPP: Wenn das Problem bei Ihrem Computer oder Laptop / Notebook auftritt, sollten Sie versuchen, die Reimage Plus Software zu verwenden, die die Repositories durchsuchen und beschädigte und fehlende Dateien ersetzen kann. Dies funktioniert in den meisten Fällen, in denen das Problem aufgrund einer Systembeschädigung auftritt. Sie können Reimage Plus herunterladen, indem Sie hier klicken