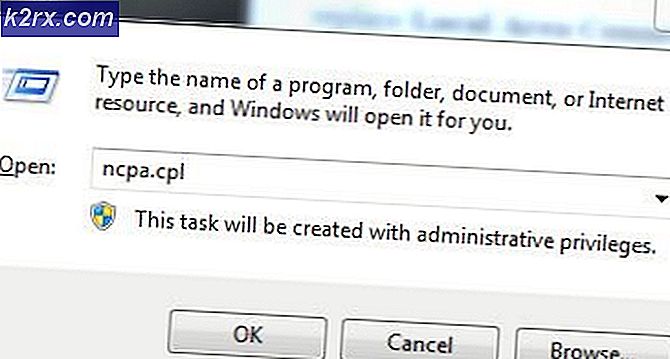Fix: Alt Tab funktioniert nicht unter Windows 7,8 oder 10
Wenn Sie mehrere Anwendungen oder mehrere Dokumente gleichzeitig verwenden, ist ein schneller Wechsel zwischen ihnen sehr wichtig. Schnelles Umschalten beinhaltet die Verwendung der Kombinationstasten Alt + Tab, Windows Logo + Tab, Aufgabenansicht oder etwas anderes. In diesem Artikel werden wir über Alt + Tab und Probleme diskutieren, warum diese Kombinationstasten nicht mehr funktionieren. Was ist das Symptom für dieses Problem? Wenn Sie Alt + Tab drücken, zeigt Windows nichts an oder zeigt geöffnete Anwendungen oder Dokumente für ein oder zwei Sekunden an und verschwindet dann.
Dieses Problem tritt auf verschiedenen Betriebssystemen auf, von Windows XP bis Windows 10. Was ist der Grund für dieses Problem? Es gibt verschiedene Gründe, darunter ein Problem mit der Tastatur, falsche Systemeinstellungen, Konflikte zwischen Dateien, Konflikte mit Geräten und andere.
Wir haben 18 Methoden entwickelt, mit denen Sie dieses Problem lösen können. So lass uns anfangen.
Methode 1: Schalten Sie das Gerät aus und ziehen Sie alle Kabel ab
Wenn Sie einen Computer verwenden, empfehlen wir, dass Sie Ihren Computer und Monitor ausschalten, alle Peripheriegeräte und Kabel abziehen, einige Minuten warten und dann alle Kabel wieder anschließen, schalten Sie Ihr Gerät und Ihren Monitor ein. Wenn Sie ein Notebook verwenden, sollten Sie die gleichen Schritte ausführen, aber ein zusätzlicher Schritt umfasst das Entfernen des Akkus. Wenige Benutzer haben das Problem auf ihren Dell-Computern gelöst, indem sie alle Peripheriegeräte, Kabel und Batterien herausgezogen haben.
Methode 2: Testen Sie Ihre Tastatur
Haben Sie Wasser oder andere Flüssigkeiten auf Ihrer Tastatur verschüttet? Wenn ja, müssen Sie Ihre Tastatur durch eine neue ersetzen. Die fehlerhaften Tastaturtasten können nicht durch Systemänderungen repariert werden. Sie müssen Ihre Tastatur testen. Öffnen Sie ein Textdokument (Microsoft Word, WordPad, Notepad oder andere) und testen Sie alle Tasten, indem Sie sie nacheinander drücken. Außerdem empfehlen wir Ihnen, Ihre Computertastatur auf einem anderen Computer zu testen oder eine andere Tastatur an Ihren aktuellen Computer oder Ihr Notebook anzuschließen. Wenn eine andere Tastatur an Ihrem Gerät ordnungsgemäß funktioniert, müssen Sie eine neue Tastatur erwerben. Bevor Sie sich entscheiden, eine neue Tastatur zu kaufen, überprüfen Sie bitte, ob Ihr Markenname Computer oder Notebook unter Garantie steht oder nicht. Wenn ja, wird der Anbieter Ihre Tastatur kostenlos ersetzen. Sie müssen auf die Website des Anbieters zugreifen und den Garantiestatus prüfen.
Methode 3: Ändern Sie den Internetbrowser
Stellen Sie über Webanwendungen eine Verbindung zur Remote-Maschine her? Wenn nicht, sollten Sie die nächste Methode lesen. Wenn ja, bleib hier und überprüfe, was du tun sollst. Stellen Sie sich vor, Sie sind über LogMeIn mit einer anderen Maschine verbunden und können nicht zwischen Anwendungen auf der Remote-Maschine wechseln. Sie sollten den Internetbrowser ändern. Wenn Sie Windows 10 verwenden, können Sie Edge, den schnelleren Internetbrowser für Windows 10, verwenden. Wenn Sie die früheren Betriebssysteme Windows XP bis Windows 8.1 verwenden, können Sie Google Chrome oder Mozilla Firefox herunterladen.
Methode 4: Starten Sie Windows Explorer oder Datei-Explorer neu
Bei dieser Methode starten wir den Windows Explorer und den Datei Explorer neu. Wir zeigen Ihnen, wie Sie es mit Betriebssystemen von Windows XP bis Windows 10 machen.
Für Windows XP, Windows Vista und Windows 7
- Drücken Sie STRG + Alt + Entf, um den Task-Manager zu öffnen
- Öffnen Sie die Registerkarte Prozesse und navigieren Sie zum Windows Explorer
- Klicken Sie mit der rechten Maustaste auf Windows Explorer und wählen Sie Prozess beenden
- Wählen Sie die Registerkarte Anwendung und klicken Sie auf Neue Aufgabe
- Geben Sie Explorer ein und drücken Sie die Eingabetaste, um den Windows Explorer zu aktivieren
- Schließen Sie den Task-Manager
- Öffnen Sie weitere Anwendungen oder Dokumente und testen Sie Alt + Tab
Für Windows 8, Windows 8.1 und Windows 10
- Drücken Sie STRG + Alt + Entf, um den Task-Manager zu öffnen
- Öffnen Sie die Registerkarte Prozesse und navigieren Sie zum Datei-Explorer
- Klicken Sie mit der rechten Maustaste auf Datei-Explorer und wählen Sie Neu starten
- Schließen Sie den Datei Explorer
- Öffnen Sie weitere Anwendungen oder Dokumente und testen Sie Alt + Tab
Methode 5: Close sidebar.exe Prozess
Manchmal können System- oder Anwendungsvorgänge ein Problem für Ihren Computer darstellen. Um das Problem zu lösen, müssen Sie den Prozess über den Task-Manager beenden. Bei dieser Methode müssen Sie den Prozess namens sidebar.exe mit Windows 7 beenden . Was ist der Zweck des Prozesses sidebar.exe? Die Windows-Sidebar wird in Windows Vista und Windows 7 ausgeliefert und hostet die Mini-Anwendungen namens Gadgets auf dem Windows-Desktop. Dasselbe Verfahren ist mit Windows Vista kompatibel.
- Drücken Sie Strg + Alt + Entf, um den Task-Manager zu öffnen
- Öffnen Sie die Registerkarte Prozesse
- Navigieren Sie zu sidebar.exe Prozess
- Klicken Sie mit der rechten Maustaste auf sidebar.exe und wählen Sie Aufgabe beenden
- Schließen Sie den Task-Manager
- Öffnen Sie weitere Anwendungen oder Dokumente und testen Sie Alt + Tab
Methode 6: deaktivieren Sie Aero Peek
Aero Peek ist seit Windows 7 hier und es befindet sich auf der rechten Seite der Taskleiste. Wenn Sie Ihre Maus auf die rechte Seite der Taskleiste bewegen, werden alle geöffneten Anwendungen und Dokumente von Windows ausgeblendet und Ihr Desktop angezeigt. Wir zeigen Ihnen, wie Sie Aero Peek deaktivieren können, um das Problem mit Alt + Tab zu beheben. Das Verfahren ist kompatibel mit Betriebssystemen von Windows 7 bis Windows 10. Bitte folgen Sie Metod 1 unter https://appuals.com/disable-live-taskbar-thumbnail-previews-windows-10/
Methode 7: Ändern der Registrierungseinstellungen
Bevor Sie eine Registrierungskonfiguration ausführen, empfehlen wir Ihnen die Sicherung der Registrierungsdatenbank. Warum müssen Sie die Sicherung der Registrierung durchführen? Im Falle einer Fehlkonfiguration können Sie die Registrierungsdatenbank in den vorherigen Zustand zurückversetzen, wenn alles ohne Probleme funktionierte. Für diese Methode müssen Sie ein Benutzerkonto mit Administratorrechten verwenden, da das Standardbenutzerkonto keine Systemänderungen vornehmen darf. Überprüfen Sie die Schritte zum Sichern der Registrierungsdatenbank unter https://www.youtube.com/watch?v=P_Ncdre0tVU. Nachdem Sie Ihre Registrierungsdatenbank gesichert haben, müssen Sie mit dem nächsten Verfahren fortfahren.
- Navigieren Sie zu folgendem Speicherort: HKEY_CURRENT_USER \ Software \ Microsoft \ Windows \ CurrentVersion \ Explorer
- Klicken Sie mit der rechten Maustaste und wählen Sie Neu und dann 32-Bit-DWORD-Wert
- Geben Sie den Namen AltTabSettings ein und geben Sie 1 ein
- Klicken Sie auf OK, und schließen Sie den Registrierungseditor
- Starten Sie Ihren Windows-Computer neu
- Öffnen Sie weitere Anwendungen oder Dokumente und testen Sie Alt + Tab
Methode 8: Führen Sie Windows Update aus
Windows Update ist ein wichtiger Schritt, den Sie in Ihrer geschäftlichen oder privaten Umgebung implementieren müssen. Viele Benutzer ignorieren die Verwendung von Windows Update, obwohl Microsoft die Verwendung von Windows Update empfiehlt, um die Sicherheit Ihres Betriebssystems zu erhöhen. Befolgen Sie Methode 1 unter https://appuals.com/fix-video_tdr_failure-nvlddmkm-sys/
PRO TIPP: Wenn das Problem bei Ihrem Computer oder Laptop / Notebook auftritt, sollten Sie versuchen, die Reimage Plus Software zu verwenden, die die Repositories durchsuchen und beschädigte und fehlende Dateien ersetzen kann. Dies funktioniert in den meisten Fällen, in denen das Problem aufgrund einer Systembeschädigung auftritt. Sie können Reimage Plus herunterladen, indem Sie hier klickenMethode 9: alternative Tastatur entfernen
Verwenden Sie eine Tastatur eines Drittanbieters? Wenn nicht, sollten Sie die nächste Methode lesen. Wenn ja, müssen Sie diese Tastatur von Ihrem Computer entfernen. Die zusätzliche Tastatur kann einige Änderungen an Ihrem System vornehmen, und Sie können einige Tasten nicht verwenden, in unserem Beispiel kann es Alt + Tab sein. Wir zeigen Ihnen, wie Sie die Comfort On-Screen Keyboard Pro unter Windows 10 entfernen. Wenn Sie eine andere Tastatur verwenden, deinstallieren Sie sie bitte, indem Sie dieses Verfahren befolgen.
- Halten Sie das Windows-Logo und drücken Sie R
- Geben Sie appwiz.cpl ein und drücken Sie die Eingabetaste, um Programme und Funktionen zu öffnen
- Navigieren Sie zu Comfort On-Screen Keyboard Pro
- Klicken Sie mit der rechten Maustaste auf Comfort On-Screen Keyboard Pro und wählen Sie Deinstallieren
- Warten Sie, bis Windows mit der Deinstallation der Tastatur fertig ist
- Programm und Funktionen schließen
- Starten Sie Ihren Windows-Computer neu
- Öffnen Sie weitere Anwendungen oder Dokumente und testen Sie Alt + Tab
Methode 10: Deinstallieren Sie Lenovo Communication Utility
Nur wenige Benutzer haben das Problem auf ihren Lenovo-Geräten gelöst, indem sie Lenovo Communication Utility deinstalliert haben. Aufgrund dessen empfehlen wir Ihnen, die Anwendung Lenovo Communication Utility von Ihrem Windows-Rechner zu deinstallieren.
- Halten Sie Windows Logo + R
- Geben Sie appwiz.cpl ein und drücken Sie die Eingabetaste, um Programme und Funktionen zu öffnen
- Navigieren Sie zu Lenovo Kommunikationsdienstprogramm
- Klicken Sie mit der rechten Maustaste auf Lenovo Communication Utility, und wählen Sie Deinstallieren
- Warten Sie, bis Windows die Deinstallation der Anwendung abgeschlossen hat
- Starten Sie Ihren Windows-Computer neu
- Öffnen Sie weitere Anwendungen oder Dokumente und testen Sie Alt + Tab
Methode 11: Deinstallieren Sie Real Player
Bei dieser Methode werden wir auch den Real Player von der Windows-Maschine deinstallieren. Vielleicht besteht ein Konflikt zwischen den Dateien von Real Player und Ihrem System, und die beste Lösung ist es, es zu deinstallieren. Wir zeigen Ihnen, wie Sie es unter Windows 10 machen.
- Halten Sie das Windows-Logo und drücken Sie R
- Geben Sie appwiz.cpl ein und drücken Sie die Eingabetaste, um Programme und Funktionen zu öffnen
- Wählen Sie Real Player
- Klicken Sie mit der rechten Maustaste auf Real Player und wählen Sie Deinstallieren / Ändern
- Warten Sie, bis Windows mit der Deinstallation von Real Player fertig ist
- Starten Sie Ihren Windows-Computer neu
- Öffnen Sie weitere Anwendungen oder Dokumente und testen Sie Alt + Tab
Methode 12: Wiederherstellen der alten Alt + Tab
Wenn Sie Windows 8, Windows 8.1 oder Windows 10 verwenden, der Windows XP-Modus "Alt + Tab" jedoch fehlt, können Sie den alten Stil wiederherstellen. Außerdem kann dieses Verfahren das Problem mit dem Alt + Tab-Problem lösen. Daher empfehlen wir Ihnen, dies zu tun, indem Sie den Anweisungen unter https://appuals.com/windows-xp-style-alt-tab-on-windows-10/ folgen.
Methode 13: Trennen Sie die Hubs und das USB-Headset
Verwenden Sie USB-Hubs oder Kopfhörer an Ihrem Computer oder Notebook? Wenn ja, versuchen Sie bitte, den USB-Hub und das Headset von Ihrem Computer zu trennen, und versuchen Sie danach, Alt + Tab zu verwenden. In vielen Fällen war das Headset ein Problem, und die Endbenutzer lösten das Problem, indem sie das Headset von ihren Computern absetzten. Sie können versuchen, das Headset an der Vorder- oder Rückseite des Computergehäuses anzuschließen.
Methode 14: Ändern Sie das Docking Station-Kabel zwischen Monitor und Notebook
Dies ist eine etwas seltsame Lösung, aber nur wenige Benutzer haben das Problem gelöst, indem sie das Kabel ersetzt haben, das die Dockingstation mit dem Monitor verbindet. Sie werden nichts verlieren, stattdessen werden Sie wissen, ob dieses Problem besteht oder nicht. Wenn Sie keine Dockingstation verwenden, lesen Sie bitte die nächste Methode.
Methode 15: Ändern Sie die BIOS-Version
Wenn Sie diese Methoden ausprobiert haben und Ihr Problem nicht gelöst wurde, sollten Sie eine Version Ihres BIOS oder UEFI ändern. Zunächst sollten Sie Ihr aktuelles BIOS oder UEFI mit der neuesten verfügbaren Version auf der Website des Anbieters aktualisieren. Wenn das Aktualisieren Ihres BIOS nicht die richtige Lösung ist, versuchen Sie, die BIOS- oder UEFI-Version herunterzustufen. Informationen zum Ändern von BIOS oder UEFI finden Sie unter Methode 15 unter https://appuals.com/fix-video_tdr_failure-nvlddmkm-sys/
Methode 16: Ändern Sie das Spiel, um den Fenstermodus zu verwenden
Wenn Sie beim Spielen mit Alt + Tab spielen möchten, müssen Sie die Videoeinstellungen ändern. Ich schätze, Sie spielen Spiele im Vollbildmodus, was für eine bessere Benutzererfahrung empfohlen wird. Ich zeige Ihnen, wie Sie die Videoeinstellungen für ein Spiel namens Left 4 Dead 2, das unter Windows 10 installiert ist, ändern. Dasselbe sollte mit anderen Spielen kompatibel sein.
- Führe dein Spiel aus
- Wählen Sie Optionen und dann Video
- Wählen Sie Anzeigemodus
- Wählen Sie " Fensterrahmen" (Kein Rahmen) und klicken Sie auf " Fertig"
- Öffnen Sie weitere Anwendungen oder Dokumente und testen Sie Alt + Tab
Methode 17: Deaktivieren Sie Vollbildoptimierung bei Counter-Strike: Global Offensive
In dieser Methode zeigen wir Ihnen, wie Sie die Vollbild-Optimierung auf dem Spiel CS GO ändern, das auf Windows 10 installiert ist. Das gleiche sollte mit anderen Spielen kompatibel sein.
- Suchen Sie eine Verknüpfung von CS GO
- Klicken Sie mit der rechten Maustaste auf die Verknüpfung CS GO, und wählen Sie Eigenschaften
- Wählen Sie die Registerkarte Kompatibilität
- Wählen Sie Vollbildoptimierung deaktivieren aus
- Wählen Sie Übernehmen und dann OK
- Öffnen Sie weitere Anwendungen oder Dokumente, führen Sie CS GO aus und testen Sie Alt + Tab
Methode 18: Ändern der Spieleigenschaften
In dieser Methode zeigen wir Ihnen, wie Sie die Spieleigenschaften für das Spiel World Of Warcraft ändern können, das auf Windows 10 installiert ist. Dasselbe sollte mit anderen Spielen kompatibel sein.
- Suchen Sie die World of Warcraft-Verknüpfung auf Ihrem Computer
- Klicken Sie mit der rechten Maustaste auf Verknüpfung und wählen Sie Eigenschaften
- Wählen Sie die Registerkarte Verknüpfung
- Fügen Sie unter Ziel den Befehl -nativefullscr am Ende der Zeile C: \ Programme (x86) \ Warcraft III \ Frozen Throne.exe ein
Beispiel: C: \ Programme (x86) \ Warcraft III \ Frozen Throne.exe -nativefullscr
- Klicken Sie auf Anwenden und dann auf OK
- Öffnen Sie weitere Anwendungen oder Dokumente und führen Sie World Of Warcraft aus und testen Sie Alt + Tab
PRO TIPP: Wenn das Problem bei Ihrem Computer oder Laptop / Notebook auftritt, sollten Sie versuchen, die Reimage Plus Software zu verwenden, die die Repositories durchsuchen und beschädigte und fehlende Dateien ersetzen kann. Dies funktioniert in den meisten Fällen, in denen das Problem aufgrund einer Systembeschädigung auftritt. Sie können Reimage Plus herunterladen, indem Sie hier klicken
![[Update] Weltweit erste kabellose mechanische Mini-Tastatur mit programmierbaren Tasten für unter $50 Pop-Up auf Kickstarter](http://k2rx.com/img/104988/update-worlds-first-mini-wireless-mechanical-keyboard-with-programmable-keys-for-under-50-pops-up-on-kickstarter-104988.png)