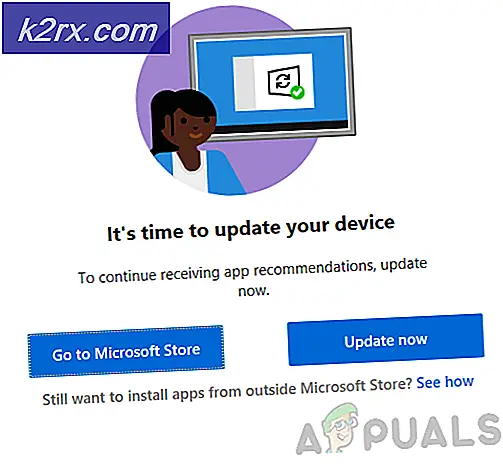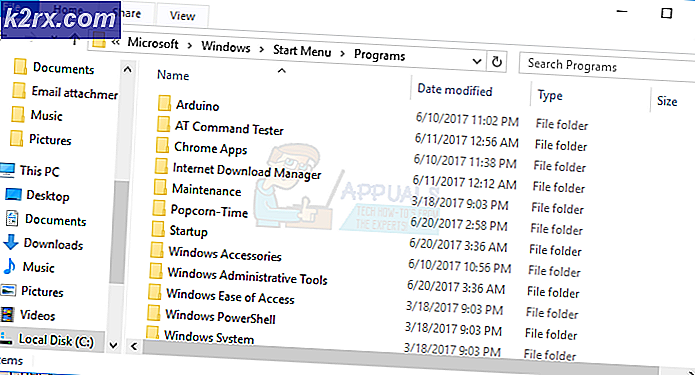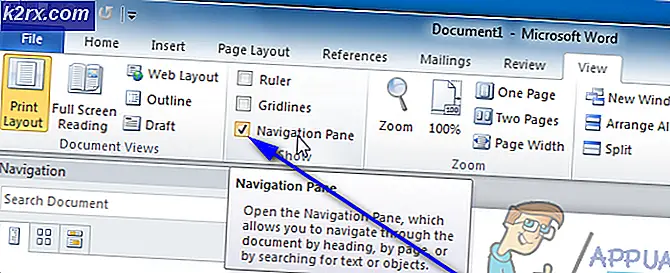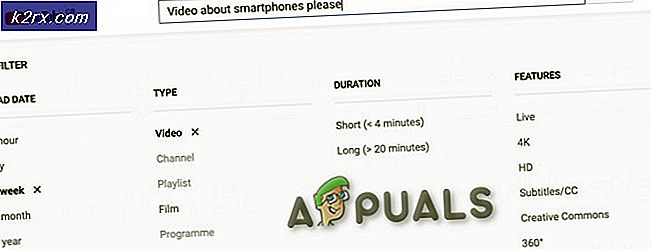Fix: Windows-Taste oder Taste funktioniert nicht
Seit der Erfindung des Startmenüs haben Tastaturen den Windows-Schlüssel (auch Winkey genannt). Dies ist ein physikalischer Schlüssel mit dem Microsoft Windows-Logo, das auf Tastaturen normalerweise links von der Tastatur eingebettet ist, die mit dem Startmenü verbunden ist. Wenn Sie diese Taste drücken, wird das Startmenü geöffnet und wenn es das Startmenü oder nicht öffnet Die Windows-Schaltfläche funktioniert nicht. Einige Tastaturen haben auch zwei; auf der rechten Seite und auf der linken Seite der Tastatur. Die Windows-Taste ruft schnell das Startmenü auf; Dies ist das gebräuchlichste Verfahren auf einem Windows-Computer. Dies spart Zeit beim Ziehen der Maus auf die Startmenü-Schaltfläche auf Ihrem Bildschirm.
Für einige Benutzer hat diese Schaltfläche jedoch nichts als Frustration verursacht. Wann immer sie die Windows-Taste auf dem Laptop drücken, scheint es nicht ihre dedizierte Aufgabe zu erfüllen, das Startmenü aufzurufen. Dies bedeutet, Windows-Tastenkürzel funktionieren auch nicht. Abkürzungen wie Winkey + L zum Abmelden, Winkey + D zum Öffnen des Desktops, Winkey + R zum Öffnen des Laufs, Windows Key + I zum Öffnen von Einstellungen oder Windows Key + Tab zum Ausführen von Aufgaben funktionieren nicht. Das Startmenü funktioniert jedoch weiterhin einwandfrei, wenn Sie die Maus verwenden. Andere können dies jedoch auch nicht zum Laufen bringen. Dieser Artikel wird helfen, dieses Problem zu erklären und Ihnen Korrekturen zu geben.
Gründe, warum Ihr Windows-Schlüssel nicht funktioniert
Dieses Problem hängt entweder mit Ihren PC-Einstellungen zusammen, einschließlich der von Ihnen installierten Software, oder es könnte an die Tastatur selbst gebunden sein. Am besten versuchen Sie es mit einer anderen Tastatur, wenn Sie eine haben. Wenn das Problem verschwindet, deutet das darauf hin, dass Sie eine verdächtige Taste auf der ursprünglichen Tastatur haben. Wenn das Problem nicht verschwindet, können Sie davon ausgehen, dass es sich um ein Windows-Problem handelt. Drücken Sie Strg + Umschalt + Esc, um den Task-Manager aufzurufen. Wenn der Task-Manager nicht gestartet wird, liegt möglicherweise ein Malware-Problem vor.
Ein häufiger Grund für dieses Problem ist auf Gaming-Tastaturen zu sehen. Diese Tastaturen haben zwei Modi; ein Standardmodus und ein Spielmodus. Es gibt einen Schalter, um zwischen diesen Modi zu wechseln. Sie können einen Schalter umlegen, eine Taste drücken, Software verwenden oder eine Kombination verwenden, um zwischen den Modi zu wechseln. Der Spielmodus stoppt die Windows-Taste, um zu verhindern, dass Ihr Spiel beendet wird, wenn die Windows-Taste versehentlich gedrückt wird.
Es besteht auch die Möglichkeit, dass Ihr Windows-Schlüssel im Windows-Betriebssystem-Registrierungseditor selbst deaktiviert ist, daher kann Windows keine Anfrage von diesem Schlüssel annehmen. Ein deaktiviertes Startmenü zeigt dieses Problem ebenfalls an. Dies könnte durch Software, Spiel oder Malware geschehen sein.
Schlechte Treiber, inkompatible Treiber oder veraltete Treiber können dazu führen, dass die Tastatur Ihren Windows-Schlüssel einfriert. Diese Symptome können auch auftreten, wenn der Datei Explorer / Windows Explorer, der Ihre Benutzeroberfläche antreibt, nicht korrekt gestartet wurde. Es könnte auch einen Konflikt zwischen den Geräten geben, wenn der Gamecontroller angeschlossen ist.
Im schlimmsten Fall könnte die Tastatur mechanisch oder elektrisch beschädigt sein und muss ausgetauscht werden. Hier sind Lösungen, die Sie auf den richtigen Weg bringen könnten.
Hinweis : Da Windows Shortcuts aufgrund dieses Fehlers nicht funktionieren, verwenden wir längere Methoden anstelle von Windows-Verknüpfungen, die den Windows-Schlüssel erfordern .
Methode 1: Deaktivieren Sie den Gaming-Modus auf Ihrer Tastatur
Einige Keyboards, die normalerweise als Spiele vermarktet werden, können Windows-Tasten über einen Hardwareschalter oder eine Fn-Tastenkombination ausschalten, um zu verhindern, dass diese Taste gedrückt wird, die normalerweise das Spiel verlässt. Die Spielmodus-Taste ist normalerweise mit einer Joystick-Zeichnung gekennzeichnet. Hier erfahren Sie, wie Sie den Gaming-Modus bei einigen der beliebten Gaming-Tastaturen deaktivieren können.
- Bei Logitech-Tastaturen gibt es einen Schalter über den Funktionstasten F1, F2 und F3, die Sie für den Spielmodus nach rechts und für den normalen Gebrauch nach links drehen können. Drehe es nach links. Andere Versionen haben eine Spielmodus-Taste über F4, drücken Sie die Taste, um zwischen Spiel- und Standardmodus umzuschalten.
- In einigen Tastaturen, neben der rechten Strg-Taste, gibt es statt einer zweiten Windows-Taste eine Win-Lock-Taste (nicht die Menü-Taste). Drücken Sie es, um die Windows-Taste zu aktivieren.
- Corsair-Tastaturen haben ihre eigene Software, um Beleuchtung, Funktionalität usw. anzupassen. Führen Sie die Corsair-Software aus (mit einer Option zum Aktivieren / Deaktivieren des Windows-Schlüssels) und aktivieren Sie Ihre Windows-Taste.
- Die Azio-Tastatur hat auch einen solchen Schalter in der MGK1-Serie. MGK1 & MGK1-K: Drücken Sie gleichzeitig FN und F9. Für MGK1-RGB: Drücken Sie gleichzeitig FN und Windows Starttaste.
- Für die MSI Computer / Laptop-Tastaturen können Sie den Windows-Schlüssel über das Dragon Gaming Center> System-Tuner einschalten.
- Drücken Sie für die Ibuypower-Tastatur Fn + Ibuypower (Windows-Taste), um die Windows-Taste ein- und auszuschalten
- Drücken Sie bei Alienware-Gaming-Tastatur Fn + F6, um den Spielmodus ein- und auszuschalten
- Wechseln Sie für die MS Sidewinder-Tastatur in MS Keyboard & Mouse Center, und klicken Sie im Dashboard auf die Windows-Taste, und aktivieren / deaktivieren Sie sie
Methode 2: Aktivieren Sie Windows-Schlüssel mithilfe der Bearbeitung der Registrierung
Die Registrierung kann eine Menge einschließlich Tastaturtasten und Menüelemente zulassen oder einschränken. So aktivieren Sie Ihren Windows-Schlüssel:
- Klicken Sie auf Start, geben Sie 'Ausführen' ein und klicken Sie auf Ausführen, oder klicken Sie in Windows 8/10 mit der rechten Maustaste auf die Startschaltfläche, und klicken Sie auf Ausführen
- Geben Sie 'regedt32' ein und klicken Sie dann auf OK. Klicken Sie auf Ja, wenn Sie eine EULA-Nachricht erhalten, in der Sie um Bestätigung gebeten werden.
- Klicken Sie in dem Windows-Menü auf HKEY_LOCAL_ MACHINE on Local Machine.
- Doppelklicken Sie auf den Ordner System \ CurrentControlSet \ Control, und klicken Sie dann auf den Ordner Tastaturlayout.
- Klicken Sie mit der rechten Maustaste auf den Registrierungseintrag Scancode Map, und klicken Sie dann auf Löschen.
- Klicken Sie in der Bestätigungs- / Warnmeldung auf Ja.
- Schließen Sie den Registrierungseditor, und starten Sie den Computer neu.
Wenn Sie den Windows-Schlüssel erneut deaktivieren müssen, gehen Sie hier zur Microsoft-Seite und befolgen Sie die Anweisungen zum Deaktivieren des Windows-Schlüssels. Sie können auch das Easy Fix Tool von hier aus verwenden, um den Windows-Schlüssel zu aktivieren und zu deaktivieren.
Methode 3: Registrieren Sie alle Apps erneut
Dadurch werden Softwarekonflikte mit Ihrer Tastatur behoben
- Klicken Sie auf die Windows-Schaltfläche.
- Geben Sie "PowerShell" ein und klicken Sie dann mit der rechten Maustaste auf "Windows PowerShell" und führen Sie sie als Administrator aus.
- Wenn Ihre Startschaltfläche nicht funktioniert, wenn Sie darauf klicken, wechseln Sie an diesen Speicherort: C: \ Benutzer \ IhrBenutzername \ AppData \ Roaming \ Microsoft \ Windows \ Startmenü \ Programme \ Windows PowerShell \ und klicken Sie mit der rechten Maustaste auf Windows PowerShell, und führen Sie sie aus als Administrator
- Geben Sie das folgende Skript ein oder kopieren und fügen Sie es in das PowerShell-Fenster ein und drücken Sie die Eingabetaste
Get-AppXPackage -Alle Benutzer | Foreach {Add-AppxPackage -DisableDevelopmentMode -Registrieren Sie $ ($ _. InstallLocation) \ AppXManifest.xml} - Starten Sie Ihren PC neu
Methode 4: Aktivieren Sie das Startmenü
Wenn Ihre Starttaste das Startmenü nicht aufruft, besteht die Möglichkeit, dass das Startmenü deaktiviert wurde. Führen Sie die folgenden Schritte aus, um es zu aktivieren.
PRO TIPP: Wenn das Problem bei Ihrem Computer oder Laptop / Notebook auftritt, sollten Sie versuchen, die Reimage Plus Software zu verwenden, die die Repositories durchsuchen und beschädigte und fehlende Dateien ersetzen kann. Dies funktioniert in den meisten Fällen, in denen das Problem aufgrund einer Systembeschädigung auftritt. Sie können Reimage Plus herunterladen, indem Sie hier klicken- Klicken Sie mit der rechten Maustaste auf die Start-Schaltfläche und wählen Sie Ausführen oder drücken Sie Strg + Umschalt + Esc und gehen Sie zu Datei> Klicken Sie auf eine neue Aufgabe im Aufgaben-Manager.
- Geben Sie regedit ein (ohne die Anführungszeichen)
- Navigieren Sie zu dieser Taste
HKEY_CURRENT_USER> Software> Microsoft> Windows> CurrentVersion> Explorer> Erweitert - Klicken Sie mit der rechten Maustaste auf die rechte Seite und erstellen Sie einen neuen DWORD-Wert (32 Bit)
- Rufen Sie den neuen Schlüssel EnableXamlStartMenu auf
- Starten Sie Ihren PC neu oder starten Sie den Explorer mit dem Task-Manager neu, wie in Methode 5 unten beschrieben.
Methode 5: Starten Sie Windows / Datei Explorer neu
Explorer steuert Ihre Windows-Benutzeroberfläche. Diese Methode startet Windows / Datei-Explorer neu und löscht alle Fehler, die den korrekten Start verhinderten.
- Drücken Sie Strg + Alt + Entf auf der Tastatur und klicken Sie auf Task-Manager.
- Klicken Sie auf die Registerkarte Prozess und suchen Sie den Explorer in den Fenstern, klicken Sie mit der rechten Maustaste darauf und wählen Sie End-Task.
- Klicken Sie auf Datei und dann auf Neue Aufgabe ausführen.
- Geben Sie 'explorer.exe' ein und drücken Sie die Eingabetaste.
Methode 6: Deaktivieren Sie die Filtertasten
Dies wurde als einer der Schuldigen in Windows 8 und Windows 10 Probleme gesehen. Das Aktivieren von Filterschlüsseln ignoriert oder verlangsamt wiederholte Tastenanschläge und passt die Wiederholraten an. Irgendwie ist die Windows-Taste auch auf einigen Tastaturen betroffen. So deaktivieren Sie Filterschlüssel:
- Ziehen Sie die Maus an den rechten Rand Ihres Windows 8 PCs und klicken Sie auf Einstellungen. In Windows 10 klicken Sie mit der rechten Maustaste auf Ihr Startmenü und wählen Sie Einstellungen.
- Scrollen Sie auf der Windows-Einstellungsseite nach unten und klicken Sie auf Benutzerfreundlichkeit
- Klicken Sie auf die Registerkarte Tastatur im linken Bereich
- Scrollen Sie nach unten zu "Filtertasten" und schalten Sie sie aus
Methode 7: Deinstallieren und installieren Sie Ihre Tastaturtreiber neu
Durch das Deinstallieren der fehlerhaften Tastaturtreiber werden die richtigen Treiber für die Tastatur neu installiert.
- Klicken Sie mit der rechten Maustaste auf die Start-Schaltfläche und wählen Sie Ausführen oder drücken Sie Strg + Umschalt + Esc, um den Task-Manager zu öffnen und gehen Sie zu Datei> eine neue Aufgabe ausführen.
- Geben Sie devmgmt.msc ein und drücken Sie die Eingabetaste, um den Gerätemanager zu öffnen
Erweitern Sie den Abschnitt "Tastaturen"
- Klicken Sie mit der rechten Maustaste auf Ihre Tastaturtreiber und wählen Sie "Gerät deinstallieren"
- Klicken Sie in der Warnmeldung, die angezeigt wird, auf "Ja" oder "Deinstallieren", um diese Treiber zu entfernen
- Wenn Sie eine USB-Tastatur haben, ziehen Sie den Stecker heraus und stecken Sie ihn wieder ein. Oder starten Sie Ihren Computer neu. Windows wird die Treiber automatisch neu installieren. Überprüfen Sie, ob die Windows-Taste jetzt funktioniert.
Methode 8: Trennen Sie den Gamecontroller
Ihre Windows-Taste funktioniert manchmal nicht, wenn Ihr Gamepad eingesteckt ist und eine Taste auf dem Gaming-Pad gedrückt ist. Dies könnte durch widersprüchliche Treiber verursacht werden. Es ist hinten, aber alles, was Sie tun müssen, ist das Gamepad zu entfernen oder sicherzustellen, dass keine Taste auf Ihrem Gaming-Pad oder Tastatur gedrückt ist. Durch die Aktualisierung der Gamepad- oder Tastaturtreiber kann dieses Problem dauerhaft behoben werden.
NB: Denken Sie daran, dass dies auch ein Hardware / Mechanisches / Elektrisches Problem auf Ihrer Tastatur sein könnte, das eine Reparatur oder einen Austausch rechtfertigen würde.
In Verbindung stehende Artikel):
Windows 10 Startmenü funktioniert nicht
PRO TIPP: Wenn das Problem bei Ihrem Computer oder Laptop / Notebook auftritt, sollten Sie versuchen, die Reimage Plus Software zu verwenden, die die Repositories durchsuchen und beschädigte und fehlende Dateien ersetzen kann. Dies funktioniert in den meisten Fällen, in denen das Problem aufgrund einer Systembeschädigung auftritt. Sie können Reimage Plus herunterladen, indem Sie hier klicken