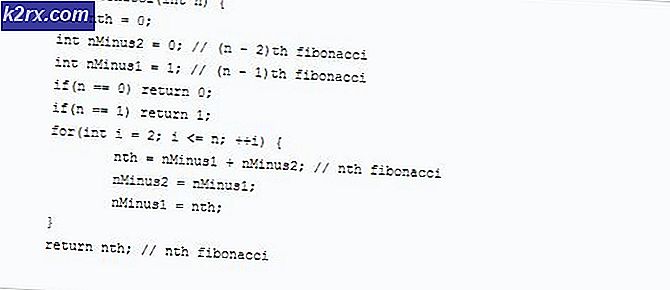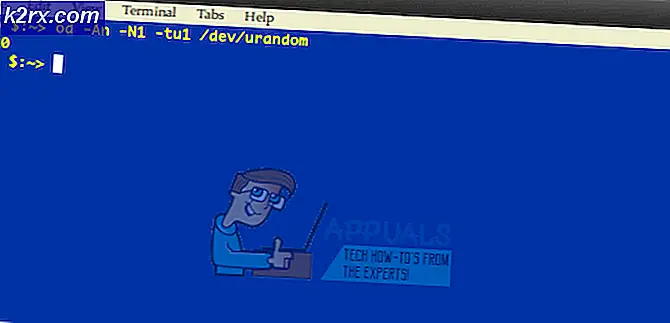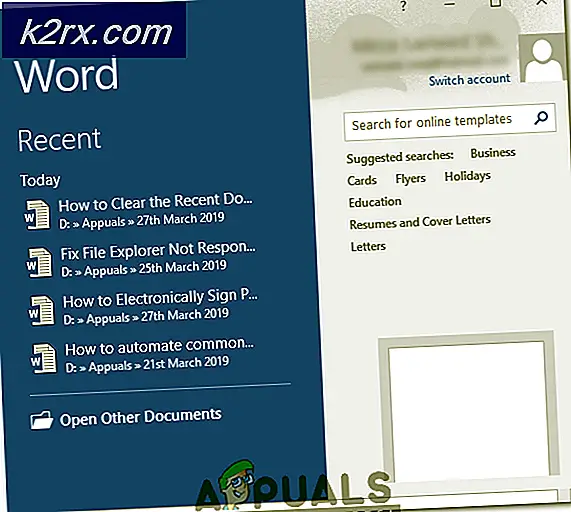Fix: Der Debugger wurde in Ihrem System ausgeführt
Einige Benutzer können bestimmte Anwendungen oder Spiele nicht ausführen, wenn der Debugger in Ihrem Systemfehler ausgeführt wird. Meistens berichten Benutzer, die von diesem Fehler betroffen sind, dass sie auftreten, nachdem sie versucht haben, einen Spiel-Launcher zu öffnen.
Diese Art von Fehler bedeutet, dass eine andere Anwendung als die Anwendung, die Sie öffnen möchten, derzeit Ihre Ressourcen verwaltet. Wenn Sie versuchen, ein Spiel zu öffnen, suchen Sie zuerst Anwendungen wie GameGuard oder externe Antivirus-Suites.
Aber bevor Sie etwas anderes tun, führen Sie einen einfachen Neustart durch und sehen Sie, ob der Debugger gefunden wurde, der in Ihrem Systemfehler ausgeführt wird, wird aufgelöst. Einige Benutzer haben berichtet, dass das Problem nach einem Neustart behoben wurde.
Wenn Sie derzeit Probleme mit dem Debugger haben, der in Ihrem Systemfehler ausgeführt wird und ein Neustart nicht geholfen hat, beginnen Sie mit den folgenden Methoden. Dieser Artikel enthält eine Auswahl möglicher Problembehebungen, die andere Benutzer erfolgreich verwendet haben, um dieses Problem zu beheben oder zu beheben. Bitte folgen Sie jeder Methode in der angegebenen Reihenfolge, bis Sie auf einen Fix stoßen, mit dem das Problem in Ihrer Situation behoben werden kann.
Methode 1: Sicherstellen, dass Windows 10 aktuell ist (falls zutreffend)
Nach unseren Untersuchungen wurde festgestellt, dass das Ausführen des Debuggers in Ihrem Systemfehler hauptsächlich auf Windows 10-Systemen auftritt, die nicht auf dem neuesten Stand sind. Einige Benutzer haben berichtet, dass das Problem nach der Installation des ausstehenden Windows-Updates auf ihren Windows 10-Computern behoben wurde.
Hinweis: Wenn Sie nicht über Windows 10 verfügen oder wenn Ihr Betriebssystem auf dem neuesten Stand ist, können Sie direkt zu Methode 3 übergehen .
Hier finden Sie eine kurze Anleitung zur Installation der fehlenden Updates auf Ihrem Windows 10-Betriebssystem:
- Öffnen Sie ein Run- Feld, indem Sie die Windows-Taste + R drücken . Geben Sie dann ms-settings: windowsupdate ein und drücken Sie die Eingabetaste, um den Windows Update- Bildschirm zu öffnen.
- Klicken Sie auf die Schaltfläche Nach Updates suchen und folgen Sie den Anweisungen auf dem Bildschirm, um die fehlenden Windows-Updates zu installieren.
- Sobald alle ausstehenden Windows-Updates installiert wurden, starten Sie Ihren Computer neu, wenn Sie nicht automatisch dazu aufgefordert werden. Überprüfen Sie dann, ob der Debugger in Ihrem Systemfehler gefunden wurde und beim nächsten Start behoben wurde.
Wenn beim Öffnen bestimmter Anwendungen oder Spiele immer noch derselbe Fehler auftritt, fahren Sie mit Methode 2 fort.
Methode 2: Hinzufügen des Spiel- / Anwendungsordners zur Antivirus-Ausnahmeliste (falls zutreffend)
In den meisten Fällen wurde festgestellt, dass Benutzer, die vom Debugger betroffen sind, in ihrem Systemfehler gelandet sind und ihre externe Antivirus-Lösung als Täter identifiziert haben.
Hinweis: Wenn Sie keine Sicherheitssoftware von Drittanbietern verwenden, fahren Sie direkt mit Methode 3 fort .
Betroffene Benutzer haben das Problem entweder durch Hinzufügen des Spiel- oder Anwendungsordners zur Ausnahmeliste oder durch vollständiges Deinstallieren der Antivirussoftware von Drittanbietern behoben. Es stellt sich heraus, dass Windows Defender dieses Problem nicht verursacht.
Die meisten Benutzerberichte verweisen auf AVG oder McAfee als die wichtigsten externen Sicherheitssuites, die zu Fehlalarmen führen, die dazu führen, dass der Debugger in Ihrem Systemfehler ausgeführt wird.
Eine Möglichkeit, mit diesem Konflikt umzugehen, besteht darin, zu Ihren Antivireneinstellungen zu navigieren und den gesamten Anwendungsordner (der die ausführbare Datei enthält, in der der Debugger gefunden wurde und in Ihrem Systemfehler ausgeführt wird) in die Ausschlussliste aufzunehmen . Wenn Sie diese Route verwenden, können Sie weiterhin die Antivirenprogramme von Drittanbietern verwenden. Beachten Sie jedoch, dass die genauen Schritte sehr abhängig davon sind, welche externe Sicherheitssuite Sie verwenden.
Hinweis: Wenn Sie AVG verwenden, können Sie die Ausnahmeliste erreichen, indem Sie zu Optionen> Erweiterte Einstellungen> Ausnahmen navigieren. Sobald Sie dort angekommen sind, klicken Sie auf Add Exception, wählen Sie Ordner als Exception Type und wählen Sie den Ordner, der die ausführbare Datei enthält, die den Debugger anzeigt, der in Ihrem Systemfehler ausgeführt wird.
Wenn Ihr AV keine Ausschlussliste hat oder Sie es nicht finden können, können Sie die Sicherheitssuite auch vollständig von Ihrem System deinstallieren. Öffnen Sie dazu eine Start-Box (Windows-Taste + R) und drücken Sie die Eingabetaste, um das Fenster Programme und Funktionen zu öffnen. Scrollen Sie dann durch die Anwendungsliste und deinstallieren Sie Ihr 3. Antivirenprogramm.
PRO TIPP: Wenn das Problem bei Ihrem Computer oder Laptop / Notebook auftritt, sollten Sie versuchen, die Reimage Plus Software zu verwenden, die die Repositories durchsuchen und beschädigte und fehlende Dateien ersetzen kann. Dies funktioniert in den meisten Fällen, in denen das Problem aufgrund einer Systembeschädigung auftritt. Sie können Reimage Plus herunterladen, indem Sie hier klickenWenn diese Methode nicht anwendbar war oder Ihnen nicht geholfen hat, zu beheben, dass der Debugger in Ihrem Systemfehler ausgeführt wird, fahren Sie mit Methode 3 fort .
Methode 3: Neuinstallation von GameGuard
Wenn Ihr externer Virenschutz nicht dafür verantwortlich war, dass der Debugger in Ihrem Systemfehler ausgeführt wurde, sehen wir, ob GameGuard das Problem verursacht. Einige Benutzer haben berichtet, dass der Fehler nach der Neuinstallation oder dem vollständigen Entfernen von GameGuard von ihren Systemen behoben wurde.
Hinweis: Beachten Sie, dass die meisten Spiele, die heutzutage veröffentlicht werden, ihre eigenen Systeme verwenden, um sich gegen Cheats und andere Arten von Exploits zu schützen. Aus diesem Grund ist GameGuard weitgehend unnötig (es sei denn, Sie spielen ein sehr altes MMO). Darüber hinaus ist bekannt, dass GG mit bestimmten Spielen konfligiert, die dazu führen, dass der Debugger in Ihrem Systemfehler ausgeführt wird.
Hier ist eine kurze Anleitung zur Neuinstallation oder Deinstallation von GameGuard:
- Drücken Sie die Windows-Taste + R, um eine Run- Box zu öffnen. Geben Sie dann appwiz.cpl ein und drücken Sie die Eingabetaste, um Programme und Funktionen zu öffnen.
- Scrollen Sie in Programme und Funktionen durch die Anwendungsliste und deinstallieren Sie GameGuard von Ihrem System.
- Navigieren Sie zu C: \ Programme (x86) \ NCSOFT \ BnS und sehen Sie, ob Sie Ihre GameGuard-Dateien noch im GG-Ordner haben. Wenn Sie dies tun, löschen Sie den gesamten Ordner.
- Wenn Sie GameGuard deinstallieren möchten, können Sie es hier mit einem Neustart beenden und sehen, ob das Problem beim nächsten Start behoben wurde. Wenn Sie GameGuardian benötigen, können Sie es jetzt erneut installieren und der Bns-Ordner wird wiederhergestellt.
Wenn diese Methode nicht anwendbar war oder es Ihnen nicht möglich war, den Debugger zu finden, der in Ihrem Systemfehler ausgeführt wurde, fahren Sie mit Methode 3 fort .
Methode 4: Öffnen der Anwendung im abgesicherten Modus
Während dies die Ursache des Problems möglicherweise nicht behandelt, wird es Ihnen höchstwahrscheinlich ermöglichen, die betreffende Anwendung / das jeweilige Spiel zu öffnen. Einige Benutzer haben es geschafft, dieses Problem zu umgehen, indem sie die ausführbare Datei im abgesicherten Modus öffnen. Dies geschieht wahrscheinlich, weil die Anwendung ohne Störungen durch andere Prozesse von Drittanbietern geöffnet wird, die möglicherweise im Hintergrund ausgeführt werden.
Um im abgesicherten Modus zu starten, klicken Sie auf das Symbol Start (linke untere Ecke) und halten Sie die Umschalttaste gedrückt, während Sie auf die Schaltfläche Neu starten klicken. Sobald Ihr Computer in den abgesicherten Modus gestartet wird, öffnen Sie die Anwendung und sehen Sie, ob sie geöffnet wird, ohne dass der Debugger in Ihrem Systemfehler ausgeführt wird. Wenn es ohne Probleme geöffnet wird, öffnen Sie Programme und Funktionen ( Windows-Taste + R, geben Sie dann appwiz.cpl ein und drücken Sie die Eingabetaste ) und deinstallieren Sie systematisch Anwendungen von Drittanbietern, die die Störung verursachen könnten.
Wenn Sie immer noch feststellen, dass der Debugger beim Start einer Anwendung in Ihrem Systemfehler ausgeführt wird, fahren Sie mit der folgenden Methode fort.
Methode 5: Verwenden eines Systemwiederherstellungspunkts
Wenn alle oben genannten Methoden fehlgeschlagen sind, wurde ein sicherer Weg gefunden, den Debugger zu lösen. Wenn Sie in Ihrem Systemfehler ausgeführt werden, verwenden Sie einen Systemwiederherstellungspunkt, um Ihren Computer in einem Zustand wiederherzustellen, in dem Sie die Anwendung ohne öffnen konnten Probleme. Diese Methode ist jedoch möglicherweise nicht anwendbar, wenn Sie nicht über einen Systemwiederherstellungspunkt verfügen, der älter ist als zu dem Zeitpunkt, zu dem diese Symptome zum ersten Mal aufgetreten sind.
Im Folgenden finden Sie eine kurze Anleitung zur Verwendung eines früheren Systemwiederherstellungspunkts, um Ihren Computer in einem Zustand wiederherzustellen, in dem der Debugger gefunden wurde, der in Ihrem Systemfehler ausgeführt wird:
- Drücken Sie die Windows-Taste + R, um eine Run-Box zu öffnen. Geben Sie ristri ein und drücken Sie die Eingabetaste, um den Systemwiederherstellungs- Assistenten zu öffnen.
- Klicken Sie im Systemwiederherstellungs-Assistenten an der ersten Eingabeaufforderung auf die Schaltfläche Weiter und aktivieren Sie das Kontrollkästchen Weitere Wiederherstellungspunkte anzeigen, um alle verfügbaren Optionen anzuzeigen.
- Wählen Sie als Nächstes einen Wiederherstellungspunkt aus, der vor dem ersten Start des Debuggers in Ihrem Systemfehler gefunden wurde, und klicken Sie auf Weiter, um fortzufahren.
- Nun, da alles eingerichtet ist, klicken Sie auf Finish, um den Wiederherstellungsprozess zu starten. Am Ende dieses Prozesses wird der Computer neu gestartet und der alte Status wird beim nächsten Start bereitgestellt.
PRO TIPP: Wenn das Problem bei Ihrem Computer oder Laptop / Notebook auftritt, sollten Sie versuchen, die Reimage Plus Software zu verwenden, die die Repositories durchsuchen und beschädigte und fehlende Dateien ersetzen kann. Dies funktioniert in den meisten Fällen, in denen das Problem aufgrund einer Systembeschädigung auftritt. Sie können Reimage Plus herunterladen, indem Sie hier klicken