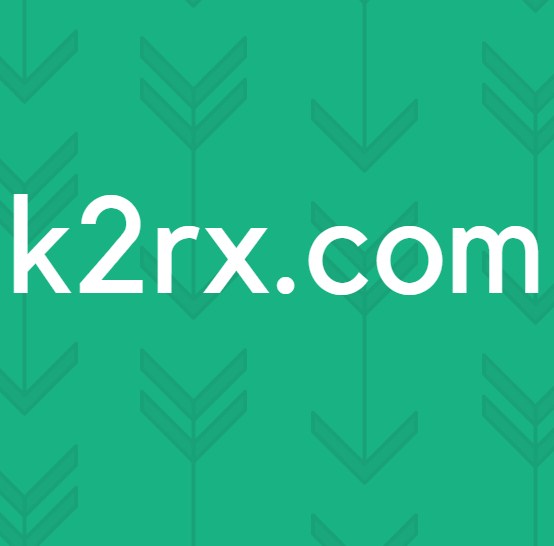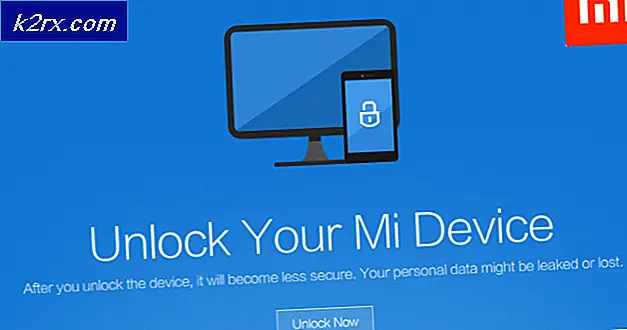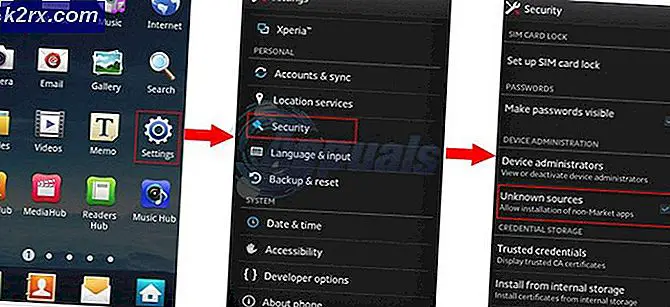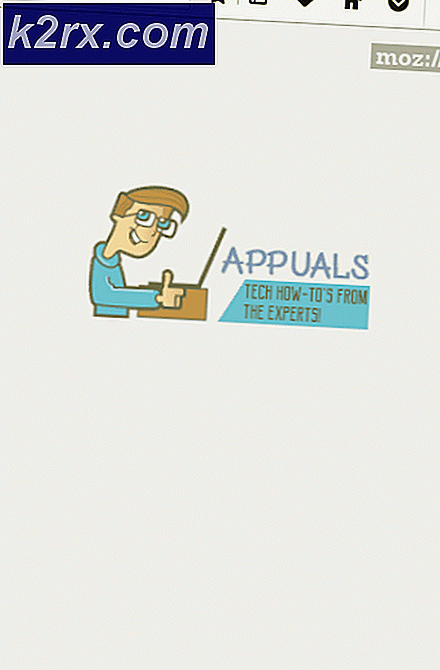Fix: Beim Anwenden von Sicherheitsinformationen ist ein Fehler aufgetreten
Dieser Fehler tritt normalerweise auf, wenn Sie versuchen, verschiedene Sicherheitseinstellungen einer Datei oder eines Ordners auf Ihrem Computer oder einem damit verbundenen externen Medium zu ändern. Der Fehlermeldung geht normalerweise die Meldung "Zugriff verweigert" voraus, die angezeigt wird, wenn Sie versuchen, Dateien zu verschieben, zu kopieren oder zu löschen, auf die Sie keinen ordnungsgemäßen Zugriff haben.
Der Fehler erscheint problematisch, da Benutzer nicht die richtigen Berechtigungen hinzufügen können, um die Datei zur Verwendung verfügbar zu machen, und es scheint, als gäbe es keinen Ausweg. Dennoch haben wir einige Arbeitsmethoden für Sie vorbereitet und hoffen, dass sie Ihnen helfen werden!
Was verursacht den Fehler beim Anwenden von Sicherheitsinformationen?
Lösung 1: Deaktivieren Sie den schreibgeschützten Modus
Manchmal verhindern die Eigenschaften der Datei, dass auf sie frei zugegriffen werden kann, insbesondere wenn der schreibgeschützte Modus in den Eigenschaften der Datei oder des Ordners aktiv ist. Der einfachste Weg, diesen speziellen Fehlercode zu beheben, besteht darin, den schreibgeschützten Modus zu deaktivieren. Es funktioniert möglicherweise nicht für alle, aber es ist der einfachste Weg, dieses Problem zu lösen.
- Öffne dein Bibliotheken Eintrag auf Ihrem PC oder öffnen Sie einen beliebigen Ordner auf Ihrem Computer und klicken Sie im Menü auf der linken Seite auf Diese PC-Option.
- Navigieren Sie zu dem Speicherort, an dem sich Ihre problematische Datei oder Ihr problematischer Ordner befindet.
- Klicken Sie mit der rechten Maustaste auf den problematischen Ordner und klicken Sie auf Eigenschaften Option aus dem Kontextmenü. Bleib in der Allgemeines Registerkarte und suchen Sie die Attribute Abschnitt unten. Deaktivieren Sie das Kontrollkästchen neben Schreibgeschützt Option und klicken Sie vor dem Beenden auf Übernehmen. Überprüfen Sie, ob das Problem weiterhin auftritt.
Lösung 2: Übernehmen Sie das Eigentum an der Datei
Die Übernahme des Eigentums an der Datei ist manchmal von entscheidender Bedeutung, wenn Sie verschiedenen Benutzerkonten Berechtigungen zum Bearbeiten oder Kopieren der Datei hinzufügen möchten. Das Ändern des Besitzers ist im Allgemeinen ein einfacher Vorgang und gewährt Ihnen vollen Zugriff auf die Sicherheitseigenschaften der Datei, wenn Sie die unten erstellten Anweisungen mit größter Sorgfalt befolgen.
- Öffne dein Bibliotheken Eintrag auf Ihrem PC oder öffnen Sie einen beliebigen Ordner auf Ihrem Computer und klicken Sie im Menü auf der linken Seite auf Diese PC-Option.
- Navigieren Sie zu dem Speicherort, an dem sich Ihre problematische Datei oder Ihr problematischer Ordner befindet.
- Sie müssen das Eigentum an der übernehmen Datei oder Ordner befindet sich im Inneren. Klicken Sie mit der rechten Maustaste auf den Ordner und klicken Sie auf EigenschaftenKlicken Sie dann auf Sicherheit Drücke den Fortgeschrittene Taste. Das Fenster "Erweiterte Sicherheitseinstellungen" wird angezeigt. Hier müssen Sie die ändern Inhaber des Schlüssels.
- Klicken Sie auf den Link Ändern neben der Bezeichnung "Eigentümer:". Das Fenster "Benutzer oder Gruppe auswählen" wird angezeigt.
- Wählen Sie das Benutzerkonto über die Schaltfläche "Erweitert" aus oder geben Sie einfach Ihr Benutzerkonto in den Bereich "Geben Sie den zu wählenden Objektnamen ein" ein und klicken Sie auf "OK". Fügen Sie Ihr Benutzerkonto hinzu.
- Um optional den Besitzer aller Unterordner und Dateien innerhalb des Ordners zu ändern, aktivieren Sie das Kontrollkästchen „Ersetzen Sie den Eigentümer auf Subcontainern und Objekten" in dem "Erweiterte SicherheitseinstellungenFenster. Klicken Sie auf OK, um den Besitz zu ändern.
- Nachdem Sie die vollständige Kontrolle über den Ordner haben, öffnen Sie ihn, wählen Sie alles aus, was sich darin befindet, und greifen Sie ordnungsgemäß auf die Dateien zu. Starten Sie Ihren Computer neu und das Problem sollte behoben sein.
Alternative: Da einige Benutzer aufgrund fehlender Berechtigungen oder Administratorzugriffs immer noch nicht über die oben erläuterten Mittel den Besitz der Datei oder des Ordners übernommen haben, können Sie das Problem am besten mit der Eingabeaufforderung beheben. Das Endergebnis ist im Wesentlichen das gleiche!
- Suchen nach "Eingabeaufforderung”, Indem Sie es entweder direkt im Startmenü eingeben oder die Suchtaste direkt daneben drücken. Klicken Sie mit der rechten Maustaste auf den ersten Eintrag, der als Suchergebnis angezeigt wird, und wählen Sie die Option „Als Administrator ausführen”Kontextmenüeintrag.
- Zusätzlich können Sie auch die verwenden Windows Logo Key + R. Tastenkombination, um das Dialogfeld Ausführen aufzurufen. Eintippen "cmd”Im angezeigten Dialogfeld und verwenden Sie die Strg + Umschalt + Eingabetaste Tastenkombination für die Eingabeaufforderung admin.
- Geben Sie die folgenden Befehle in das Fenster ein und stellen Sie sicher, dass Sie nach jeder Eingabe die Eingabetaste drücken. Warten Sie auf die “Operation erfolgreich abgeschlossenNachricht oder ähnliches, um zu wissen, dass die Methode funktioniert hat.
takeown / f "F: \ ProblemFolder" / a / r / d y icacls "F: \ ProblemFolder" / t / c / Administratoren gewähren: F System: F alle: F.
- Wenn die obigen Befehle keine Fehler melden, haben Sie es geschafft, die Berechtigungen und den Besitz der Datei oder des Ordners zu ändern!
Lösung 3: Ändern des Laufwerksbesitzes
Wenn sich das gesamte externe oder interne Unternehmen weigert, zusammenzuarbeiten, indem genau dieselbe Fehlermeldung angezeigt wird, können Sie den folgenden Fix versuchen, bei dem im Wesentlichen versteckte Administratorberechtigungen verwendet werden, um dem Administratorkonto den Besitz zu verleihen und Fehler zu beheben. Die Lösung ist langwierig, hat aber bei vielen Menschen funktioniert!
- Klicken Sie auf dem Anmeldebildschirm Ihres Computers beim Starten des Computers oder nach dem Abmelden auf das Ein- / Aus-Symbol und halten Sie die Umschalttaste gedrückt, während Sie auf Neustart klicken.
- Anstatt neu zu starten, wird ein blauer Bildschirm mit einigen Optionen angezeigt. Wählen Fehlerbehebung >> Erweiterte Optionen >> Eingabeaufforderung.
- Natürlich können Sie die Eingabeaufforderung einfach mit der öffnen Windows-Taste + R. Tastenkombination und Eingabe von "cmd", bevor Sie auf "OK" klicken oder danach suchen.
- Kopieren Sie den folgenden Befehl, fügen Sie ihn in die Eingabeaufforderung ein und klicken Sie auf die Eingabetaste. Sie sollten in der Lage sein, die “Der Befehl wurde erfolgreich ausgeführtNachricht in kürzester Zeit.
Netzbenutzeradministrator / aktiv: ja
- Melden Sie sich bei diesem Administratorkonto an und warten Sie einige Minuten, bis alles fertig ist.
- Öffne das Datenträgerverwaltung Dienstprogramm, indem Sie im Startmenü oder in der Suchleiste danach suchen und auf die erste Option klicken.
- Die Alternative besteht darin, entweder die zu verwenden Windows-Taste + X. Schlüssel Kombination oder klicken Sie mit der rechten Maustaste auf die Startmenü und wählen Sie die Datenträgerverwaltung Option, um die Konsole zu öffnen.
- Suchen Sie das Laufwerk, das Sie reparieren möchten, indem Sie den Namen in der Spalte Volume oder unter überprüfen. Klicken Sie mit der rechten Maustaste darauf und wählen Sie die Eigenschaften Option aus dem Kontextmenü, das angezeigt wird.
- Navigieren Sie zur Registerkarte Sicherheit. Klicken Sie auf die Schaltfläche Erweitert. Das Fenster "Erweiterte Sicherheitseinstellungen" wird angezeigt. Hier müssen Sie die ändern Inhaber des Schlüssels.
- Klicken Sie auf den Link Ändern neben der Bezeichnung "Eigentümer:". Das Fenster "Benutzer oder Gruppe auswählen" wird angezeigt. Navigieren Sie zur Registerkarte Erweitert und klicken Sie auf Jetzt suchen.
- Wählen Sie das Administrator-Benutzerkonto über die Schaltfläche Erweitert unter Ihrem Computernamen und nicht unter Ihrem Benutzernamen aus.
- Um den Eigentümer aller Unterordner und Dateien im Ordner zu ändern, aktivieren Sie das Kontrollkästchen „Ersetzen Sie den Eigentümer auf Subcontainern und Objekten" in dem "Erweiterte SicherheitseinstellungenFenster. Stellen Sie sicher, dass Sie das Kontrollkästchen „Ersetzen Sie alle Berechtigungseinträge für untergeordnete Objekte durch vererbbare Berechtigungseinträge für dieses ObjektOption unten.
- Klicken Sie auf "OK" und es wird ein Sicherheitsfenster angezeigt. Stellen Sie jedoch sicher, dass Sie für jedes Erscheinungsbild auf "Ja" klicken.