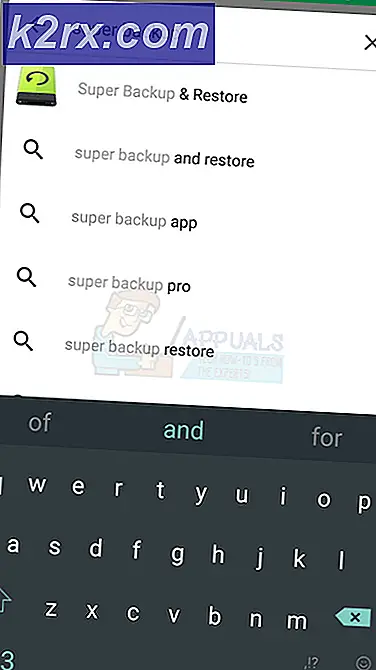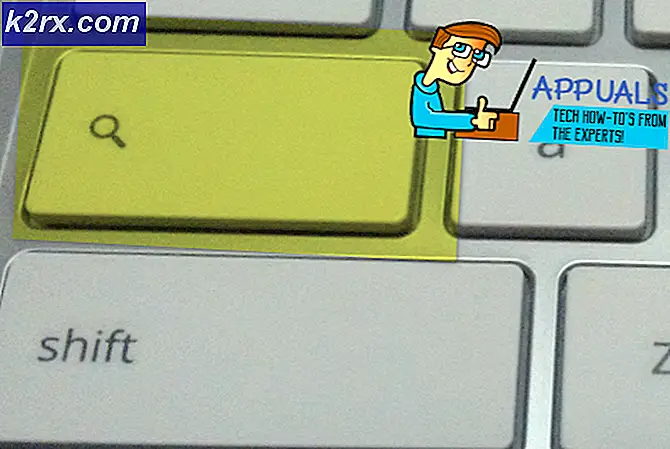So verwenden Sie Ihr Android als Remotedesktop
Wenn Sie eine Tech-Person sind, wird Ihnen das bekannt vorkommen. Sie sind unterwegs oder machen wichtige Besprechungen und Sie müssen auf einige Dateien auf Ihrem Desktop-Computer zugreifen. Ihr Computer ist jedoch meilenweit von Ihnen entfernt, und es gibt keine Möglichkeit, die Daten davon zu erhalten. Was kannst du tun?
Seien wir ehrlich, in dieser Situation können Sie nichts tun, außer zu Hause zu fahren und die Daten zu bekommen. Aber Sie haben wahrscheinlich nicht genug Zeit für diese Reise, so dass Sie stecken bleiben. Wenn Sie dieses Szenario einmal durchlebt haben, gibt es große Chancen, dass es wieder passiert, also machen Sie sich besser bereit und verhindern Sie, dass es passiert. Hier werde ich Ihnen zeigen, wie.
Sie haben wahrscheinlich von Remote-Desktop-Funktion für Computer gehört. Damit können Sie von einem anderen Computer aus über eine Internetverbindung auf Ihren Computer zugreifen. Jetzt ist es noch besser, mit dem richtigen Setup können Sie von überall auf der Welt von Ihrem Android-Gerät auf Ihren Computer zugreifen. Das Verfahren ist kurz, einfach und erfordert kein gerootetes Gerät.
Dies ist der einfachste Weg, wie Sie Ihr Android-Gerät als Remote Desktop-Client verwenden können.
Konfigurieren Sie Ihren Computer
Das erste, was Sie tun müssen, wenn Sie eine Remote-Desktop-Verbindung zu Ihrem Android-Gerät einrichten, ist die Konfiguration Ihres Computers. Zu diesem Zweck empfehle ich die Verwendung von Chrome Remote Desktop von Google.
Chrome Remote Desktop ist keine neue App auf dem Markt, sondern ist am bequemsten und benutzerfreundlichsten. Dadurch können Sie in wenigen Sekunden auf Ihren Desktop-Computer zugreifen. Diese App ist eine Erweiterung für den Google Chrome-Browser. Zu diesem Zweck muss Chrome ebenfalls installiert sein.
Beginnen wir nun mit der Installation der Erweiterung. Sie können es kostenlos im Chrome Web Store herunterladen oder einfach auf diesen Link Chrome Remote Desktop klicken.
Klicken Sie zuerst auf die Schaltfläche Zu Chrome hinzufügen, und klicken Sie nach Abschluss der Installation auf die Schaltfläche App starten.
Jetzt hat sich ein neues Fenster geöffnet. Klicken Sie im Bereich Meine Computer auf den Button Erste Schritte.
Als nächstes klicken Sie auf die Schaltfläche Remote-Verbindungen aktivieren und geben Sie Ihren Pin Ihrer Wahl ein. Warten Sie einige Sekunden und klicken Sie dann auf OK.
PRO TIPP: Wenn das Problem bei Ihrem Computer oder Laptop / Notebook auftritt, sollten Sie versuchen, die Reimage Plus Software zu verwenden, die die Repositories durchsuchen und beschädigte und fehlende Dateien ersetzen kann. Dies funktioniert in den meisten Fällen, in denen das Problem aufgrund einer Systembeschädigung auftritt. Sie können Reimage Plus herunterladen, indem Sie hier klickenDas ist es, dein Computer ist bereit zu gehen. Jetzt ist es an der Zeit, Ihr Android-Gerät zu konfigurieren.
Konfigurieren Sie Ihr Android-Gerät
Konfigurieren Sie Ihr Android-Gerät, wenn wir diese einfache Schrittkonfiguration nennen können, ist nichts anderes als die Installation einer einfachen App aus dem Play Store. Öffnen Sie einfach den Play Store und geben Sie Chrome Remote Desktop in die Suchleiste ein oder klicken Sie auf den folgenden Link Chrome Remote Desktop für Android.
Nachdem Sie Ihre App installiert haben, öffnen Sie sie und warten Sie einige Sekunden. Ihr Computer sollte angezeigt werden, was bedeutet, dass die Kommunikation hergestellt wurde.
Klicken Sie auf den Namen Ihres Computers und die App fordert Sie auf, den Pin zu schreiben, den Sie in der Desktop-App verwendet haben. Nachdem Sie den Pin eingegeben haben, klicken Sie auf Verbinden und für weniger als 5 Sekunden haben Sie Ihren Computer-Desktop auf Ihrem Android-Bildschirm. Von diesem Bildschirm können Sie Ihre Dokumente, Präsentationen, Bilder öffnen und so ziemlich alles tun, was Sie möchten.
Einpacken
Insgesamt wird dieses Remote-Desktop-Setup nicht mehr als 5 Minuten Ihrer Zeit verschwenden, aber im richtigen Moment kann es wirklich ein Lebensretter sein. Tu es jetzt und du wirst es später nicht bereuen.
Es gibt auch noch andere ähnliche Remote-Desktop-Setups, aber meiner Erfahrung nach ist diese die einfachste und erledigt die Aufgabe. Wenn Sie irgendwelche Vorschläge haben, zögern Sie nicht, Ihre Gedanken mit uns zu teilen.
PRO TIPP: Wenn das Problem bei Ihrem Computer oder Laptop / Notebook auftritt, sollten Sie versuchen, die Reimage Plus Software zu verwenden, die die Repositories durchsuchen und beschädigte und fehlende Dateien ersetzen kann. Dies funktioniert in den meisten Fällen, in denen das Problem aufgrund einer Systembeschädigung auftritt. Sie können Reimage Plus herunterladen, indem Sie hier klicken